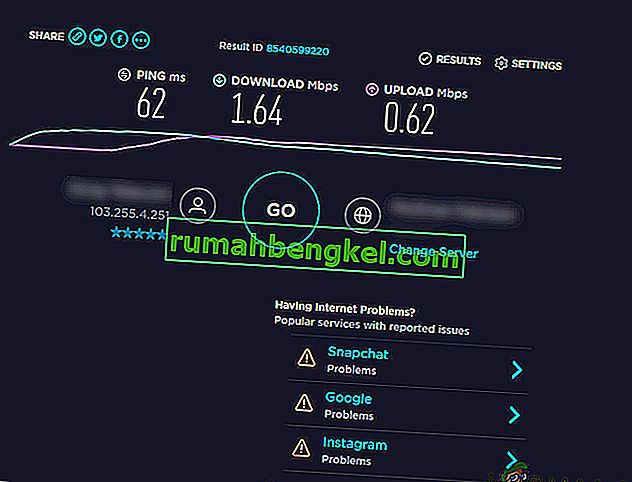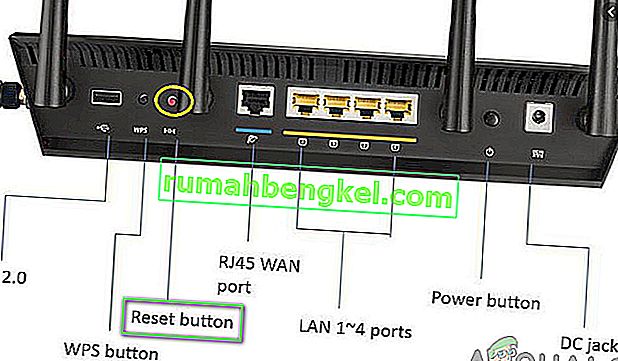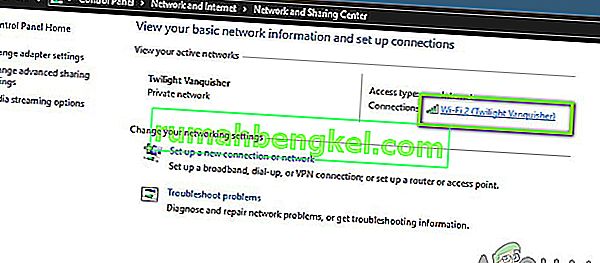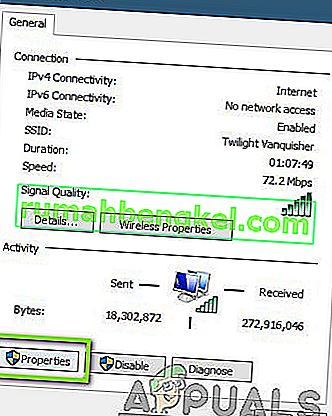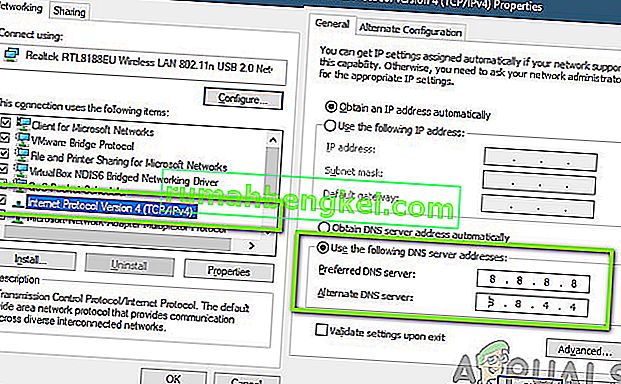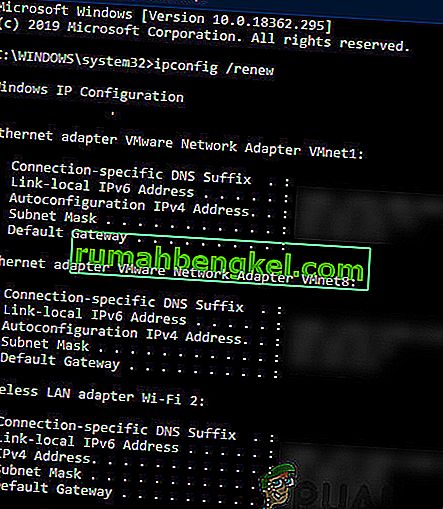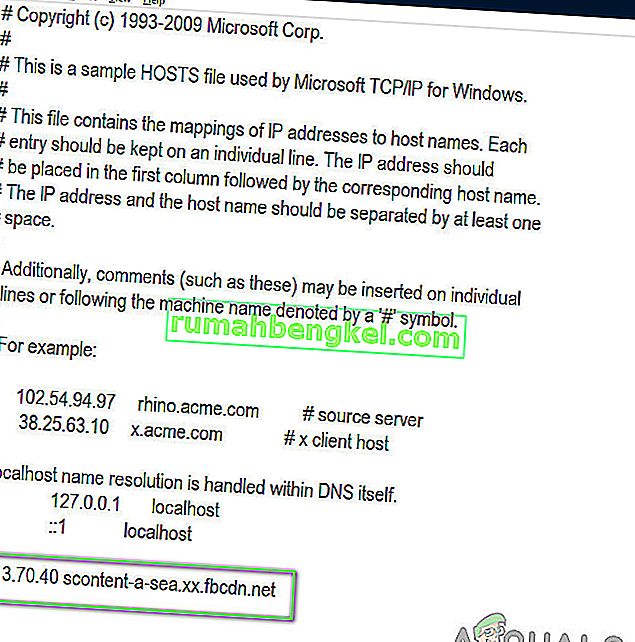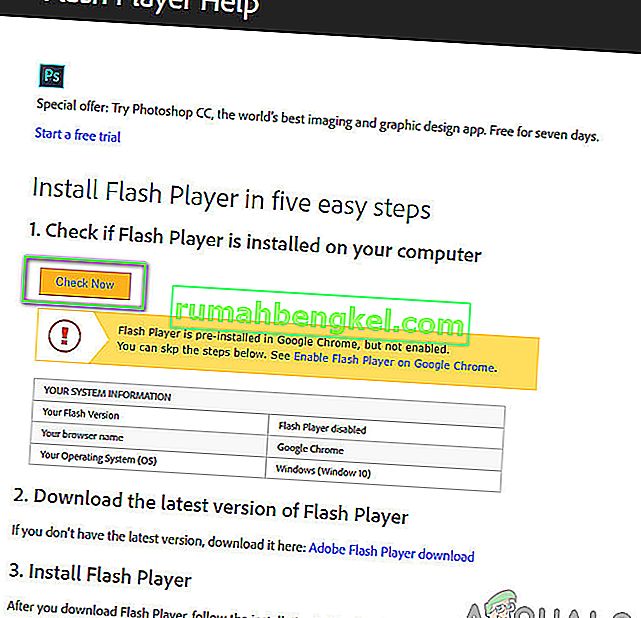Facebookは、約10年前に登場し、以来トップに躍り出ている最初のソーシャルメディアプラットフォームの1つです。Instagram、Snapchatなど、他にも数多くのプラットフォームを獲得しています。

世界中のユーザーがFacebookの画像の読み込みを拒否する問題を経験しています。これは、AndroidデバイスまたはWebブラウザーのいずれかです。公式には、Facebookはこの問題に関する公式声明を発表していませんが、いくつかの原因にさかのぼります。この記事では、この問題が発生する理由と、問題を修正するための考えられる回避策について、すべての理由を説明します。
Facebookに画像が読み込まれない原因は何ですか?
私たちはいくつかのユーザー事例を調査し、私たち自身でいくつかの調査を行った後、問題はいくつかの異なる理由で発生したという結論に達しましたが、それらのほとんどはコンピューターのネットワークに関連しています。Facebookが画像を読み込めない理由のいくつかは、以下に限定されません。
- 悪いDNS: DNSサーバーは、さまざまな要求のホスト名を解決する上で極めて重要な役割を果たします。コンピューターでDNSが機能していない場合、画像を読み込めないか、場合によってはFacebookも機能しないことがあります。
- 悪いインターネット接続:この原因はあまり説明する必要はありません。コンピューターのインターネット接続が悪い場合、画像は無限の読み込みシーケンスのままになります。
- ネットワークキャッシュ:他のデバイスの他のすべてのモジュールと同様に、ネットワークキャッシュはすべてのネットワーク関連アプリケーションの実行において極めて重要な役割を果たします。ネットワークキャッシュが何らかの形で破損しているか、不良データがある場合、Facebookからの新しいデータと競合する可能性があり、画像の読み込みに失敗します。
- Hostsファイル: hostsファイルは、コンピューター上のローカルでホストを処理する役割を果たします。ホストファイルにFacebookの適切なエントリが含まれていない場合、画像は無期限に読み込まれません。
- 無料のFacebook:一部のネットワークでは、画像をダウンロードしない限り、Facebookはプランのデータを消費せずに無料で提供します。フリーモードが有効になっている場合、画像は読み込まれません。
- 無効化された画像: Firefoxなどの一部のブラウザでは、特定のプロパティが有効になっている場合、着信画像をブロックすることができます。ここでは、プロパティをチェックして、そのようなものが有効になっていないことを確認できます。
- Flashプレーヤー: Facebookは日常的にFlashプレーヤーを操作に使用していませんが、場合によっては使用することがあります。Flashプレーヤーをインストールして有効にすると役立つ場合があります。
- 広告ブロッカー:すべての広告がブロックされていることを確認するために、広告ブロッカーはブラウザで精力的に動作します。ただし、場合によっては、プロセス中にアプリケーションがFacebook自身の画像をブロックします。広告ブロッカーを無効にすると役立つ場合があります。
- サーバーの停止:まれなケースですが、サーバー自体の予期しない問題またはメンテナンスが原因で、Facebook自体のサービスが停止に直面しています。ここでサーバーのステータスを確認して確認できます。
ソリューションを開始する前に、管理者としてログインしておらず、コンピュータを頻繁に再起動するため、すべての作業を保存していることを確認してください。また、アカウントの資格情報が手元にあることを確認してください。
前提条件:インターネット接続の確認
Facebookの画像が読み込まれない問題を解決する最初のステップは、アクティブなインターネット接続があることを確認することです。ネットワークに問題があり、Facebookクライアントが画像サーバーに接続できない場合、画像や動画をまったく読み込むことができません。このソリューションでは、インターネット接続が良好であることを確認するために実装できる便利なヒントをいくつか紹介します。
- 他のデバイスを同じネットワークに接続して、Facebookの画像が読み込まれるかどうかを確認してください。もしそうなら、それはあなたのすべてのデバイスに何らかの問題があることを意味します。
- 速度テストを行って、現在のインターネットの速度を確認してください。これにより、ネットワークの変更を検討すべきかどうかがわかります。
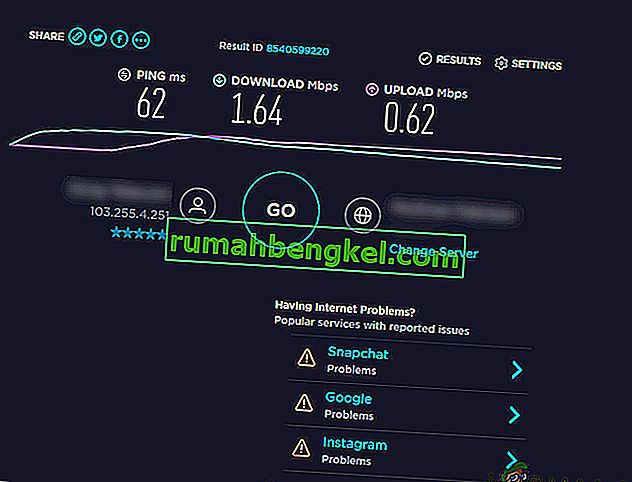
- 組織または公共のインターネットを使用している場合は、プライベートに切り替えることをお勧めします。通常、オープンおよび公共のインターネットはアクセスが制限されているため、FacebookなどのWebサイトが正しく機能しません。
これらのヒントが機能せず、Facebookの画像を読み込めない場合は、ルーターをリセットすることを検討する必要がありますが、他のソリューションを実行した後でリセットしてください。以下にその方法を示しますが、他のすべてのソリューションを実行した後で、その方法に戻る必要があります。
ルーターをリセットする前に、すべての構成が事前に保存されていることを確認してください。すべてのルーターには、通常、ISPによってネットワークにアクセスするための設定が保存されています。ここでは、ルーターに関連付けられたIPアドレスに移動する必要があります。これは、デバイスの背面またはルーターのボックスにあります。これは「192.168.1.2」のようなものにすることができます。関連付けられたアドレスが見つからない場合は、ルーターのモデルをグーグルし、そこからIPを取得します。
- ルーターの背面にあるボタンを検索し、ルーターがオフになり、ランプが点滅してリセットされたことを示すまで、約6秒間押し続けます。
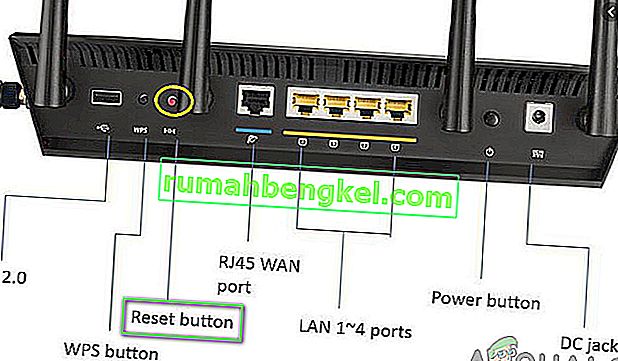
- 次にルーターに接続し、構成を入力し直します。次にFacebookに接続して、問題が完全に解決されるかどうかを確認します。
解決策1:サーバーのステータスを確認する
他の技術的な詳細に進む前に試す重要なステップは、Facebookサーバーが稼働しているかどうかを確認することです。巨大なソーシャルメディアプラットフォームでは、サーバーのダウンは新しいことではありません。実際、定期的に発生する多数のケースに遭遇しました。

私たちが遭遇したもう1つのケースは、サーバーのステータスがサーバーが稼働していることを示したが、実際には稼働していない場合でした。公式サーバーのステータスはいつでも確認できますが、他のさまざまなフォーラムも確認し、同様の状況にあるユーザーを探してください。何かが見つかった場合、それはおそらくバックエンドからの停止があり、問題はおそらく数時間以内に修正されることを意味します。
解決策2:Facebookのバージョンを確認する
Facebookには、いくつかのネットワークプロバイダー向けの無料Facebookの機能があります。このモードでは、ユーザーはフォローしているユーザーの最新の投稿をすべて表示できますが、表示されている写真は表示できません。

これはよく知られている機能で、ユーザーエクスペリエンスが大幅に向上しましたが、見出しにあるように、フリーモードでは写真を利用できません。したがって、そのモードを使用している場合は、[ 写真を表示 ]をクリックします。すべての写真が表示されます。
解決策3:無効になっている画像を確認する
先に進む前に確認するもう1つのことは、Webブラウザーで画像が無効になっていないことを確認することです。そうである場合、Facebookで画像を表示できないだけでなく、画像を表示することもできません。
この現象が発生した場合は、コンピューターのドキュメントを確認し、どのオプションを調整してオプションを無効にできるかを確認してください。たとえば、Google Chromeでは画像を検索でき、オプションが表示されたら、すべて表示が有効になっていることを確認します。その後、コンピュータを再起動し、問題が解決するかどうかを確認します。
解決策4:GoogleのDNSを設定する
上記の方法のいずれも機能せず、Facebookに画像を読み込めない場合は、DNSサーバーを変更してみます。ドメインネームサーバーは、プラットフォームの閲覧時に控えめに使用されますが、コンピューターがそれらに接続できない場合、画像が読み込まれない場所など、奇妙な問題に直面します。
DNSサーバーをGoogleのパブリックDNSに変更すると、変更はコンピューター上の他のすべてのアプリケーションに反映されますが、心配する必要はありません。通常、このDNSサーバーは常に機能します。
- Windows + R を押し、ダイアログボックスに「コントロールパネル」と入力して、Enterキーを押します。
- コントロールパネルに移動したら、「ネットワークとインターネット」のサブ見出しをクリックします。
- 次のウィンドウから「ネットワークと共有センター」を選択します。
- コンピュータが現在接続されているすべてのネットワークがここに表示されます。Favebookを開くために使用している現在の接続をクリックします。
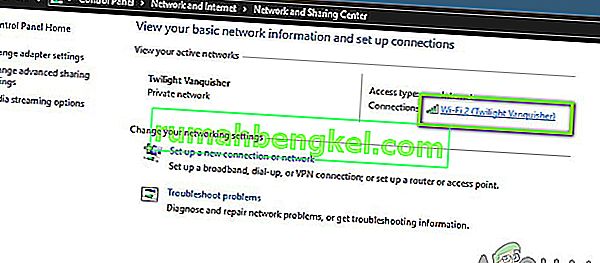
- 次に、ポップアップする小さなウィンドウの下部近くにある「プロパティ」をクリックします。
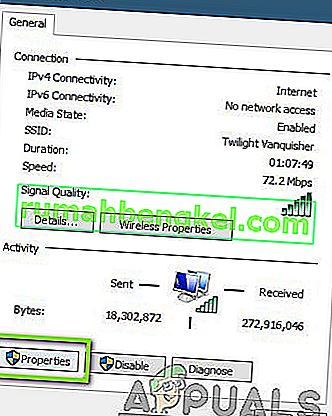
- 「インターネットプロトコルバージョン4(TCP / IPv4)」をダブルクリックして、DNSサーバーを変更できるようにします。
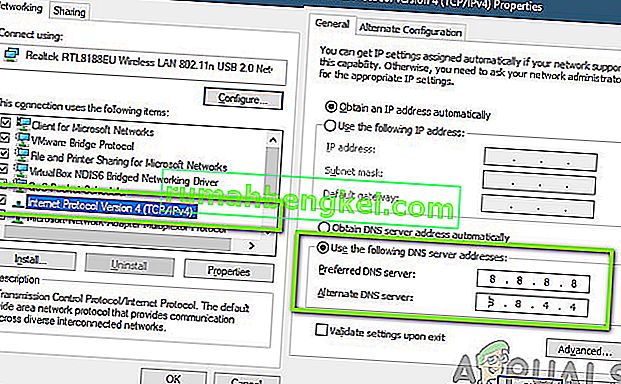
- [ 次のDNSサーバーアドレスを使用する:]をクリックして、下のダイアログボックスを編集できるようにします。次のように値を設定します。
優先DNSサーバー:8.8.8.8代替DNSサーバー:8.8.4.4
- OKを押して変更を保存し、終了します。コンピュータを適切に再起動し、ゲームを起動する前に数秒待ちます。これで問題が解決したかどうかを確認します。
解決策5:ネットワークキャッシュと構成をリセットする
インターネットに接続するすべてのものは、ネットワークキャッシュとその構成を使用して適切に動作します。ネットワーク構成とキャッシュがなんらかの理由で破損している、またはデータが不良である場合、Facebook画像を読み込めないなど、多くの問題が発生します。
ここでできることは、ネットワーク設定とキャッシュをリセットし、これが機能するかどうかを確認することです。DHCP設定もリセットされます。
注:これにより、手動で設定したすべてのカスタム設定が消去されます。
- Windows + Rを押し、ダイアログボックスに「コマンドプロンプト」と入力し、アプリケーションを右クリックして、「管理者として実行」を選択します。
- 管理者特権のコマンドプロンプトで、次のコマンドを1つずつ実行します。
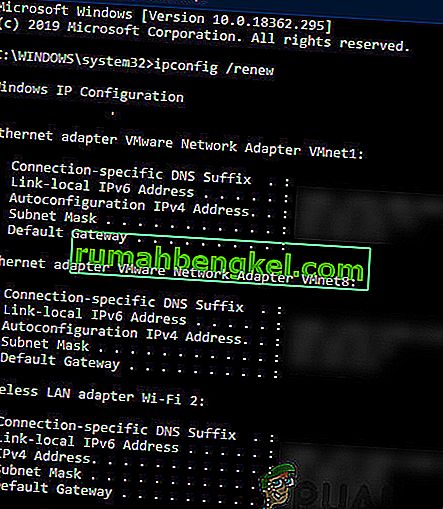
ipconfig / release ipconfig / renew ipconfig / flushdns netsh winsock reset net stop dhcp net start dhcp netsh winhttp reset proxy
- ネットワークをリセットした後、コンピュータを完全に再起動し、問題が解決したかどうかを確認します。
解決策6:hostsファイルを変更する
すべてのコンピューターにはホストファイルがあり、コンピューターがインターネットに接続しているときはいつでも、ホスト名をIPアドレスにマッピングできます。いくつかのユーザーによると、特定のエントリを手動で追加すると、Facebookの画像がすぐに読み込まれないという問題を解決する回避策がありました。
注:問題が発生した場合に備えて、既存のHostsファイルのコピーを作成して、簡単に置き換えられるようにすることをお勧めします。
- Windows + Sを押し、ダイアログボックスに「コマンドプロンプト」と入力し、アプリケーションを右クリックして[ 管理者として実行 ]を選択します。
- ここで、次のコマンドを実行します。
notepad.exe c:\ WINDOWS \ system32 \ drivers \ etc \ hosts
- hostsファイルがメモ帳で開いているときに、Ctrl + Fをクリックして、コメントの最後に次の文を入力します。
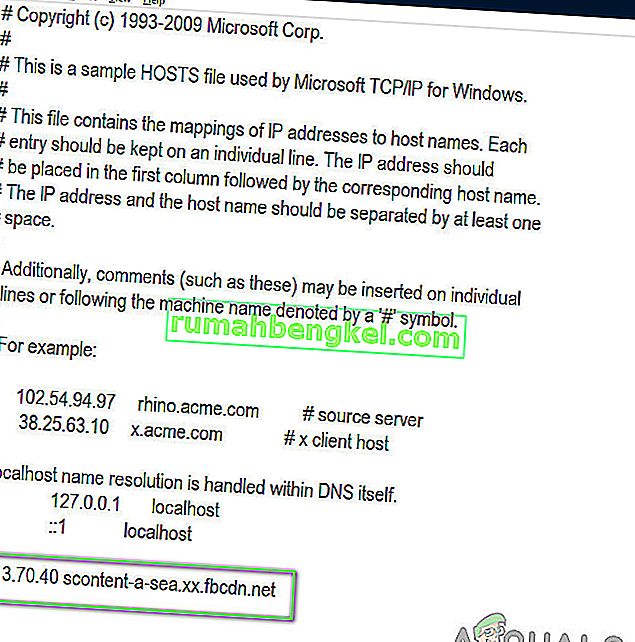
31.13.70.40 scontent-a-sea.xx.fbcdn.net
- 次の形式に厳密に従っていることを確認してください。変更を保存して終了します。コンピュータを再起動し、問題が解決したかどうかを確認します。
解決策7:Adobe Flash Playerをインストールする
Adobe Flash Playerは、最近のアプリケーションでは非常に控えめに使用されていると報告されています。Chromeではデフォルトで無効になっていますが、アクティブ化/インストールすることで問題が解決する場合が数多くありました。Flashプレーヤーは、コンピューターにオーバーヘッドを提供しません。実際、あちこちのすべてのアプリケーションで広く使用されていた時期がありました。以下は、プレーヤーが既にインストールされているかどうかを確認する方法と、インストールされていない場合のインストール方法です。
- Adobe Flashの公式Webサイトに移動します。ウェブサイトにアクセスしたら、[ 今すぐ確認 ]をクリックします。Flashプレーヤーがインストールされているかどうかがわかります。
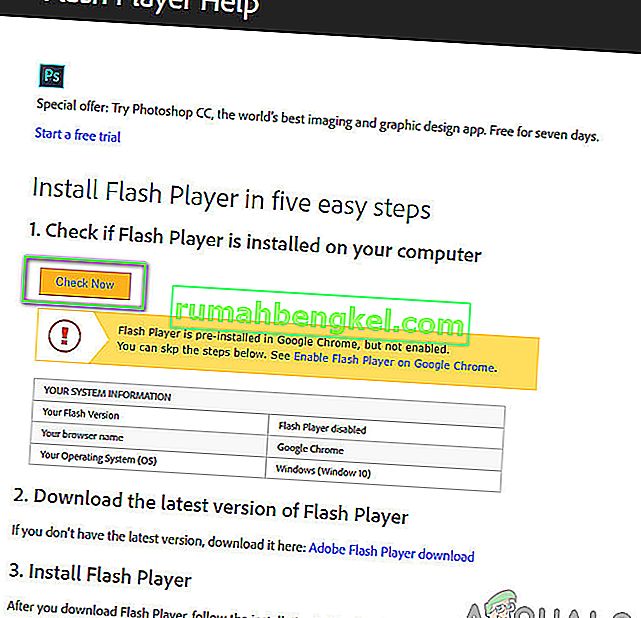
- Flash Playerがインストールされていない場合は、ダウンロードリンクをクリックして簡単にダウンロードできます。さらに、無効になっている場合は、リンクをクリックして有効にすることもできます。
- Flash Playerの有効化が完了したら、ブラウザーをリロードして、問題が完全に解決されるかどうかを確認します。
解決策8:広告ブロッカーを無効にする
広告ブロッカーは、コンピューターに表示されるすべての広告を削除することにより、ブラウジング体験を何らかの形で改善します。彼らはすべてのトラフィックを傍受し、広告が削除されたフィルターされたバージョンを渡す組み込みのメカニズムを持っています。このような拡張機能はエクスペリエンスを向上させる可能性がありますが、Facebook画像が機能しないなどの問題が発生する場合があります。

Chromeのブラウザ拡張機能を確認するには、アドレスバーに「chrome:// extensions」と入力してEnterキーを押します。「有効にする」オプションをオフにすることで、広告ブロッカー拡張機能を無効にすることができます。これにより、拡張機能によるUIの変更が自動的に無効になります。ブラウザを再起動し、検索メカニズムが正しく機能するかどうかを確認します。
注:すべての拡張機能を無効にしてみてください。これは、特定のアプリケーションが問題を引き起こしている場合のトラブルシューティングに役立ちます。