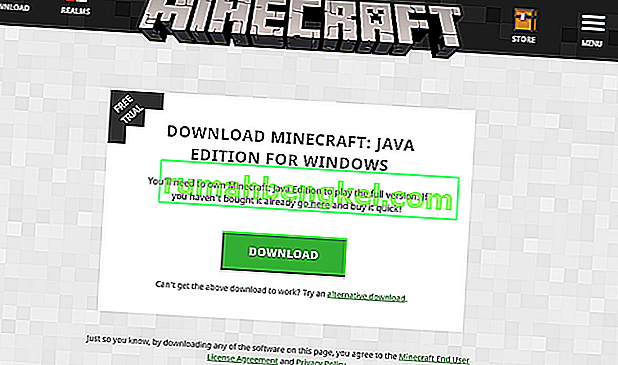一部のプレイヤーは、Minecraftのプレイ中に、ゲームから音が聞こえないというバグに気付いたと報告されています。彼らはWindowsや他のアプリケーションを通じて音を聞くことができますが、ゲームからは何も聞くことができません。

Minecraftから消える音は新しい問題ではなく、プレーヤーが開発者が入手できる最新のパッチにゲームを更新したときに主に発生すると報告されています。これは継続的な問題であり、しばしば時々発生します。これは通常、バグまたはゲームの設定と競合するいくつかのわずかな誤設定であるため、心配する必要はありません。
Minecraftでサウンドが機能しない原因は何ですか?
この問題を調査するために、当面の問題を解決するために使用されたさまざまなユーザーレポートと修正を通じていくつかの異なるケースを分析しました。私たちの研究と実験に基づいて、この特定の問題を引き起こすことが知られているいくつかの犯人がいます。それらのいくつかを以下に示します。
- 競合するサウンドオプション:各ゲームには、Windowsに存在するオプションと同期して機能する独自のサウンドオプションとメカニズムがあります。ゲームでサポートされていない設定がWindowsにある場合、サウンドは正しく送信されません。
- Minecraftはミュートされています。各アプリケーションには独自のサウンドミキサーがあります。サウンドミキサーは、基本的に異なるアプリケーションから同時に送信されるサウンドを制御し、低減、増加、ミュートのオプションがあります。Minecraftがサウンドミキサーからミュートされている可能性があります。
- Windowsファミリーの設定:コンピューターでWindowsファミリーの設定が有効になっている場合、保存されているプロトコルに従ってMinecraftがサウンドの送信をブロックされている可能性があります。問題を修正するには、ゲームに適切な権限を付与する必要があります。
- ミップマップレベル:ミップマップレベルはMinecraftのメカニズムであり、ニーズに応じて適切なレベルを選択できます。ただし、これらはバグがあり、議論中のような奇妙な問題を引き起こすことが知られています。それらを更新するだけで、問題は解決されます。
- 拡張機能: Windowsには、コンピューターにサウンド拡張機能を追加するオプションがあります。これらの拡張機能は、コンピューターの音質を最適化しますが、ゲームでさまざまな問題を引き起こすことが知られています。それらを無効にすることが問題を回避する唯一の方法です。
- 不完全なインストール: Minecraftが正しくインストールされておらず、いくつかの主要なファイルが欠落している可能性もあります。また、ディレクトリがある場所から別の場所に移動された場合は特に、ディレクトリが破損している可能性があります。
- バグのある状態のゲーム: Minecraftは、非常に多くのアドオンとモジュールが並行して実行されているため、バグのある状態になることがよく知られています。すべての一時的な構成がリセットされるため、コンソールを更新するだけで問題が解決します。
- サウンドドライバー:上記のすべての方法で問題が発生しない場合は、サウンドドライバーが期待どおりに動作せず、ゲームで問題が発生している可能性が高いです。それらを再インストールまたは更新することが、この混乱から抜け出す唯一の方法です。
注:この記事は、Minecraftからの音が送信されない場合にのみ問題を修正する方法を対象としています。コンピューターのアプリケーションから音が聞こえない場合は、記事修正:Windows 10の音が出ないことを確認することをお勧めします
解決策1:ゲームとそのテクスチャを更新する
私たちが試す最初の解決策は、ゲームとそのテクスチャを更新することです。ご存じのように、Minecraftは何百もの異なるテクスチャを使用しており、それぞれに固有のサウンドが関連付けられており、プレイヤーがオブジェクトと対話するときにサウンドをどのように送信する必要があります。それらのいずれかがエラー状態にある場合、ゲームはサウンドを出力しません。
まず、キーボードのF3 + Sキーを押します。これが機能しない場合は、F3 + Tを押します。これらのコマンドは、Minecraftゲームにリンクされているテクスチャ、モデル、サウンド、およびその他のリソースパックのコンテンツをリロードします。完全なリロードは通常、いずれかのモジュールがエラー状態にあるか、適切に初期化されていない場合に、音が出ないという問題を解決します。

これは面倒な作業なので、テクスチャを再適用するときは非常に辛抱してください。画面が正しく読み込まれたら、サウンドの問題が修正されているかどうかを確認します。
解決策2:Minecraftが誤ってミュートされたかどうかを確認する
他のすべてのゲームと同様に、Minecraftにはコンピューターに別のボリュームミキサーのオプションもあります。ボリュームミキサーを使用すると、複数の異なるアプリケーションまたはプログラムから出力されるボリュームを制御できます。万が一、Minecraftがミュートされている場合、他のアプリケーションで生成されたもの以外の音は聞こえません。このソリューションでは、ボリュームミキサーに移動して、実際にMinecraftがミュートされているかどうかを確認します。
- デスクトップにあるサウンドアイコンを右クリックし、[ ボリュームミキサーを開く]を選択します。

- ボリュームミキサーを開いたら、Minecraftミニウィンドウがあるかどうかを確認します。

- ボリュームミキサーを見つけたら、Minecraftのボリュームを最大にしてください。ボリュームミキサーがピークに達したら、ゲームを起動して、サウンドが完全に聞こえるかどうかを確認します。
解決策3:Minecraftでサウンドを確認する
また、Minecraft内のサウンドがミュートまたは低下して、ゲームからまったくサウンドが出力されない場合もあります。これは非常に一般的なシナリオであり、ゲームのサウンドコントロールがデフォルトで低下する場合があります。このソリューションでは、ゲームの設定に移動し、設定が正しく設定されていないことを確認します。
- コンピューターでMinecraftを起動し、画面が完全に読み込まれたら[ オプション ]をクリックします。WindowsストアからMinecraftをインストールした場合は、代わりに[ 設定]をクリックします([ オプション]ボタンは使用できません)。

- ゲームのオプションが表示されたら、[ 音楽とサウンド ]をクリックします。WindowsストアからMinecraftをダウンロードした場合は、[ オーディオ ]をクリックします。

- 次に、各設定が100%に設定されていることを確認します。これには、音楽、天気、ブロックなどのすべてのサウンドオプションが含まれます。

- 設定を変更したら、[ 完了]を選択します。ゲームを再起動し、問題なくサウンドが適切に聞こえるかどうかを確認します。
解決策4:ミップマップレベルの変更
ミップマッピングは、ゲームの遠方のテクスチャの品質を低下させます。テクスチャ自体のちらつきやエイリアシングを低減します。ミップマップレベルは、マップ内の位置(現在地)と比較して、ゲームがテクスチャをぼかすかどうかを決定します。このオプションはゲームとは関係ありませんが、このオプションを変更するとすぐに問題が解決し、音が再び送信されるという報告がいくつかあります。このソリューションでは、ゲームの設定に移動し、ミップマップレベルを変更します。
- Minecraftを起動し、[ オプション ]をクリックします。
- オプションが開いたら、[ ビデオ設定]を選択します。

- 次に、ミップマップを見つけます。スライダーが表示されます。ミップマップレベルを変更するには、移動する必要があります。それを4に変更してから、ゲームを再起動します。これが機能しない場合は、別のレベルに変更してから、もう一度確認してください。

- 問題のない正しいミップマップレベルを見つけたら、変更を保存してゲームを楽しんでください。
解決策5:サウンドをステレオに変更する
私たちが遭遇したもう1つの興味深いケースは、サウンドがサラウンドに設定されていると、Minecraftが正しく動作せず、オーディオを送信しなかった場合です。これはゲーム内部のバグのようです。すべてのゲームには、選択したサウンド設定に依存せずにサウンドを送信する機能があるためです。このソリューションでは、サウンド設定に移動し、設定をサラウンドではなくステレオに変更します。
- Windows + Sを押し、ダイアログボックスに「サウンド」と入力して、アプリケーションを開きます。
- サウンド設定になったら、出力スピーカーをクリックし、画面の左下にある[ 構成 ]をクリックします。

- [ ステレオ ]オプションを選択し、[ 次へ ] を押します。

- セットアップを完了します。デフォルト設定のままにして、[次へ]を押し続けます。
- サウンド設定を変更した後、コンピューターを再起動し、問題が解決し、Minecraftを完全に聞くことができるかどうかを確認します。
解決策6:サウンドの拡張を無効にする
一部のサウンドドライバーは、サウンド品質を向上させるために拡張機能を使用しています。これらのプロパティがMinecraftと互換性がない場合、いくつかの大きな問題が発生する可能性があります。オーディオの拡張機能を無効にして、サウンドの問題が解決するかどうかを確認できます。すべてのサウンドドライバがこの機能を実行するわけではありません。エンハンスメントタブの名前がサウンドブラスターに変更されている可能性があります。その場合、オーディオへのすべてのエフェクトを無効にしてみることができます。
- 押しのWindows + Rあなたの起動するためのボタンの実行をダイアログボックス、タイプ「ではコントロールパネルのアプリケーションを起動します」。
- コントロールパネルが表示されたら、画面の右上にある検索バーに「サウンド」と入力します。検索結果でサウンドリターンのオプションを開きます。
- サウンドオプションが開いたら、コンピュータに接続されているオーディオデバイスをクリックします。右クリックして[ プロパティ]を選択します。

- 次に、[拡張機能]タブに移動して、有効になっているすべての拡張機能をオフにします([ すべての拡張機能を無効にする]チェックボックスをオンにすることもできます)。
- 次に、[ 詳細設定]タブを選択し、アプリケーションが設定を上書きできるようにする排他モードをオフにします。変更を保存して終了します。

- Minecraftからサウンドを出力して、問題が解決したかどうかを確認してください
解決策7:オーディオドライバーを再インストールする
上記のすべての方法が機能しない場合は、オーディオドライバーを再インストールして、うまくいくかどうかを確認できます。オーディオドライバーは、サウンドハードウェアとオペレーティングシステム間のリンクを作成する際に使用される主要なコンポーネントです。ドライバーに問題があり、正常に動作していない場合は、音がまったく聞こえないか、中間の問題(説明している問題など)が発生します。このソリューションでは、オーディオドライバーを再インストールし、問題が解決するかどうかを確認します。
まず、オーディオドライバーの無効化と有効化を試します。これが機能しない場合は、デフォルトのドライバーをインストールしようとします。デフォルトのドライバーも機能しない場合は、ドライバーを最新のビルドに更新し、問題が解決するかどうかを確認します。
- Windows + Rを押し、「devmgmt」と入力します。ダイアログボックスでmsc」と入力し、Enterキーを押します。
- デバイスマネージャに一度のカテゴリ拡張オーディオ入力と出力を、右クリックして、サウンドデバイス上で選択し無効にデバイスを。

- ここで、数秒待ってからデバイスを再度有効にします。問題が解決したかどうかを確認します。
サウンドデバイスの有効化/無効化が機能しない場合は、先に進み、デフォルトのサウンドドライバをインストールします。
- サウンドハードウェアを右クリックし、[ デバイスのアンインストール ]を選択します。

- 画面の任意の場所を右クリックし、[ ハードウェア変更のスキャン ]を選択します。コンピュータはインストールされていないハードウェアをスキャンせず、サウンドモジュールを検出します。デフォルトのドライバが自動的にインストールされます。
Minecraftのサウンドが適切に聞こえるかどうかを確認します。それでも解決しない場合は、サウンドハードウェアを右クリックし、[ ドライバーの更新 ]を選択します。その後、自動更新を要求できます。製造元のWebサイトに移動して最新のサウンドドライバーをダウンロードし、それに応じてコンピューターにインストールすることもできます。
解決策8:Minecraftを再インストールする
上記の方法のいずれもコンピューターで機能せず、Minecraftからサウンド出力を生成できない場合は、先に進んでゲーム全体を再インストールする必要があります。進捗状況を保存し、将来必要になる可能性のあるファイルをバックアップしてください。また、コンピュータに管理者としてログインしていることを確認してください。
- Windows + Rを押し、「appwizと入力します。ダイアログボックスでcpl」と入力し、Enterキーを押します。
- アプリケーションマネージャーでMinecraftを見つけ、右クリックして[ アンインストール ]を選択します。
フォルダディレクトリからアンインストーラを実行して、ゲームをアンインストールすることもできます。すべてのmodファイルと一時設定ファイルも必ず削除してください。
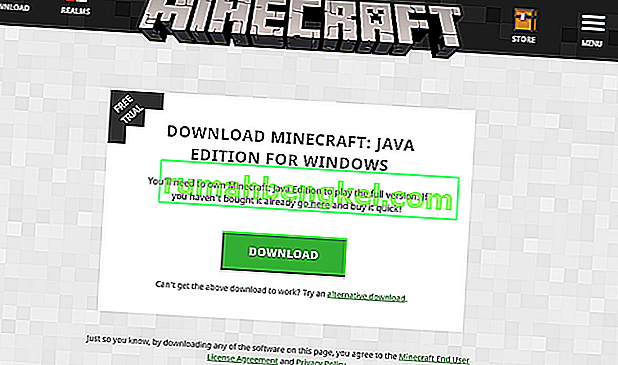
- 次に、Minecraftの公式Webサイトに移動し、資格情報を挿入して、ゲームを再度ダウンロードします。インストール後、ゲームを起動し、問題が解決したかどうかを確認します。