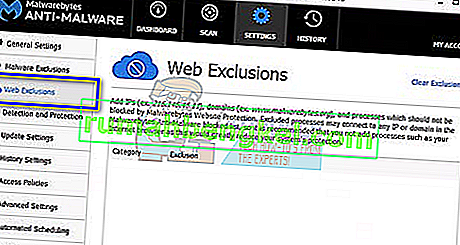「Chromeがファイアウォールまたはウイルス対策の設定でネットワークにアクセスすることを許可する」というエラーメッセージは、主要なエラーではありません。Google Chromeで重大なエラー(ERR_CONNECTION_TIMED_OUTなど)が発生するたびに、提案の形式でリストされます。
ここでは、アンチウイルスソフトウェアとWindowsファイアウォールのホワイトリストにクロムを追加する方法について説明します。アンチウイルスとファイアウォールは実際に何をしますか?彼らはあなたのオンライン活動と送受信されたパケットを監視し、あなたのコンピュータに脅威が全くないことを確認します。時々、この「チェック」は、インターネットを閲覧しているときに大きな問題を引き起こす可能性があります。
エラーに関して参照できる主要なトピックのいくつかを以下に示します。
DNS_PROBE_FINISHED_BAD_CONFIG
ERR_NAME_NOT_RESOLVED

さらに、次の方法でGoogle Chromeブラウザで発生した他のすべての主要なエラーをチェックすることができ、エラー名を入力して検索バーと打つ検索を。
議論中のトピックを解決するために、すべての主要なウイルス対策ソフトウェアの例外リストにChromeを追加する方法について説明します。すべてを確認することはできませんが、下の例を参照して、方法を理解してください。
Windowsファイアウォールに例外を追加する
まず、Windowsファイアウォールに例外を追加します。ファイアウォールは、いくつかの事前定義されたセキュリティルールに基づいて、送受信トラフィックを監視および制御するネットワークセキュリティシステムです。信頼できる内部ネットワークと信頼できない外部ネットワーク(インターネットなど)の間にバリアを確立します。WindowsファイアウォールがChromeを含むインターネットへの一部のアクセスをブロックすることは一般的ではありません。ホワイトリストに追加する方法を見てみましょう。
- Windows + Sを押し、ダイアログボックスに「ファイアウォール」と入力して、アプリケーションを開きます。
- ファイアウォール設定になったら、「Windows Defenderファイアウォールを介したアプリまたは機能を許可する」をクリックします。

- ここでは、コンピュータにインストールされているすべてのアプリケーションが、ブロックされているかどうかにかかわらず、ステータスとともに一覧表示されます。Google Chromeがオンになっていることを確認します。

例外の追加に問題がある場合は、ファイアウォールを一時的に無効にすることもできます。メインページに戻り、「Windows Defenderファイアウォールをオンまたはオフにする」をクリックします。ここから、プライベートネットワークとパブリックネットワークの両方でファイアウォールを無効にできます。

注:自己の責任においてファイアウォールを無効にしてください。Appualsは、いかなる場合でも、いかなる損害についても責任を負いません。
アバストアンチウイルスに例外を追加する
アバストソフトウェアは、チェコ共和国のプラハに本社を置くチェコの多国籍企業です。彼らはウイルス対策ソフトウェアを開発し、インターネットセキュリティソフトウェアも提供しています。1988年にEduard KuceraおよびPavel Baudisによって設立されました。2016年、アバストは約4億人のユーザーがウイルス対策ソフトウェアを使用していました。
アバストでは、ファイルにグローバル除外を追加できます。グローバルな除外とは、ファイルとアプリケーションのアクティビティを分析し、有害と思われる場合はそれらを隔離するあらゆる種類のシールドとスキャンから除外されることを意味します。グローバルな除外に加えて、「Webシールド」に例外を追加するという別の回避策があります。WebシールドからWebサイトを除外しますが、これが機能しない場合は、グローバル例外としてChromeを追加してください。
- 「アクティブ保護」タブを選択し、Webシールドの前にある「カスタマイズ」をクリックします。

- 次に「除外」をクリックして、問題を引き起こしているウェブサイトを追加します。

さらに、例外を追加するのが面倒な場合は、何度でも、Webシールドを完全に無効にして、これがうまくいくかどうかを確認できます。
Windows Defenderへの除外の追加
Windows Defenderは、Microsoft Windowsのマルウェア対策コンポーネントです。これは、Windows XPで無料のスパイウェア対策プログラムとして最初にリリースされ、その後のすべてのWindowsエディション(Windows Vista、Windows 7、およびWindows 10)にゆっくりと組み込まれました。Windows DefenderからChromeを除外するには、以下の手順に従います。
- Windowsボタンをクリックし、検索バーに「Windows Defender」と入力します。すべてのオプションの中で、「Windows Defender Security Center」というアプリケーションがあります。それを開く。
- 開くと、新しいウィンドウで使用可能なオプションのリストが表示されます。「ウイルスと脅威からの保護」オプションを選択します。

- メニューに入ったら、[ウイルスと脅威対策の設定 ]に移動します。この機能を使用するには、管理者アクセスを許可するように求められる場合があります。その場合は、[はい]を押します。

- 必要なメニューを入力したら、「除外の追加または削除」というウィンドウを検索する必要があります。それをクリックすると、除外を追加できるメニューに移動します。フォルダ、拡張子、さらにはファイルを除外できます。この場合、ダウンロードしたディレクトリにあるChromeフォルダー全体が除外されます。

- 「フォルダを除外する」というオプションをクリックして、Chromeディレクトリに移動します。Chromeフォルダーのデフォルトの場所は「C:\ Program Files(x86)\ Google」です。場所に到達したら、フォルダを選択して変更を保存します。
Malwarebytes
Malwarebytesは、Malwarebytes Corporationが開発したマルウェア対策ソフトウェアです。これは2016年1月に最初にリリースされました。手動で起動するとマルウェアをスキャンして削除する無料バージョンでも利用できます。使いやすくシンプルなアプリケーションをモットーとする、新たなマルウェア対策製品の1つと見なされています。
- 画面の右下にあるタスクバーのアイコンをクリックするか、プログラムの起動ファイルをクリックして、Malwarebytesウィンドウを開きます。
- プログラムが開いたら、ウィンドウの左側にある[ マルウェアの除外]タブをクリックします。

- このタブには、「フォルダを追加」というオプションがあります。それをクリックすると、エクスプローラーに移動し、そこからChromeディレクトリを簡単に選択できます。Chromeフォルダーのデフォルトの場所は「C:\ Program Files(x86)\ Google」です。場所に到達したら、フォルダを選択して変更を保存します。
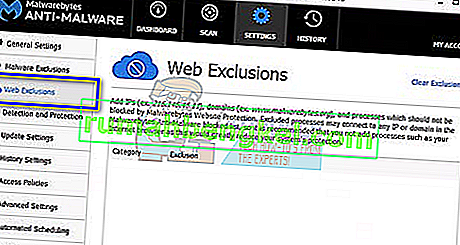
注:アバストアンチウイルスで行ったように、いつでもいつでも最初にWeb除外を追加できます。グローバルな除外を追加することで(これは私たちです)、Chromeは完全に無視されます。