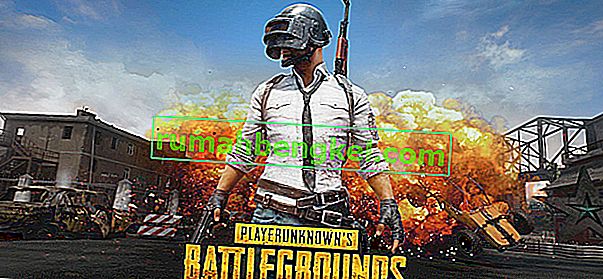Windows 7/8/10コンピューターでアプリケーションまたはプログラムを起動しようとすると、多くのユーザーから、それぞれのアプリケーションまたはプログラムが開かず、基本的にアプリケーションまたはプログラムを開くことができないというエラーメッセージが表示されるグループポリシーによってブロックされました。エラーメッセージ全体は次のとおりです。
「このプログラムはグループポリシーによってブロックされています。詳細については、システム管理者に問い合わせてください。」
グループポリシーは、ユーザー、セキュリティ、およびネットワークポリシーを個々のマシンレベルのコンピューターのネットワーク全体に展開するために使用できる、ネットワーク管理者向けの気の利いた小さなWindowsユーティリティです。この問題は、数えきれないほどのWindows 7/8/10ユーザーにとってずっと問題であり、多種多様なアプリケーションやプログラムに影響を与える可能性があり、影響を受ける1台のコンピューター上の複数のプログラム/アプリケーションにも影響を与える可能性があります。

この問題は、ほとんどすべての場合、影響を受けるユーザーがソフトウェア制限ポリシーを有効にしていて、ソフトウェア制限ポリシーを有効にしてそれまたは別のアプリケーションやバグを忘れていることが原因です。ただし、この問題は、サードパーティのセキュリティプログラムなどのプログラムが特定のアプリケーションの実行をブロックするように設定されていることによっても発生する可能性があり、何らかの理由で「このプログラムはグループポリシーによってブロックされています」というエラーメッセージが表示されます。ユーザーがブロックされたアプリケーションを実行しようとしました。
この問題にはさまざまな原因が考えられるため、さまざまな予想される解決策があり、次のものが最も効果的な解決策です。
解決策1:.BATファイルを使用してソフトウェア制限ポリシーを無効にする
Notepadの新しいインスタンスを開きます。
メモ帳の空白のインスタンスに次のテキストを入力するか貼り付けます。
REG追加HKLM \ SOFTWARE \ Policies \ Microsoft \ Windows \ Safer \ CodeIdentifiers \ / v DefaultLevel / t REG_DWORD / d 0x00040000 / f
Ctrl + S キーを押して、新しいドキュメントを保存します。
ファイルを保存する場所に移動します。
[ ファイルの種類 ]の前にあるドロップダウンメニューを開き、[ すべてのファイル ]をクリックします。
.BATを指定する限り、ファイルに任意の名前を付けることができます。たとえば、ファイルsolution.batに名前を付けるだけで十分です。
保存をクリックします。
.BATファイルを保存した場所に移動し、ダブルクリックして起動します。
ポップアップでアクションの確認を求められたら、確認します。
.BATのファイルが起動しますコマンドプロンプトをし、それにプログラムされたコマンドを実行するが、これはコンピュータのみのも、最も遅いに数秒かかります。一度の.batファイルは、コマンドを実行して行われ、コマンドプロンプトが閉じられた、再起動し、コンピュータを。

コンピューターが起動したら、影響を受けるアプリケーション(それぞれ)を起動してみてください。アプリケーションが正常に起動するはずです。
解決策2:レジストリエディターを使用して、構成されているすべてのグループポリシーを削除する
グループポリシーがネットワーク上で構成されると、作成されたグループポリシーのレジストリ値が、ネットワークに接続されているすべての1台のコンピューターのレジストリに追加されます。これは、ソフトウェア制限ポリシーの場合にも当てはまります。そのため、レジストリエディターを使用して、構成されているすべてのグループポリシーを削除することにより、ソフトウェア制限ポリシーを無効にできます。そのためには、次のことを行う必要があります。
押してWindowsロゴキー+ R開くためのファイル名を指定して実行
入力regeditとに実行 ]ダイアログを押してください起動してレジストリエディタを。
レジストリエディタの左側のペインで、次のディレクトリに移動します。
HKEY_LOCAL_MACHINE > ソフトウェア > ポリシー
左側のペインで、Policiesレジストリキーの下にあるMicrosoftサブキーを見つけて右クリックし、コンテキストメニューで[ 削除 ]をクリックして、表示されるポップアップで[ はい ]をクリックして、アクションを確認します。
レジストリエディタの左側のペインで、次のディレクトリに移動します。
HKEY_CURRENT_USER > ソフトウェア > ポリシー
左側のペインで、Policiesレジストリキーの下にあるMicrosoftサブキーを見つけて右クリックし、コンテキストメニューで[ 削除 ]をクリックして、表示されるポップアップで[ はい ]をクリックして、アクションを確認します。
レジストリエディタの左側のペインで、次のディレクトリに移動します。
HKEY_CURRENT_USER > ソフトウェア > Microsoft > Windows > CurrentVersion
左側のペインで、CurrentVersionレジストリキーの下にあるグループポリシーオブジェクトサブキーを見つけて右クリックし、コンテキストメニューで[ 削除 ]をクリックして、表示されるポップアップで[ はい ]をクリックして、アクションを確認します。
レジストリエディタの左側のペインで、次のディレクトリに移動します。
HKEY_CURRENT_USER > ソフトウェア > Microsoft > Windows > CurrentVersion
左側のペインで、CurrentVersionレジストリキーの下にあるPoliciesサブキーを見つけて右クリックし、コンテキストメニューで[ 削除 ]をクリックして、表示されるポップアップで[ はい ]をクリックして、アクションを確認します。
レジストリエディタを閉じます。
コンピュータを再起動します。
コンピュータが起動したときに、ソフトウェア制限ポリシーが有効になっていると、それは有効ではなくなり、影響を受けるすべてのプログラムを正常に起動して実行できるはずです。
注:このソリューションの試行中に、削除する必要のあるレジストリキーの1つがコンピューターから見つからない場合は、その手順をスキップして次の手順に進んでください。
解決策3:Symantec Endpoint Protectionのプログラムブロック機能を無効にする
Symantec Endpoint Protectionには、リムーバブルドライブ上のすべてのプログラムの実行をブロックするオプションが付属しており、このオプションを有効にすると、ブロックされたプログラムを起動しようとすると、「このプログラムはグループポリシーによってブロックされています」というエラーメッセージがポップアップ表示されることがあります。その場合は、Symantec Endpoint Protectionのプログラムブロック機能を無効にするだけで問題を解決できるはずです。そのためには、次のことを行う必要があります。
起動にSymantec Endpoint Protection Managerを。
プログラムのアプリケーションとデバイス制御を見つけてそこに移動します
[ Application and Device Control]ウィンドウの左側のペインで、[ Application Control ]をクリックします。
[ リムーバブルドライブ(AC2)アプリケーション制御ポリシーからのプログラムの実行をブロックする]の横のチェックボックスが空で、チェックされていないことを確認します。つまり、ポリシーは無効になっています。チェックボックスがオンでポリシーが有効になっている場合は、チェックを外して無効にします。

行った変更を保存します。
Symantec Endpoint Protection Managerを閉じます。
コンピュータを再起動します。コンピュータが起動すると変更が有効になります。その後、問題が解決したかどうかを確認できます。
注意:このソリューションは、Symantec Endpoint Protectionがコンピュータにインストールされている影響を受けるユーザーのみを対象としています。