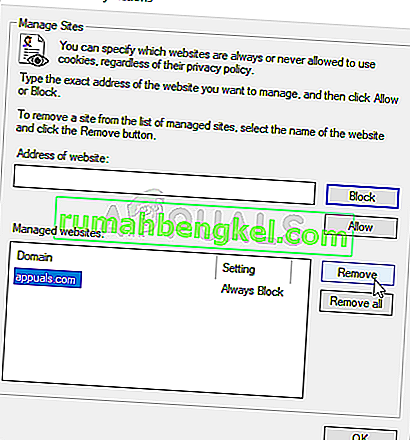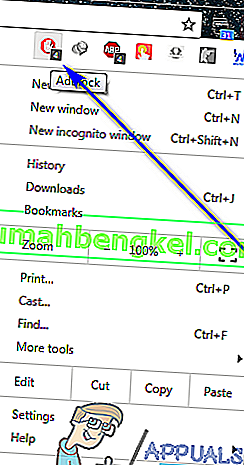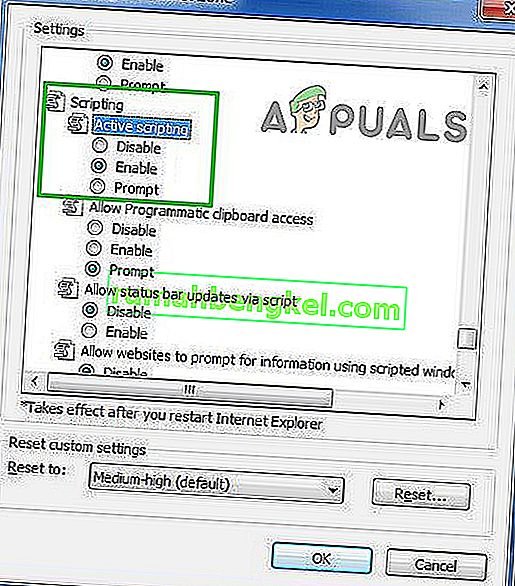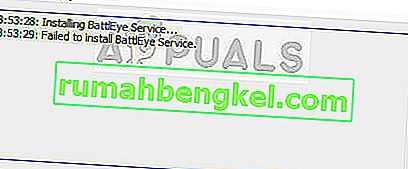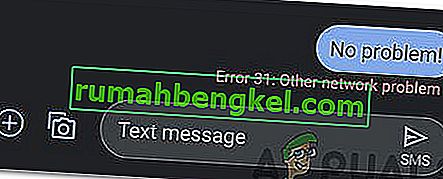「リクエストされたURLは拒否されました。「管理者に相談してください」というエラーは、Webの閲覧時に表示され、特定のWebサイトを開こうとしたときに表示されるエラーです。問題は、安全が保証されているものを含め、多くのWebサイトで発生する可能性があります。

Webサイトがメンテナンスのため停止している可能性があります。IsIt Down Right Now Webサイトを使用して、最初に確認する必要があります。ダウンしていない場合は、私たちが用意した便利な方法を確認してください。
「リクエストされたURLが拒否されました。Windowsで「管理者に相談してください」というエラーが発生しましたか?
この問題の直接の原因を特定することは、非常にランダムに発生し、原因の可能性に関する情報を提供しないため、非常に困難です。Webサイトがメンテナンスのためダウンしている可能性があり、トラブルシューティングの前に除外する必要があります。
その他の原因には、アクセスしようとしているWebサイトをブラウザが開かないようにする、ブラウザの閲覧データの過剰蓄積が含まれます。また、問題の原因となる可能性があるインターネットオプションの設定もあります。問題のあるWebサイトを信頼済みサイトリストに追加するか、管理サイトリストから削除してみてください。
解決策1:キャッシュとCookieをクリアする
最初の解決策は、使用しているブラウザのキャッシュとCookieをクリアするだけで問題を解決できると無数のユーザーが報告しているので、最も簡単で便利です。ブラウジングデータはすぐに蓄積される可能性があるため、このようなエラーの発生を防ぐために、時々消去することが重要です。
グーグルクローム:
- ブラウザの右上隅にある縦に並んだ3つの点をクリックして、Google Chromeの閲覧データを消去します。その後、をクリックしてより多くのツール、その後、閲覧履歴データの消去。
- すべてをクリアするには、時間の開始を時間として選択し、どのデータを削除するかを選択します。キャッシュとCookieをクリアすることをお勧めします。

- コンピュータを再起動し、Google Chromeブラウザに同じエラーが引き続き表示されるかどうかを確認します。
Mozilla Firefox:
- デスクトップのアイコンをダブルクリックするか、[スタート]メニューで検索して、Mozilla Firefoxブラウザーを開きます。
- クリックしてライブラリーのようなボタンに(メニューボタンから左)、ブラウザのウィンドウの右上部分に位置してナビゲート歴史>>最近の履歴を消去 ...

- 現在管理できるオプションはかなりあります。[ 消去する時間範囲]設定で、ドロップダウンメニューを開く矢印をクリックして[ すべて ]を選択します。
- [ 詳細]の横の矢印をクリックすると、[ 履歴をクリア ]オプションを選択したときに何が削除されるかを確認できます。これは、他のブラウザとは意味が異なり、すべてのタイプの閲覧データが含まれているためです。

- [ 今すぐ消去 ]をクリックする前に、Cookieを選択することをお勧めします。プロセスが完了するのを待って、ブラウザを再起動します。問題が解決したかどうかを確認します。
Microsoft Edge:
- タスクバーのアイコンをクリックするか、[スタート]メニューで検索して、Edgeブラウザーを開きます。
- ブラウザが開いたら、ブラウザの右上にある3つの水平の点をクリックし、[ 設定]を選択します。
- 下では閲覧履歴を消去する部分、をクリックしてどのようにクリアを選択してください。

- 最初の4つのオプションをオンにして、このデータをクリアします。「リクエストされたURLが拒否されたかどうかを確認します。「管理者に相談してください」というエラーが続く。
これが機能しない場合は、別のブラウザーの使用を検討してください。
解決策2:問題のあるWebサイトを信頼済みサイトに追加する
単一のWebサイトにアクセスしようとしたときにのみ問題が発生し、そのWebサイトが悪意のないものであると確信している場合は、コントロールパネルの[インターネットオプション]にアクセスし、そのサイトを信頼済みサイトに追加して、特定のセキュリティチェックを回避できます。以下の手順に従ってください!
- オープンInternet Explorerをお使いのコンピュータのデスクトップまたは[スタート]メニューにそれを検索して。右上隅にある歯車のアイコンをクリックします。表示されるメニューから、[ インターネットオプション ]をクリックして、関連する接続設定のリストを開きます。
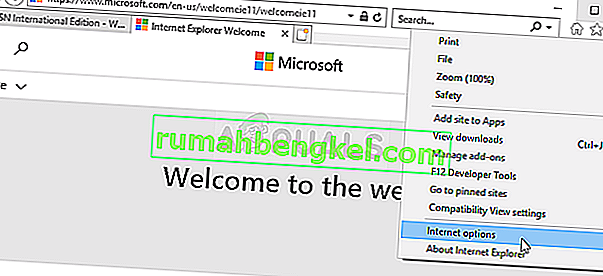
- Internet Explorerにアクセスできない場合は、[スタート]メニューで検索するか、Windowsキー+ Rキーの組み合わせを使用してコントロールパネルを開き、[ファイル名を指定して実行]ボックスに「exe」と入力し、[ OK ]をクリックしてコントロールパネルを実行します。
- コントロールパネルで、右上隅の[ 表示方法:カテゴリ]を選択し、[ ネットワークとインターネット ]ボタンをクリックしてこのセクションを開きます。このウィンドウ内で、[ インターネットオプション ]をクリックして、Internet Explorerを開いた場合と同じ画面に移動します。
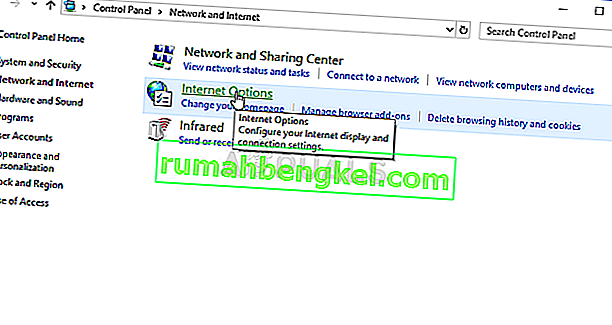
- 移動にセキュリティ ]タブをクリックし、信頼済みサイト。問題のあるWebサイトへのリンクを貼り付けて、[ 追加 ]をクリックします。正しいリンクのみを含めるようにしてください。
- サイトを追加したら、[ Webサイト ]の[ このゾーンのサイトにはすべてサーバーの確認が必要(https)]オプションを必ず無効にしてください。

- インターネットオプションを終了し、エラーが発生したブラウザを再度開き、そのWebサイトを開こうとしたときに同じ問題が引き続き発生するかどうかを確認します。
解決策3:管理されたWebサイトからサイトを削除する
サイトを[インターネットオプション]の[管理対象Webサイト]に追加した場合は、問題を簡単に解決できるため、当面は削除することを検討する必要があります。ウェブサイトはさまざまな理由でリストに表示される可能性があるため、以下の手順に従って問題を解決してください。
- オープンInternet Explorerをお使いのコンピュータのデスクトップまたは[スタート]メニューにそれを検索して。右上隅にある歯車のアイコンをクリックします。表示されるメニューから、[ インターネットオプション ]をクリックして、関連する接続設定のリストを開きます。
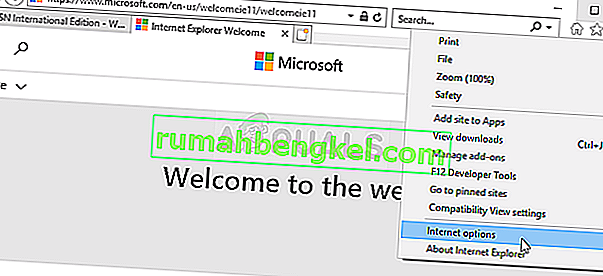
- Internet Explorerにアクセスできない場合は、[スタート]メニューで検索するか、Windowsキー+ Rキーの組み合わせを使用してコントロールパネルを開き、[ファイル名を指定して実行]ボックスに「exe」と入力し、[ OK ]をクリックしてコントロールパネルを実行します。
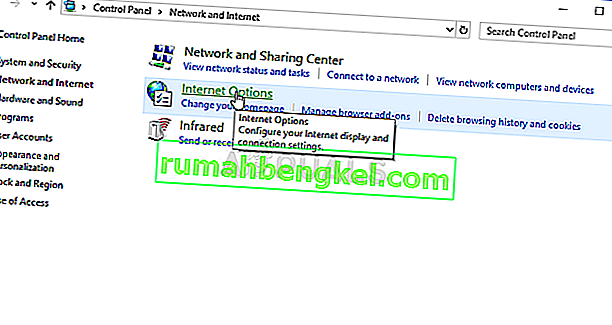
- コントロールパネルで、右上隅の[ 表示方法:カテゴリ]を選択し、[ ネットワークとインターネット ]ボタンをクリックしてこのセクションを開きます。このウィンドウ内で、[ インターネットオプション ]をクリックして、Internet Explorerを開いた場合と同じ画面に移動します。
- 移動にプライバシー上のタブをクリックしてサイト。[ 管理されているWebサイト]セクションで問題のあるWebサイトを確認し、左クリックして選択し、[ 削除 ]ボタンをクリックしてから[OK ]をクリックします。
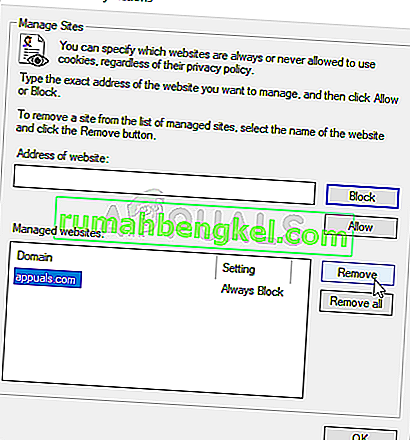
- 「リクエストされたURLが拒否されたかどうかを確認します。Windowsで引き続きエラーが表示される。
解決策4:別のメールアドレスを使用する
電子メールアドレスを使用してWebサイトにログインしているときにエラーが発生した場合は、別の電子メールアドレス(できれば最近作成したもの)を使用することをお勧めします。これは、使用している電子メールアドレスがシステムで破損しているか、システムがその属性をすべて取得できない可能性があるためです。