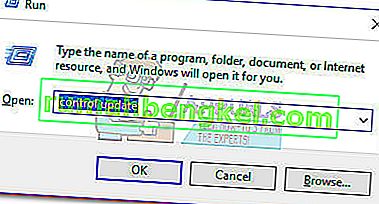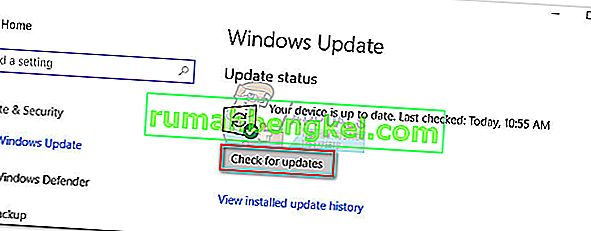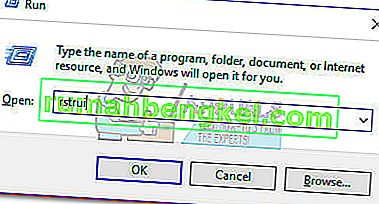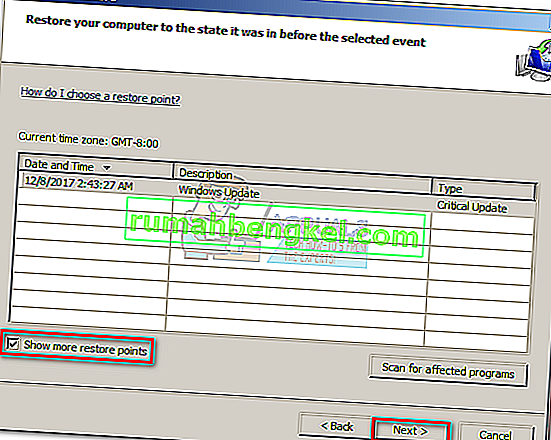NTKRNLMPはNTカーネル、マルチプロセッサバージョンの略で、正規のWindowsコンポーネントです。このシステムファイルは、低レベルの内部ファイルの大部分を管理する役割を担っているため、最も重要なWindowsファイルの1つと見なすことができます。
Windowsユーザーがクラッシュに関連するメモリダンプファイルを確認すると、BSOD(死のブルースクリーン)クラッシュが頻繁にntkrnlmp.exeに起因します。ただし、これはntkrnlmp.exeファイルが問題の原因であることを意味するものではありません。これは、ntkrnlmp.exeがクラッシュ時に不良データを処理していたことを示すものにすぎません。

BSODトリガーを特定することはかなり困難ですが、このエラーをトリガーすることが知られている犯人の候補リストがあります。
- 互換性のない、または古いグラフィックドライバがBSODの原因です。
- 問題の原因は、最新のWindowsアップデートの1つです。
- クラッシュの原因は、2つの同一でないRAMスティックです。Corsairと他のいくつかの製品は、タイミングが異なることで知られているため、BSODクラッシュの発生を助長しています。
- PCがストレス状態からアイドル状態に切り替わるときに電圧の問題を引き起こしている不良な電源アダプターと頻繁にリンクされている場合、ntkrnlmp.exe関連のBSODクラッシュ。
- CステートとEISTはBIOSで有効になっており、PCがアイドル状態のときに問題を引き起こしています。
- この問題は、破損したRAIDコントローラドライバが原因で発生します。
現在この問題に苦しんでいる場合、試すことができるいくつかの修正がありますが、いくつかの広範なトラブルシューティング手順に備える必要があります。以下は、Windowsユーザーがntkrnlmp.exeに関連するBSODクラッシュの受信を停止できるようにするソリューションのコレクションです。シナリオに合った修正が見つかるまで、各方法を順番に実行してください。
方法1:グラフィックカードドライバーを再インストールする
一部のユーザーは、ビデオカードドライバーを更新した後、問題を解決することができました。新しいWindowsバージョンでは、グラフィックカードに必要なドライバーがWU(Windows Update)を通じて自動的にインストールされます。ただし、WUが利用可能な最新バージョンをインストールしない可能性が高いため、これは必ずしも有益ではありません。新しいGPUモデルでは、システム全体のクラッシュの原因となる可能性があります。また、BSODのクラッシュは、グラフィックスドライバーの障害の症状である可能性もあります。
トラブルシューティングを行い、グラフィックスドライバーを再インストールすることでこれがBSODをトリガーするかどうかを確認できます。これを行う方法のクイックガイドを以下に示します。
- Windowsキー+ Rを押し、「devmgmt.msc」と入力してEnterキーを押し、デバイスマネージャーを開きます。
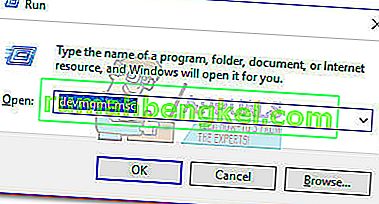
- [ ディスプレイアダプター]まで下にスクロールして、ドロップダウンメニューを展開します。グラフィックドライバを右クリックし、[ デバイスのアンインストール ]を選択します。
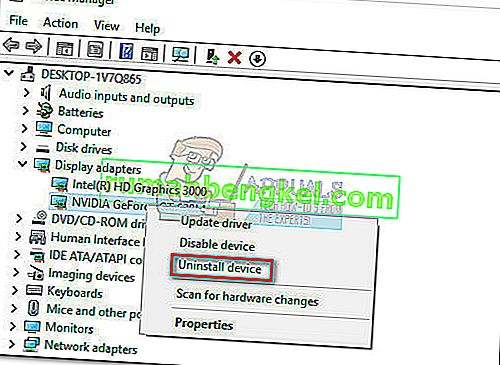 注:[ ディスプレイアダプター]の下に2つの異なるエントリが表示される場合があります。これは通常、統合グラフィックカードと専用グラフィックカードの両方を備えたラップトップおよびノートブックで発生します。この場合、両方のディスプレイアダプタードライバーをアンインストールします。
注:[ ディスプレイアダプター]の下に2つの異なるエントリが表示される場合があります。これは通常、統合グラフィックカードと専用グラフィックカードの両方を備えたラップトップおよびノートブックで発生します。この場合、両方のディスプレイアダプタードライバーをアンインストールします。 - 製造元のWebサイトから最新の専用グラフィックスドライバーバージョンをダウンロードします。これを行うには、Nvidiaの場合はこのリンク(ここ)に、ATIの場合はこれ(ここ)にアクセスしてください。GPUモデルとWindowsバージョンに応じて、最新のドライバーバージョンをダウンロードしてインストールします。
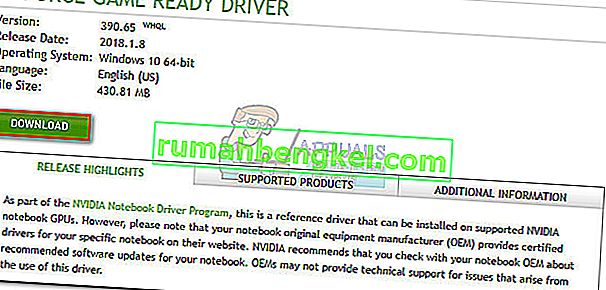 注:以前にアンインストールした場合でも、統合グラフィックスドライバーを手動でダウンロードする必要はありません。Windowsが見つからない場合は、次回の再起動時に自動的に再インストールされます。
注:以前にアンインストールした場合でも、統合グラフィックスドライバーを手動でダウンロードする必要はありません。Windowsが見つからない場合は、次回の再起動時に自動的に再インストールされます。 - システムを再起動し、BSODクラッシュが繰り返されるかどうかを確認します。ある場合は、方法2に進みます。
方法2:CPUまたはGPUオーバークロックを無効にする
Ntkrnlmp実行可能ファイルに関連するBSODクラッシュは、オーバークロックされたPCでかなり一般的に発生します。この問題が発生した一部のユーザーは、クロック周波数を削除または削減することで問題を解決できました。
注:オーバークロックは、コンポーネントを高速で実行するためにコンポーネントのクロックレートを上げるアクションです。このプロセスは通常、CPUとGPUに適用されますが、他のコンポーネントもオーバークロックすることができます。システムがオーバークロックされているかどうか不明な場合は、オーバークロックされていない可能性があります。
現在何かをオーバークロックしている場合は、周波数をデフォルトにリセットして、システムが変更にどのように反応するかを確認してください。クラッシュが停止した場合は、安定した状態に達してBSODクラッシュが停止するまで、カスタムクロック周波数を徐々に下げます。
この方法は、コンポーネントを手動で(BIOSまたは専用ユーティリティから)オーバークロックしたユーザーのみを指すことに注意してください。お使いのPCがオンデマンドでCPU周波数を自動的にブーストするメーカー提供のテクノロジー(Intelのターボブーストまたは同等のもの)を使用している場合、それを無効にしないでください。
方法3:BIOSからCステートとEISTを無効にする
PCのアーキテクチャに関係なく、CPUがアイドルモードのとき、OSはCステートとEIST(拡張Intel SpeedStepテクノロジー)を使用してエネルギーを節約している可能性があります。これは、アイドル時または他の低負荷状況でCPU電圧を変更することによって行われます。 CPUモデルによっては、ランダムなBSODをトリガーする不十分な電圧(不足電圧)になる可能性があります。このシナリオは、PCを開いた数時間後、または何も実行していないときにクラッシュが発生した場合に発生する可能性があります。
この理論をテストするには、BIOSから2つのテクノロジーを無効にします。ただし、マザーボードによっては、正確な手順が異なります。ほとんどのBIOSバージョンでは、2つの設定は[詳細設定]メニュー> [CPU構成]> [CPU電力管理]にあります。次に、両方を無効に設定し、構成を保存します。

C-stateおよびEISTを無効にしてもBSODクラッシュが引き続き発生する場合は、BIOSに戻り、両方を再度有効にして、以下の方法に進みます。
方法4:同一でないRAMスティックのトラブルシューティング
結局のところ、に関連BSODクラッシュNTKRNLMP.EXEは、はるかに多くの一般的な非同一RAMスティックを搭載したコンピュータ上です。同じ製造元の2つのRAMスティックがあるからといって、必ずしも同じであるとは限らないことに注意してください(周波数に関して)。
注:コルセアスティックは、さまざまなタイミング(速度が異なる)で知られているため、BSODのクラッシュを助長します。
システムに2つの一致しないRAMスティックがインストールされている場合は、1つ取り出して、まだクラッシュが発生しているかどうかを確認します。単体のRAMスティックでBSODクラッシュが発生しない場合、マザーボードが複数の同一でないRAMスティックの存在に対処する方法が原因で何らかの非互換性があることが事実上証明されます。その場合は、適切なデュアルチャネルRAMキットに投資することでこの問題を解決できます。
RAMスティックが1つしかない場合は、Memtestというソフトウェアを使用して、誤動作がないかどうかを確認できます。プロセス全体を簡単にするために、この記事で提供されている段階的な手順に従ってください(コンピューターにメモリの問題があります)。
RAMスティックが正しく機能していると判断した場合は、以下の方法に進んでください。
方法5:PSUまたはACアダプターの不十分な問題を調査する
BSODエラー多くの場合、不十分なPSU(電源)容量または障害のあるACアダプターが原因です。結局のところ、一部のユーザーは、電源アダプターを変更するか、より強力なPSUにアップグレードすることによって、ntkrnlmp.exeに関連するBSODクラッシュを停止することができました。
PCユーザー
PCのハードウェアコンポーネントの1つを最近アップグレードした場合、PSUが新しい電力消費に追いつくのに苦労している可能性があります。ほとんどのPSUは、ラベルに記載されている出力電力を供給できないことに注意してください。
これがBSODのクラッシュの原因であると思われる場合は、最小限のコンポーネントでマシンを実行して、消費電力をできるだけ減らすようにしてください。専用のサウンドカード(該当する場合)を取り外し、DVDドライブの電源を切り、RAMを1スティックだけでマシンを起動できます。また、SLI / CrossFireセットアップがある場合は、GPUを1つだけ接続してPCを起動します。
最小限のコンポーネントでマシンを実行しているときにクラッシュが停止した場合、PSUが原因である可能性が高くなります。ただし、先に進んで新しい供給源を購入する前に、このような電源計算機(ここ)を使用して、現在のPSUがリグの最小要件を下回っているかどうかを確認してください。もしそうなら、より強力なPSUに投資する価値があるでしょう。
ラップトップ/ノートブックユーザー
ラップトップ/ノートブックでBSODのクラッシュが発生した場合は、ACアダプターを確認する必要があります。一部のラップトップユーザーは、ACアダプターを交換することでエラーを修正しています。バッテリーのみを使用してこの理論をテストできます。ラップトップのシャットダウン中にバッテリーを完全に充電し、電源を入れる前に電源ケーブルを取り外します。
電源ケーブルを抜いてもBSODがクラッシュしない場合は、AC充電器が電圧を変動させてクラッシュを引き起こしていると考えられます。これは通常、一般的なACアダプターブランドで発生し、適切なOEM充電器で発生する可能性がはるかに高くなります。しかし、新しい充電器を購入する前に、電圧計/マルチメーターを使用してACが通知された電圧を一貫して出力しているかどうかをテストすることで、それが原因であることを確認できます。
PSU / ACアダプターが問題の原因ではないと判断した場合は、次の方法に進みます。
方法6:WUの問題のトラブルシューティング
一部のユーザーは、ntkrnlmp.exeに関連するBSODクラッシュの原因としてWindows Updateを特定しました。これは通常、ドライバー(WUを介してインストールされる)のインストールが予期しないシャットダウンによって中断された場合に発生します。
WUを原因として疑っている場合は、WUを介して更新するようにスケジュールされたすべてのドライバーがインストールされていることを確認することから始めます。システムがWUによっておかしくなっているドライバーを処理している場合、次の手順で強制的にオーバーライドし、BSODエラーを停止できます。
- 押しのWindowsキー+ Rは、ファイル名を指定して実行]ウィンドウを開きます。「control update」と入力し、Enterキーを押してWindows Updateを開きます。
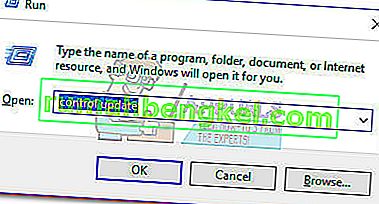
- では、Windows Updateのタブをクリックし、更新のためのチェックボタンをし、任意の利用可能なアップデートをインストールします。
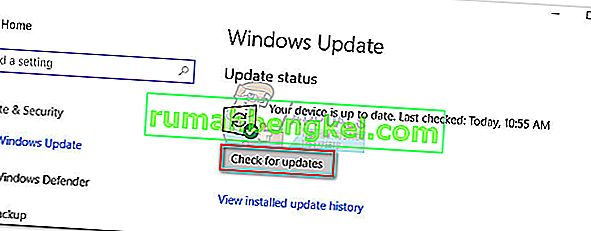
- 利用可能なアップデートがすべてインストールされたら、システムを再起動し、問題が解決するかどうかを確認します。そうでない場合は、以下の手順に従ってください。
システムの復元を使用してBSODクラッシュを修正する
関連BSODクラッシュNTKRNLMP.EXEが壊れ/破損したWindowsの更新コンポーネントの症状であることが判明することができます。WU経由で更新できない場合(更新が失敗するか、新しい更新が長期間利用できない場合)、更新コンポーネントが正常に機能していた以前のポイントにシステムを復元することは価値があります。
注:システムの復元は、オペレーティングシステムに加えられた特定の変更を元に戻すことができる回復ツールです。Windowsの最も重要な部分の「元に戻す」機能と考えてください。
これは、システムを以前のポイントに復元するためのクイックガイドです。
- 押しのWindowsキー+ Rは、 Runコマンドを開きます。タイプrstruiとヒットが入力開くためにシステムの復元します。
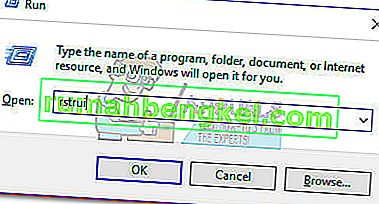
- ヒット次の最初のウィンドウで、その後の横にあるボックスをチェックし、より多くのポイントを復元ショー。更新コンポーネントが誤動作し始める前の復元ポイントを選択し、[ 次へ ]ボタンをクリックします。
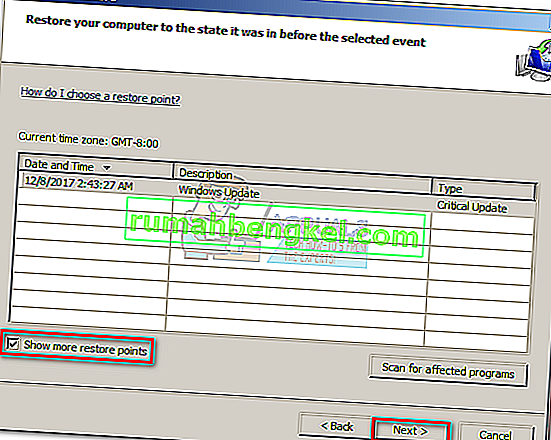
- ヒット完了]をクリックし、はい、復元プロセスを開始するには、次のプロンプトで。復元が完了すると、PCが自動的に再起動します。OSを以前のバージョンに復元したら、BSODのクラッシュが停止したかどうかを確認します。

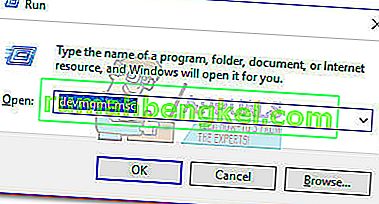
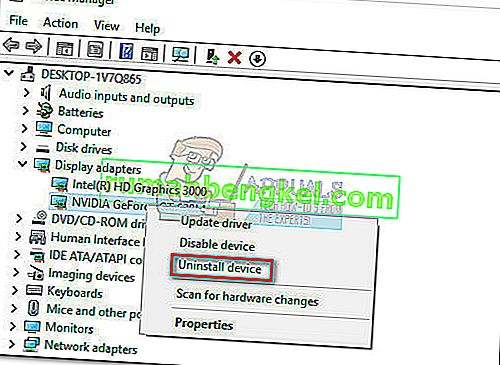 注:[ ディスプレイアダプター]の下に2つの異なるエントリが表示される場合があります。これは通常、統合グラフィックカードと専用グラフィックカードの両方を備えたラップトップおよびノートブックで発生します。この場合、両方のディスプレイアダプタードライバーをアンインストールします。
注:[ ディスプレイアダプター]の下に2つの異なるエントリが表示される場合があります。これは通常、統合グラフィックカードと専用グラフィックカードの両方を備えたラップトップおよびノートブックで発生します。この場合、両方のディスプレイアダプタードライバーをアンインストールします。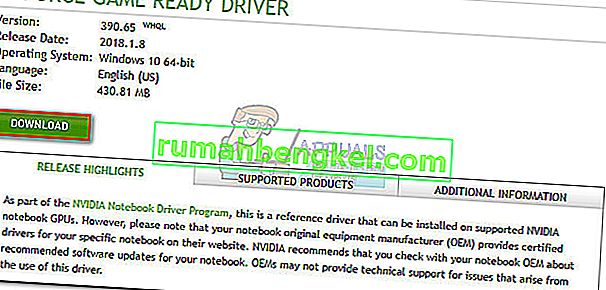 注:以前にアンインストールした場合でも、統合グラフィックスドライバーを手動でダウンロードする必要はありません。Windowsが見つからない場合は、次回の再起動時に自動的に再インストールされます。
注:以前にアンインストールした場合でも、統合グラフィックスドライバーを手動でダウンロードする必要はありません。Windowsが見つからない場合は、次回の再起動時に自動的に再インストールされます。