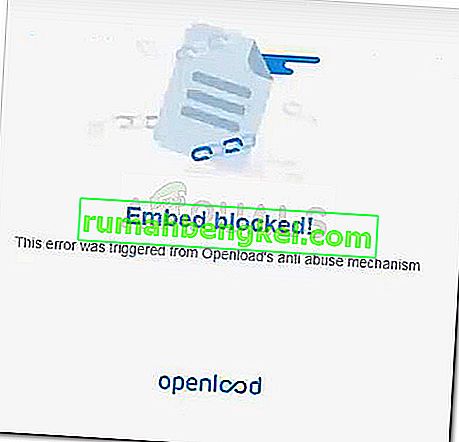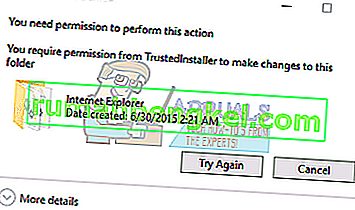Windows 10への更新で、追加の機能の豪華なセットが得られ、美学が向上しましたが、それらには、私たちが存在し得なかったはずの不要な例外やエラーがなかったわけではありません。そのような例の1つは、「予期しないストア例外」で、表示されるたびに再起動を強制します。
多くのユーザーが以前のバージョンのWindows 10から更新した後、予期しないストア例外により問題が発生しました。これには通常、恐ろしいBSODまたはブルースクリーンの死が伴います。ほとんどの場合、この例外はウイルス対策プログラムが原因で発生します。アンチウイルスの削除について説明し、死のブルースクリーンが再発しないようにします。それが実際に有罪となっているのがアンチウイルスであることを確認したい場合は、バグの詳細を確認することで確認できます。そこには、オペレーティングシステムによって生成されたトレースを含む「生のスタック」が表示されます。そこに、アンチウイルスまたはマルウェア保護プログラムで使用されているドライバーに対応するエラーを見つけることができるはずです。(これと一緒に他の2つの方法を共有しますので、ウイルス対策の削除方法がうまくいかなくても心配しないでください。

方法1:破損したシステムファイルを修復します
Restoroをダウンロードして実行し、破損したファイルや不足しているファイルをここからスキャンして復元します。完了したら、以下の解決策に進んでください。以下のソリューションに進む前に、すべてのシステムファイルが破損していないことを確認することが重要です。
方法2:ウイルス対策プログラムをアンインストールします
Windows 10には、デフォルトで強力なウイルス保護アプリケーションとして「Microsoft Defender」が搭載されているため、ウイルス対策を削除しても、PCは保護されます。具体的には、McAfeeを実行しているユーザーは、McAfeeが原因であると報告しています。
アンインストールするには、次の手順を実行します。
「Windowsキー + X」を押すと、スタートボタンの上にあるポップアップメニューが表示されます。
リストから「コントロールパネル」を選択します。
コントロールパネルに、「プログラム」という名前のセクションが表示されます。クリックして。
ここには、コンピュータにインストールされているプログラムのリストがあります。リストから、先に進み、ウイルス対策ソフトウェアを見つけます。複数のバージョンの保護ソフトウェアをインストールしている場合は、それらをすべてアンインストールするのが理想的です。これを行うには、選択を右クリックして、[アンインストール]をクリックします。
アンインストールを続行するかどうかを尋ねられます。イエスと言う。
画面の手順に従って、アンインストールを完了します。
コンピュータを再起動してください。
上記の手順を実行すると、このエラーが発生する可能性は非常に低くなります。ただし、この問題が引き続き発生する場合は、他に2つの方法について説明しますので、バグ修正の帽子をかぶって読み続けてください。
方法3:ハードディスクの状態を確認する
一部のユーザーは、ハードドライブの状態に問題が見つかった後にこの問題が発生すると報告しました。ハードドライブの不良セクターに存在するいくつかの重要なファイルがあり、それが問題の主な原因でした。一部のユーザーは、故障しているハードドライブが原因であると報告しました。上記の方法でエラーが修正されない場合は、おそらくあなたのハードドライブが罪を犯しています。詳細を証明するために、サードパーティのツールを使用して健康診断テストを実行します。次の手順を実行します:
健康診断には、ハードドライブのステータスを通知できる小さなツールであるCrystal Disk infoを使用します。このリンクからダウンロードしてください。
ダウンロードしたファイルは実行ファイルになります。それをダブルクリックし、画面の指示に従ってインストールします。
ツールはかなり迅速にインストールされます。起動したら、それを起動すると、メインウィンドウでハードドライブのステータスが表示されます。通常のハードドライブでは「良好」と表示されますが、問題が発生している場合は、「悪い」などと言うともっと怖いことになります。
ツールがハードドライブを「不良」と診断した場合は、それが問題の原因です。問題を解決するには、ハードドライブを交換することをお勧めします。ただし、「良好」ステータスレポートが表示され、この方法でもうまくいかない場合は、最後に推奨する方法があります。
方法4:ドライバーの問題を確認する
同じ問題があり、Lenovoマシンがある場合は、次の手順に従って例外を削除できます。
最初のステップとして、ドライバーの自動インストールを無効にします。このためには、スタートメニューの検索で「gpedit.msc」と入力します。グローバルポリシーエディターをインストールしていない場合は、この包括的なガイドに従ってインストールし、最初に(ここをクリック)してインストールできます。
ウィンドウの左側に、「コンピューターの構成」が表示されます。それを展開します。
「管理用テンプレート」を展開し、「システム」を展開し、「デバイスのインストール」を展開します。
「デバイスのインストール」をクリックします。
右側のウィンドウに、「他のポリシー設定で記述されていないデバイスのインストールを禁止する」が表示されます。それをダブルクリックします。
表示されるウィンドウで、「有効」を選択し、「OK」をクリックします。
今すぐコンピュータを再起動します。
「Windowsキー + X」を押してスタートメニューポップアップを呼び出し、「デバイスマネージャ」を選択します。
次に、デバイスマネージャーウィンドウから[サウンドビデオおよびゲームコントローラー]に移動し、[Conexant SmartAudio]または[IDT High Definition Audio]を右クリックします。リストから[アンインストール]をクリックし、[ デバイスのドライバーソフトウェアを削除する]チェックボックスがオンになっていることを確認します。
「Windowsキー + X」をもう一度押して、「プログラムと機能」を選択します。アプリのリストから、「Conexant / IDT and Dolby」に関連するすべてのアプリをアンインストールします。
コンピュータを再起動します。
再起動したら、このリンクからドルビーおよびオーディオコンポーネント用の次のドライバーをダウンロードする必要があります。
64ビットWindows用オーディオドライバー(Conexant)-Lenovo G410、G510
ダウンロードしたドライバーをインストールし、マシンを再起動します。
最新のドライバーを再インストールすると、Windows 10で予期しないストア例外が再び発生することはなくなります。
解決策5:高速起動をオフにする
Windows 10の高速スタートアップ(高速ブートとも呼ばれます)は、以前のバージョンのWindowsのハイブリッドスリープモードと同様に機能します。コールドシャットダウンの要素と休止状態機能を組み合わせています。コンピュータをシャットダウンすると、Windowsはすべてのユーザーをログオフし、コールドブートと同様にすべてのアプリケーションを閉じます。この時点で、Windowの状態は、新しく起動したときと同じです(すべてのユーザーがログオフされ、アプリケーションが閉じられているため)。ただし、システムセッションは実行中であり、カーネルはすでにロードされています。
次に、Windowsはドライバーを考案して休止状態の準備をする通知を送信し、現在のシステム状態を休止状態に保存してコンピューターの電源を切ります。コンピューターを再起動すると、Windowsはカーネル、システム状態、またはドライバーを再ロードする必要がありません。休止状態ファイルに読み込まれた画像でRAMを更新し、起動画面に移動します。
この機能により、Windowsの起動が速くなり、従来の時間を待つ必要がなくなります。ただし、この機能は、必要なドライバーを毎回正しくロードしないことによって問題を引き起こすことも知られています。ドライバーが再ロードされないため、一部のドライバーはまだロードされていない可能性があります。このため、問題が発生している可能性があります。
- Windows + Rを押して、Runアプリケーションを起動します。ダイアログボックスで「コントロールパネル」と入力し、Enterキーを押します。これにより、コンピュータのコントロールパネルが起動します。
- コントロールパネルに移動したら、[ 電源オプション ]をクリックします。

- 電源オプションが表示されたら、画面の左側にある「電源ボタンの機能を選択」をクリックします。

- これで、「現在使用できない設定の変更」という名前の管理者権限を必要とするオプションが表示されます。クリックして。

- 次に、画面の下部に移動し、「高速起動をオンにする」というボックスのチェックを外します。変更を保存して終了します。

- コンピュータを再起動する必要があるかもしれません。手元の問題が修正されたかどうかを確認します。
解決策6:ディスプレイドライバーを更新する
コンピュータをセーフモードで起動し、ディスプレイカードに現在インストールされているドライバを削除します。再起動すると、ディスプレイハードウェアが検出されると、デフォルトのディスプレイドライバーが自動的にインストールされます。
- コンピューターをセーフモードで起動する方法に関する記事の指示に従ってください。
- セーフモードで起動したら、Windowsキーを右クリックし、使用可能なオプションのリストから[ デバイスマネージャ ] を選択します。

デバイスマネージャーを起動する別の方法は、Windows + Rを押してRunアプリケーションを起動し、「devmgmt.msc」と入力することです。
- デバイスマネージャで、[ ディスプレイアダプタ ] セクションを展開し、ディスプレイハードウェアを右クリックします。デバイスのアンインストールのオプションを選択します。Windowsはダイアログボックスを表示してアクションを確認し、[OK]を押して続行します。

- PCを再起動します。押してWindowsの+ Sボタンは、[スタート]メニューの検索バーを起動します。ダイアログボックスに「Windows update」と入力します。表示される最初の検索結果をクリックします。

- 更新設定になったら、「更新の確認」というボタンをクリックします。これで、Windowsは利用可能なアップデートを自動的にチェックしてインストールします。再起動を要求する場合もあります。
- アップデート後、問題が解決したかどうかを確認します。
Windows Updateは、ハードウェアで利用可能な最新のドライバーを提供するために常に最善を尽くします。しかし、それは彼らが利用可能な最新のものであることを意味するものではありません。Windows Updateの代わりに、グラフィックカードの製造元のWebサイトにアクセスして、最新のドライバーを手動でダウンロードすることもできます。
最新のドライバーでも問題が解決しない場合は、ハードウェア用の古いドライバーをダウンロードしてインストールしてみてください。製造元はすべてのドライバを日付順にリストしており、手動でインストールすることができます。ドライバーを手動でインストールするには、以下の手順に従ってください。
- 上記のソリューションで説明されているようにデバイスマネージャーを開き、ドライバーを右クリックして[ドライバーの更新 ]を選択します。

- これで、ドライバを手動で更新するか自動で更新するかを尋ねる新しいウィンドウがポップアップします。「コンピューターを参照してドライバーソフトウェアを検索します」を選択します。

- 次に、ドライバーをダウンロードしたフォルダーを参照します。それを選択すると、Windowsが必要なドライバーをインストールします。コンピュータを再起動し、問題が解決したかどうかを確認します。

注:デバイスマネージャーを介してコンピューターに接続されている各デバイスを確認し、ドライバーを1つずつ更新する必要もあります。これらのいずれかが原因でエラーが生成される可能性があります。正しく構成されていないドライバーが見つかるまで、ヒットとトライアルを行う必要があります。
解決策7:システムファイルチェッカーを実行する
システムファイルチェッカー(SFC)は、Microsoft Windowsに存在するユーティリティで、ユーザーは自分のコンピューターをスキャンして、オペレーティングシステムの破損したファイルを探すことができます。このツールは、Windows 98以降のMicrosoft Windowsにあります。問題を診断し、問題がWindowsの破損したファイルによるものかどうかを確認するための非常に便利なツールです。
SFCを実行して、問題が解決するかどうかを確認できます。SFCを実行すると、3つの応答のいずれかが表示されます。
- Windowsは整合性違反を検出しませんでした
- Windowsリソース保護は破損したファイルを見つけて修復しました
- Windowsリソース保護は破損したファイルを検出しましたが、それらの一部(またはすべて)を修正できませんでした
- Windows + Rを押して、Runアプリケーションを起動します。ダイアログボックスに「taskmgr」と入力し、Enterキーを押して、コンピューターのタスクマネージャーを起動します。
- 次に、ウィンドウの左上にある[ファイル]オプションをクリックし、使用可能なオプションのリストから[ 新しいタスクを実行]を選択します。

- 次に、ダイアログボックスに「powershell」と入力し、その下にある「管理者特権でこのタスクを作成する」というオプションを確認します。

- Windows PowerShellで「sfc / scannow」と入力し、Enterキーを押します。Windowsファイル全体がコンピューターによってスキャンされ、破損フェーズがチェックされているため、このプロセスにはしばらく時間がかかる場合があります。

- Windowsでエラーが検出されたがエラーを修正できなかったというエラーが発生した場合は、PowerShellで「DISM / Online / Cleanup-Image / RestoreHealth」と入力する必要があります。これにより、Windows Updateサーバーから破損したファイルがダウンロードされ、破損したファイルが置き換えられます。このプロセスは、インターネット接続によっては時間がかかることもあります。どの段階でもキャンセルせずに実行させてください。
エラーが検出され、上記の方法を使用して修正された場合は、コンピューターを再起動して、プロセスが正常に動作し始めたかどうかを確認します。
解決策8:スリープモードをオフにする
ユーザーの大多数で機能した別の修正は、スリープモードを無効にすることでした。エラーは、コンピューターがスリープ状態にあるか、事前定義されたデータを保存していることに関連しているようです(高速起動の場合など)。スリープモードを完全に無効にして、問題が解決するかどうかを確認できます。これで違いが生じない場合は、いつでも変更を元に戻すことができます。
- 画面右下にあるバッテリーアイコンを右クリックし、 [ 電源オプション ]をクリックします。

PCを所有していてこのオプションが表示されない場合は、Windows + Sを押して、「電源プランを選択」と入力してください。最も関連性の高い結果をクリックします。

- ウィンドウには多くの計画が表示されます。現在コンピューターでアクティブになっている電源プランの前にある「プラン設定の変更」をクリックします。

- このウィンドウには、「コンピュータをスリープ状態にする」オプションが表示されます。必ずオプションは「と設定されていることを確認しネヴァー(バッテリーの上およびプラグイン)の両方の条件に」。「変更を保存」をクリックして終了します。

- 次に、コンピュータを再起動し、問題が解消したかどうかを確認します。
解決策9:ハードドライブを再接続する(タワーのみ)
ハードドライブを再接続して、問題が解決するかどうかを確認することもできます。多くのユーザーが問題はハードドライブにあると報告しました。タワーを所有している場合は、コンピューターの電源を切り、電源を抜き、蓋を慎重に外して、マザーボードに接続されている黒と白のワイヤーをハードドライブから取り外します。数分待ってからプラグを差し込みます。コンピュータを再起動した後、問題が解決したかどうかを確認します。
Windowsを再インストールしても問題が解決しない場合は、ハードドライブをチェックすることをお勧めします。マシンにWindowsの新しいコピーをインストールしたにもかかわらず、ハードドライブに問題があり、エラーが表示される可能性があります。