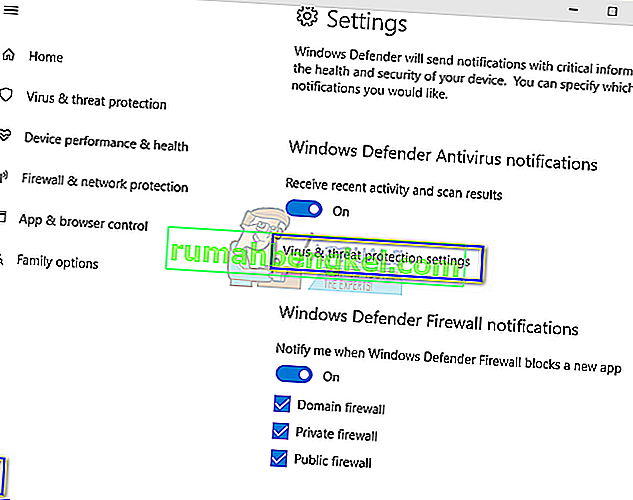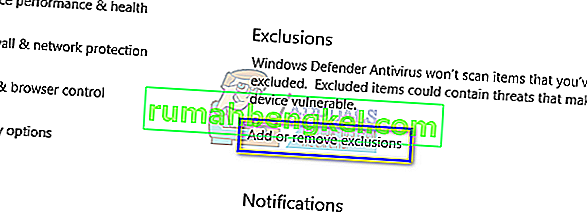igfxTray.exeは、Intel CorporationがIntel Common User Interfaceモジュール用に開発したソフトウェアコンポーネントです。このプロセスは、NVIDIAグラフィックスカードおよびIntel用のWindowsドライバーと共に出荷されるグラフィックスメディアアクセラレータードライバーの一部としてコンピューターに存在します。タスクバーの通知トレイにアイコンが表示され、どのアイコンからでもインテルグラフィックス構成にアクセスできます。
igfxTrayはI ntel G ra ph ic s System Tray Helper Iconの略です
システムの起動時にigfxTrayのダイアログボックスが常に生成され、同時にセキュリティ警告が表示されると報告したユーザーはたくさんいます。「実行」または「キャンセル」のどちらを選択してもかまいません。次回コンピュータを起動すると、警告が再び表示されます。このアプリケーションはIntel®Common User Interfaceの正当なプロセスですが、システムと競合し、実際の迷惑であることが判明する可能性があります。
igfxTrayが本物かどうかを確認するにはどうすればよいですか?
マルウェアやウイルスのアプリケーションがいくつかあり、その名の下に偽装してコンピュータに侵入すると害を及ぼします。2つのチェックを使用して、プロセスが合法かどうかを簡単にチェックできます。正しいシステムディレクトリにあり、検証されたデジタル署名が必要です。
- タスクマネージャでアプリケーションを右クリックし、[ プロパティ]を選択します。
- 「全般」タブで、実行ファイルの場所が「C:\ Windows \ System32」かどうかを確認します。場所は、偽のプログラムを提供する主なものの1つです。

- 場所を確認したら、「デジタル署名」タブを選択します。ここでは、アプリケーションが署名されたすべての署名が存在します。署名を選択してから[ 詳細 ]をクリックすると、署名の詳細を確認できます。

アプリケーションが両方のチェックに合格した場合、それは正当なプロセスであり、コンピューターに害を与えていません。
方法1:Windows Defenderを使用してプロセスを除外する
コンピューターを起動するたびに警告プロンプトが表示される場合は、Windows Defenderにある除外ウィンドウを使用してigfxTray.exeを除外できます。これにより、プロセスがセーフリストに自動的に追加され、コンピューターをスキャンするときは常に無視されます。
注:この操作は、プロセスが合法であり、マルウェアやウイルス対策が含まれていないことを100%確信している場合にのみ実行してください。有害なプロセスを除外すると、間接的にプロセスにコンピュータへのフルアクセスを与えることになります。
- Windows + Sを押し、ダイアログボックスに「Windows Defender設定」と入力して、結果を返すアプリケーションを開きます。
- 見出しの下にある「Windows Defenderセキュリティセンターを開く」をクリックします。

- 「をクリックしてギア」アイコン画面の左下側に存在し、その後、プレス「ウイルスと脅威保護の設定」。
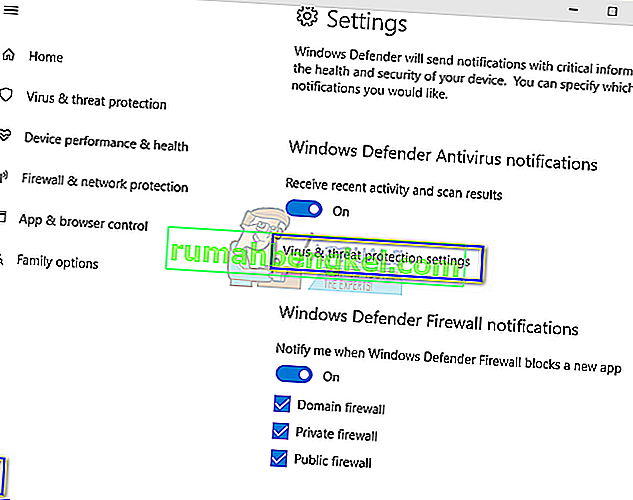
- [ 除外 ] の見出しの下で、[ 除外を追加または削除 ] をクリックします。
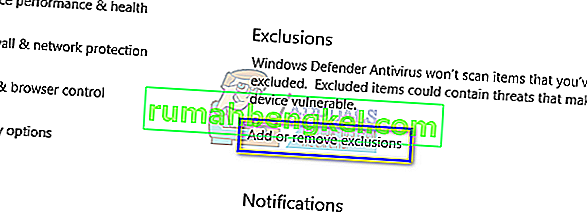
- 除外を追加する前に、プロセスが「C:\ Windows \ System32 \ igfxTray.exe」に実際に存在することを確認してください。

- 「除外の追加」をクリックし、「プロセス」を選択します。

- プロセスを除外する方法はいくつかあります。完全なパス名を使用するか、プロセスの名前のみを使用するか、プログラムの拡張スペースにスターを付けることができます。拡張機能を追加した後、コンピュータを再起動し、問題が解決したかどうかを確認します。

方法2:システム構成を使用する
最初の方法を使用しても問題が解決しない場合は、システム構成を使用してサービスを無効にできるかどうかを確認する必要があります。システム構成には、「起動」タブが含まれ、起動時に実行されるすべてのプロセスが含まれています。
- Windows + R を押し、ダイアログボックスに「msconfig」と入力してEnterキーを押します。
- スタートアップタブを選択し、IntelCorpまたはIntelの下にある「IgfxTray」のチェックを外します。Intelの下には多くのエントリがありますが、それぞれの上にマウスを置くと、プロセスを簡単に見つけることができます。コマンドをチェックして、プロセスのキーワードを見つけることもできます。

方法3:レジストリエディターを使用する
上記の方法がすべて失敗しても、ダイアログボックスが時々表示される場合は、レジストリエントリを削除してみてください。Runからエントリを削除し、Runからエントリを削除します。したがって、もうポップしないように強制します。
注:レジスタエディタは非常に強力なツールです。間違ったキーを削除すると、コンピューターが使用できなくなり、コンピューターでさらに問題が発生する可能性があります。
- Windows + R を押し、ダイアログボックスに「regedit」と入力してEnterキーを押します。レジストリエディターで、次のファイルパスに移動します。
HKLM \ Software \ Microsoft \ Windows \ CurrentVersion \ Run
- 次に、エントリ「C:\ WINDOWS \ system32 \ igfxpers.exe」を削除します。Runで削除することにより、コンピューターの起動時にプロセスが自動的に起動しないようにします。

- コンピュータを再起動し、問題が解決したかどうかを確認します。このソリューションを実行するには、管理者権限が必要な場合があります。
注:両方の解決策で問題が解決しない場合は、正しいドライバーを再インストールすることを検討してください。インテルHD / UHDグラフィックドライバーを検索し、コンピューターに適したドライバーを確認します。ドライバーを決定したら、デバイスマネージャーにアクセスし、それに応じて更新します。ドライバをアンインストールしてコンピュータを再起動することにより、デフォルトのドライバをインストールすることもできます。標準のドライバは自動的に再インストールされます。