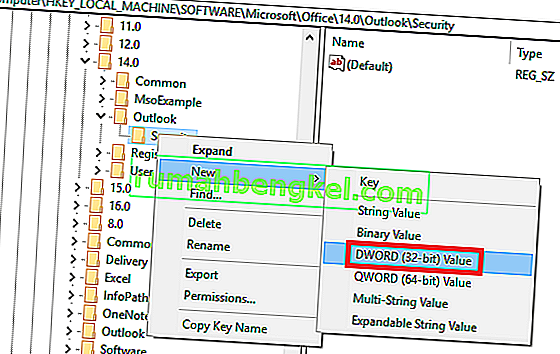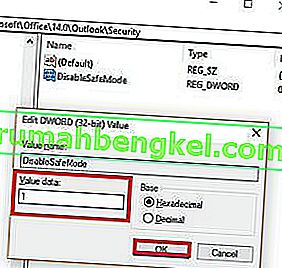ほとんどの一般的なアプリケーションにはセーフモードがあり、ユーザーは、正常に機能していないときに限られた機能でプログラムを実行できます。Outlookの場合はそうです。Outlookの起動を妨げる多くの問題を回避するためにセーフモードを使用する複雑なメールマネージャーです。意図的にOutlookをセーフモードで起動することもありますが、単独でこのモードで起動することもあります。

何らかの理由で自分でセーフモードを開始したのでない限り、このモードでOutlookを使い続けることはお勧めしません。特に、テンプレートや設定を保存したり、スマートタグを使用したりすることはできません。このような状況の場合は、セーフモードを診断ツールとして扱い、問題を解決することをお勧めします。
セーフモードがOutLookで使用されるのはいつですか
Outlookはシステムレジストリを定期的に更新して、インストールした新しい拡張機能が正常に機能するようにします。起動時にプログラムが実行を妨げる問題を検出すると、自動的にセーフモードになります。これは通常、Outlookのバージョンではうまく機能しない新しいアドオンをインストールした直後に発生します。
実行ウィンドウを開いてOutlook / safeと入力し、[ OK]を押すと、自分でセーフモードをトリガーできます。

Outlookがセーフモードで自動的に起動する場合は、通常、何かが正常に動作していないことを示しています。場合によっては、Outlookが正常に起動できないアドインコンポーネントを特定することがあります。障害のあるコンポーネントを無効にするように求められた場合は、試してみて、Outlookが正常に起動するかどうかを確認してください。

潜在的なセーフモードトリガー
バージョン2010を使用している場合、問題の原因として最も可能性が高いのは、Outlookをセーフモードで起動してデフォルト設定に戻すKB3114409アップデートです。2007または2003などの古いバージョンのOutlookを使用している場合、問題はWindows Searchサービスに関連している可能性があります。間違ったアドインは、Outlookのバージョンと競合して、セーフモードでの起動を強制する場合もあります。
これらは潜在的な犯人のほんの3つですが、原因は多くの場所から発生する可能性があります。
以下は、多くのユーザーがOutlookをセーフモードで実行できないようにするのに役立つ修正のコレクションです。問題を解決する修正プログラムが見つかるまで、Outlookのバージョンに従って上記の方法を順番に実行します。
方法1:セーフモードでアドインを無効にする(すべてのOutlookバージョン)
これは、Outlook 2007からOutlook 2016までのすべてのOutlookバージョンでよく発生します。これは、特定のアドインがOutlookのバージョンと競合するために発生します。これは、最新バージョンのOutlookに古いアドインがインストールされている場合にさらに発生しやすくなります。
注:このエラーが発生する前にABBYY FineReaderアドインをインストールした場合は、以下の手順に従ってOutlookバージョンからアドインを削除してください。
- タスクバーのアイコンに感嘆符が付いているかどうかを確認して、Outlookがセーフモードであることを確認します。

注:画面の上部に(セーフモード)が表示されているかどうかを確認して確認することもできます。
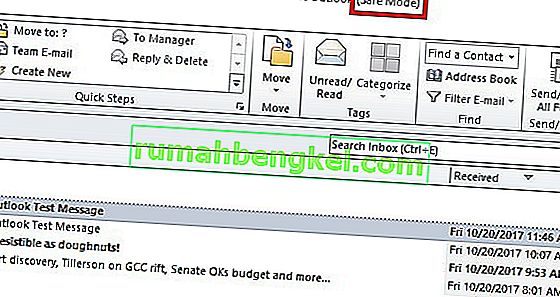
- 次に、[ファイル ]タブを展開し、[ オプション ]をクリックします。

- 次に、[ アドイン ]タブをクリックします。そこから、[管理 ]の横のドロップダウンメニューにアクセスし、リストから[ COMアドイン ] を選択します。Goをクリックして続行します。
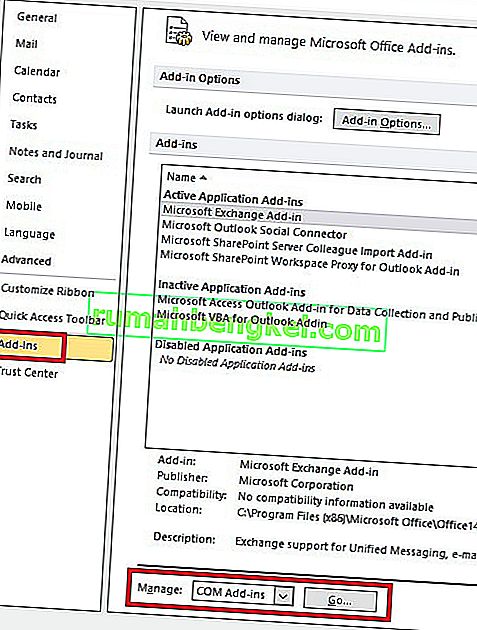
- この時点で、アドインリストのスクリーンショットを撮って、わかりやすい場所に保存する必要があります。これにより、アドインを無効にした後に誤動作が発生した場合に、Outlookの通常の構成を復元することができます。

- 各エントリ(クリア選択したチェックボックス)とヒット無効にし、[OK]を。
 注:まだ削除を実行しないでください。まず、それらが問題の原因であることを確認する必要があります。
注:まだ削除を実行しないでください。まず、それらが問題の原因であることを確認する必要があります。 - Outlookを閉じて、再度開きます。プログラムが通常モードで起動する場合、問題は解決されています。
注:セーフモードで起動する場合は、[ファイルオプション]> [アドイン]に移動し、手順5で無効にしたアドインを再度有効にして、方法2に進みます。
- [ファイル]> [オプション]> [アドイン]に戻り、競合の原因となっているアドインが明らかになるまで、各アドインを1つずつ体系的に再度有効にします。
- それを選択して[ 削除]をクリックします。

- Outlookを再起動し、通常モードで起動するかどうかを確認します。
方法2:システムの復元を使用してコンピューターを復元する(すべてのOutlookバージョン)
システムの復元は、ユーザーがコンピューターの状態を以前の時点に戻すことができるWindowsの機能です。これは、Outlookが誤動作し始める前の状態に戻すことができる場合に役立ちます。ここでは何をすべきかです:
- ホールドWindowsキーとRキーを押しタイプrstrui.exeをし、クリックしてOK。
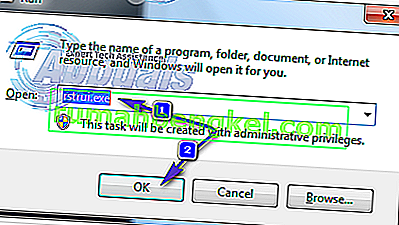
- ではシステム、ウィンドウを復元する選択し、別の復元ポイントを選択し、ヒット次へ。
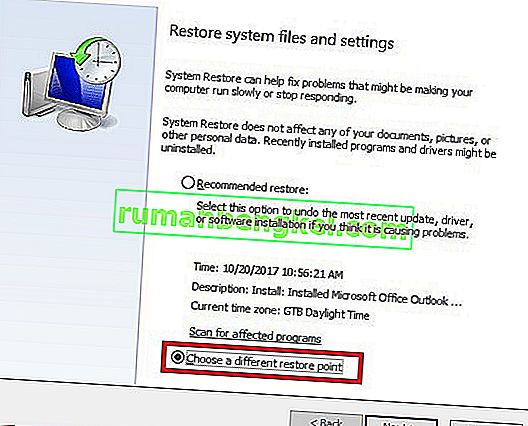
- [ 他の復元ポイントを表示]の横のボックスを厚くします。
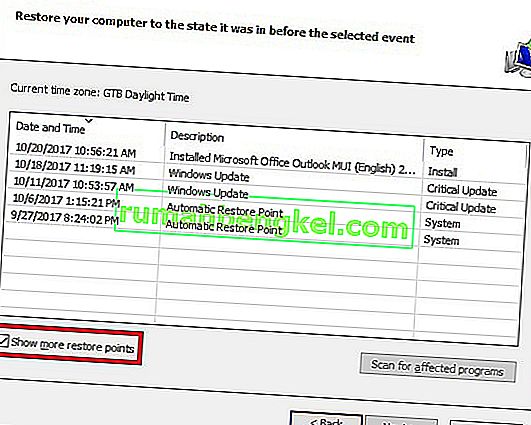
- Outlookが機能していたポイントを見つけ、その復元ポイントを選択し、画面の指示に従ってコンピューターを以前の状態に復元します。
- Once this is done, the system will begin restoring. After the restore has finished, check to see if Outlook works. if it doesn’t, then proceed to Method 3.
Method 3: Restore to a previous version of Outlook
If restoring your desktop OS to an earlier version didn’t work, let’s try restoring Outlook to a previous version. Here’s how:
- Click Start and type Outlook.exe in the search dialog. Right-click on it and choose Properties.
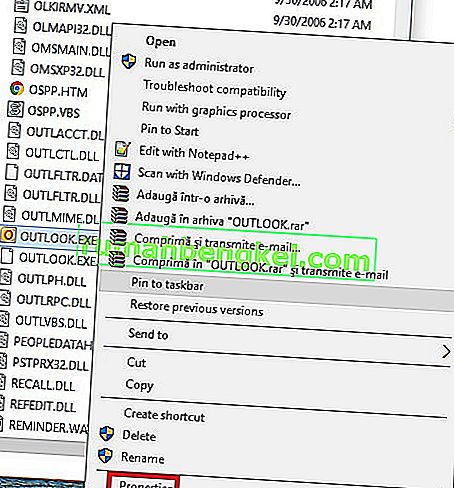
- Then go to the Previous Versions tab, and locate the Outlook.exe file that has a date when it worked. Click Open to see if it works and opens without Safe Mode.
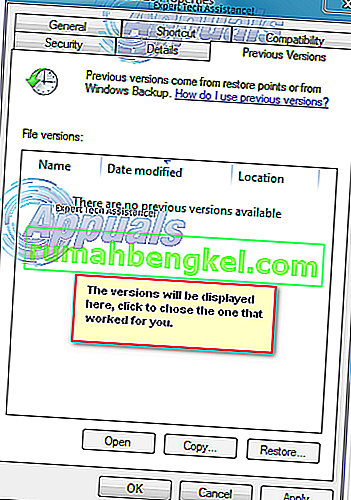 Note: Make sure the non-working Outlook that previously opened in Safe Mode is closed because we are now running one of the copies saved in the previous versions. Do the same for all versions listed there. Open/Close until you see the one that opens without Safe Mode. If it does work, then keep the Window open.
Note: Make sure the non-working Outlook that previously opened in Safe Mode is closed because we are now running one of the copies saved in the previous versions. Do the same for all versions listed there. Open/Close until you see the one that opens without Safe Mode. If it does work, then keep the Window open. - Assuming that you now have the version of Outlook running, without Safe Mode from one of the previous versions. Hold the Windows Key and Press R. Type taskmgr and click OK.
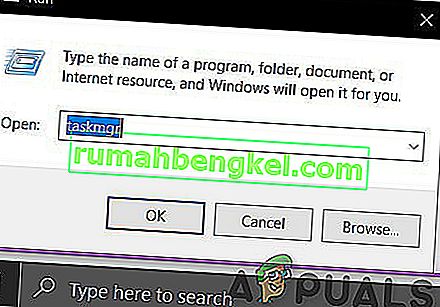
- In the Task Manager Window, Go to the Process Tab, locate Outlook.exe, right-click on it and choose Open File Location.
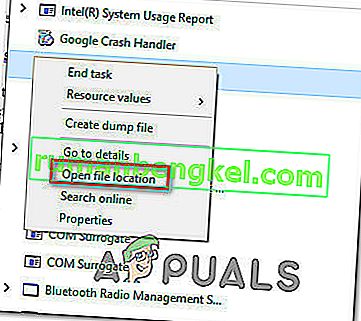
- Copy all the files from the next window, then navigate to C:\Program Files (x86)\Microsoft Office\Office. Paste the filed previously copied here.
- Try to re-open Outlook and see if it starts in normal mode.
Method 4: Uninstalling the KB3114409 update ( Outlook 2010)
Sometime in 2015, Microsoft issued a security patch that caused Outlook to run in Safe Mode and revert it back to the default configuration. The user-made configurations aren’t lost forever and will be back when Outlook manages to boot up in normal mode.
If you have this problem, there are two ways to proceed forward. Since Microsoft issued an update that fixes the problem caused by KB3114409, we can install that over the bad update. A different route would be to simply uninstall the KB3114409.
We highly recommend you to go for installing the official Microsoft update fix. But regardless of which option you opt for, we will guide you through the whole process.
Using the official Microsoft fix
Microsoft update KB3114560 was issued specifically to fix the damage done by KB3114409. As a rule of thumb, you should always install security updates from the official website. Here’s what you need to do:
- Access this official link and click on one of the two different update versions, according to your PC specs.
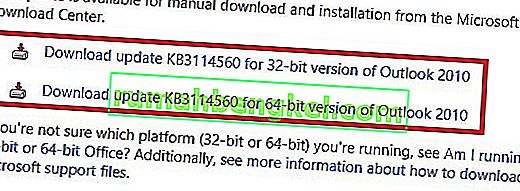
- Select the default language of your Outlook program and click on the Download button.
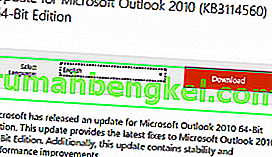
- Once the update has been downloaded, open the executable and follow through with the installation process.
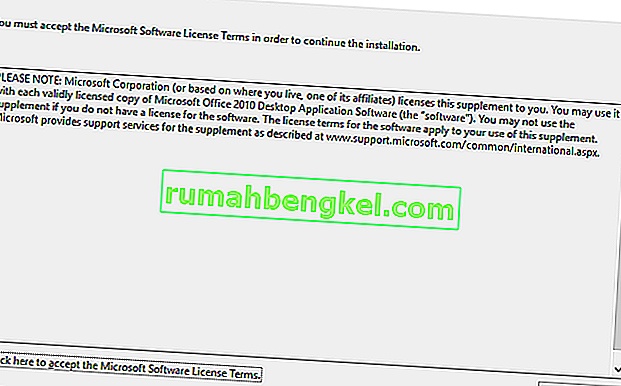
- Restart your PC, open Outlook again and see if the issue has been resolved.
Uninstalling the KB3114409 update
- Close Outlook completely.
- Open Control Panel, click on Uninstall a program.
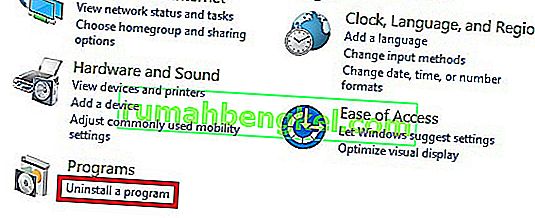
- Once you’re in the Programs and Features window, click on View installed updates.
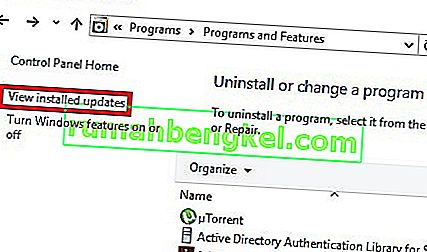
- Use the Search Installed Updates search bar in the top-right corner to search for the bad update (KB3114409 ).
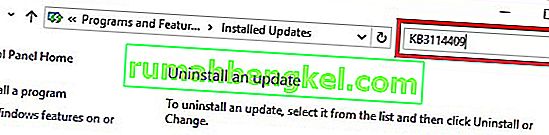
- Once you manage to identify the bad update, click the Uninstall button and follow through with the confirmation prompts.
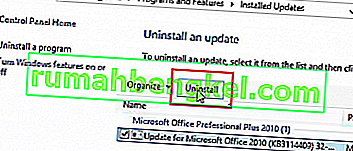
- Restart your PC, open Outlook and see if the issue repeats.
Method 5: Doing an Outlook Profile reset (All Outlook versions)
If you experience hanging at the initial Outlook splash screen (right before it initiates Safe Mode), you might need to do a profile reset. Here’s how to do it:
- Go to Control Panel > Mail and click on Show Profiles.
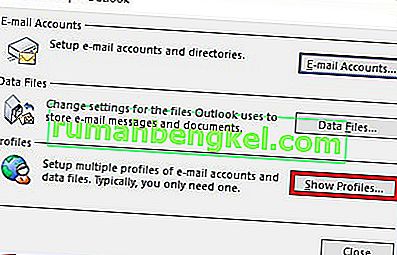
- Now, create a new profile by clicking the Add button. Insert a name and hit OK.
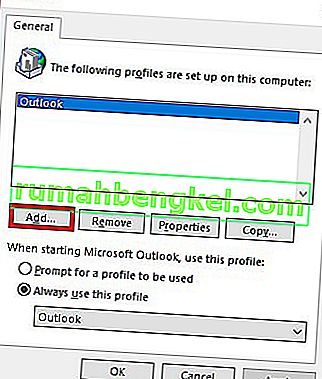
Note: Do not delete the original profile, because we don’t know if this will end up fixing the issue.
- Go through the steps of configuring your email account with Outlook. Make sure to use the same email that you have on the already created profile.
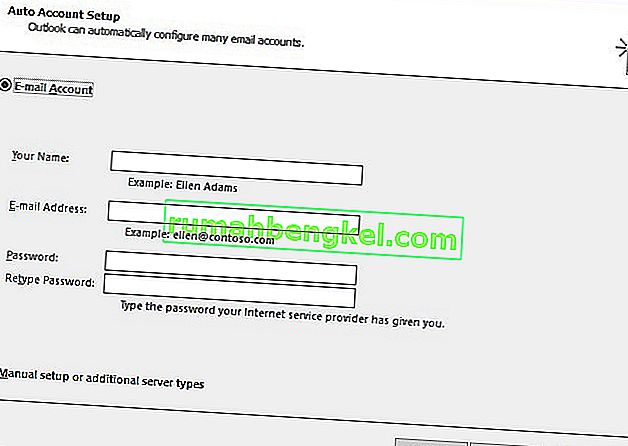
- Now return to the Mail window and make sure the profile you’ve just created is being used by default. Hit Apply to confirm your selection.
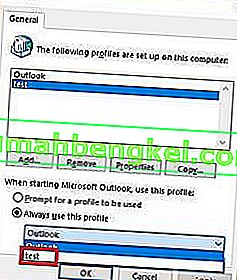
- Start Outlook again and see if it manages to start in normal mode after the profile reset.
Method 6: Checking the PST folder for corruption (All Outlook versions)
Another common cause for Outlook starting in Safe Mode is the Personal Folders File (PST). In the event that it becomes very large, or some files inside are corrupted, it might prevent the program from starting in normal mode. Luckily, you can easily check for corruption by using a Microsoft Repair tool called Scanpst.exe. Here’s what you need to do:
- Close Outlook completely and navigate to C:\ Program Files or C:\ Program Files (x86), depending on which version of Outlook you use.
- Use the search box in the top-right corner to search for SCANPST.exe.
 Note: If you don’t manage to find the SCANPST executable via the search bar, you need to navigate to the exact location. Here’s a list of the exact locations based on various Outlook versions:
Note: If you don’t manage to find the SCANPST executable via the search bar, you need to navigate to the exact location. Here’s a list of the exact locations based on various Outlook versions:2016: C:\Program Files (x86)\Microsoft Office\root\Office16 2013: C:\Program Files (x86)\Microsoft Office\Office15 2010: C:\Program Files (x86)\Microsoft Office\Office14 2007: C:\Program Files (x86)\Microsoft Office\Office12
- Open SCANPST.exe and set the path of the PST file you want to scan by using the Browse button. By default, the PST files are stored in Documents\Outlook Files. When you are ready, hit Start to begin the scan.

- If the scan uncovers errors or inconsistencies, click on the Repair button to fix them.

- Once the repair is done, restart Outlook with the profile that you’ve just repaired of errors and see if it starts in normal mode.
Method 7: Running the /resetnavpane command (All Outlook versions)
The navigation pane is that left portion of Outlook where you can oversee your folder list and access various icons to move between calendar, people, tasks, and mails. Sometimes, it can become glitched and prevent Outlook from starting in normal mode. Luckily, there is a command that removes any customizations to the navigation pane and gets rid of any glitch. Even better, this is done outside Outlook with ease. Here’s how:
- Close Outlook completely.
- Go to Start and access the Run application.
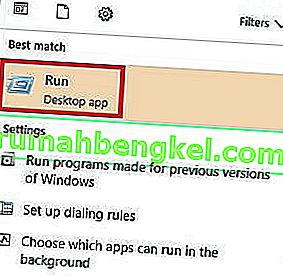
- Now, type Outlook.exe /resetnavpaneand hit OK.
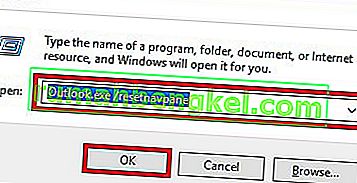 Note: Keep in mind that any customization to the navigation pane will be lost after you click on OK.
Note: Keep in mind that any customization to the navigation pane will be lost after you click on OK. - Shortly after, Outlook should automatically open in normal mode.
Method 8: Disabling compatibility mode
A lot of users have reported that they managed to start Outlook in normal mode after finding out it was running in compatibility mode. Compatibility mode is designed to help a program run as if it was running on an older operating system. As it turns out, turning off compatibility mode might just fix your Outlook Safe Mode problem. Here’s how:
- Close Outlook and navigate to the Outlook.exe on your computer. The exact path of it will differ, depending on your Outlook version. Here’s a list of the exact paths depending on your Outlook version:
2016 - C:\Program Files (x86)\Microsoft Office\root\Office16 2013 - C:\Program Files (x86)\Microsoft Office\Office 15 2010 - C:\Program Files (x86)\Microsoft Office\Office 14 2007: C:\Program Files (x86)\Microsoft Office\Office12
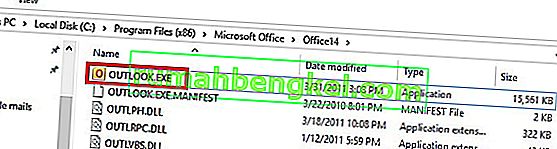
- Right-click on Outlook.exe and click on Properties.
- Now click on the Compatibility tab and make sure the box directly under Compatibility Mode is unchecked. Hit Apply to confirm your selection.
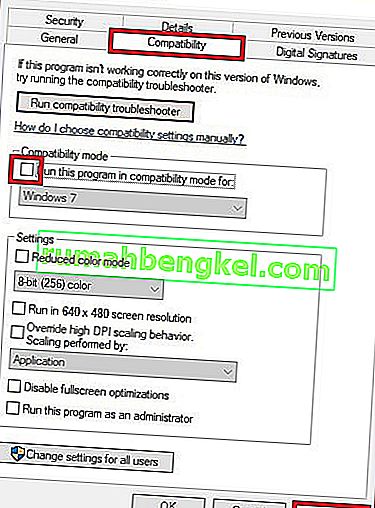
- Finally, open Outlook from the same Outlook executable and see if it manages to start in normal mode.
Method 9: Disabling hardware acceleration (All Outlook versions)
As it turns out, Outlook tries to use hardware acceleration whenever it can to make things as seamless as possible. If you’re Outlook forces itself into Safe Mode, it could very well be an issue with hardware acceleration. We can check to see if that’s the case by making some minor tweaks inside regedit. Here’s how:
- Go to Start and open the Run application.

- Search for regedit and click OK to open the Registry Editor.

- Navigate your way to the following location
HKEY_CURRENT_USER\ Software\ Microsoft\ Office.

- Now, depending on which Outlook version you have, you might encounter different folders. You should either see a folder named 14.0, 16.0 or 8.0. Either way, click on the folder and double-click on the Common folder.
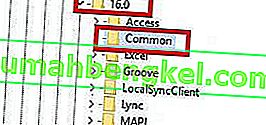
- Right-click anywhere in the Common folder, select New and click on Key and name it Graphics.
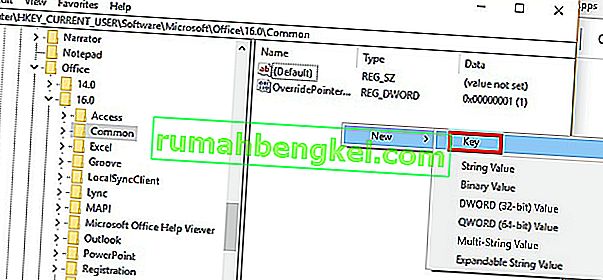
- Select the newly created Graphics folder and right-click on the right panel. From there, create a New Dword (32-bit) Value and name it DisableHardwareAcceleration.
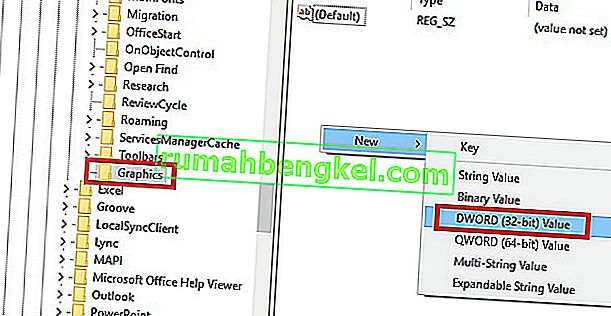
- Now double-click on DisableHardwareAcceleration and set the Value Data to 1 and hit Ok.
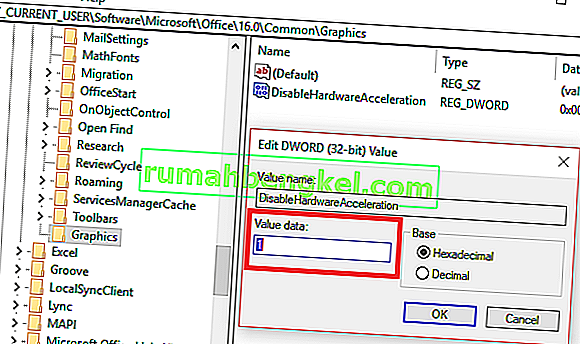
- Close regedit and open Outlook again to see if it starts in normal mode.
Method 10: Resetting the Safe Mode Registry Key (Outlook 2010)
If you have unsuccessfully followed all the methods above, there’s one more thing you can try. A final solution would be to try and prevent Safe Mode from kicking in by tweaking the registry key. But keep in mind that after you’ll follow the steps below, you won’t be able to use Safe mode in the future. At least not until you remove the key that we will create. Here’s what you need to do:
- Go to Start and open the Run application.

- Search for regedit and click OK.

- Navigate your way through HKEY_CURRENT_USER\ Software\ Microsoft\ Office.

- Now, depending on which Outlook version you have, you might encounter different folders. You should either see a folder named 14.0, 16.0 or 8.0. Either way, click on the folder navigate further to Outlook \ Security.
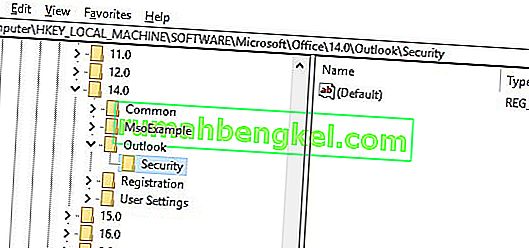 Note: If the Security folder is missing, Right-click > New > Key and type Security.
Note: If the Security folder is missing, Right-click > New > Key and type Security. - Right-click on the Security key and choose New > then DWORD (32-bit) Value.
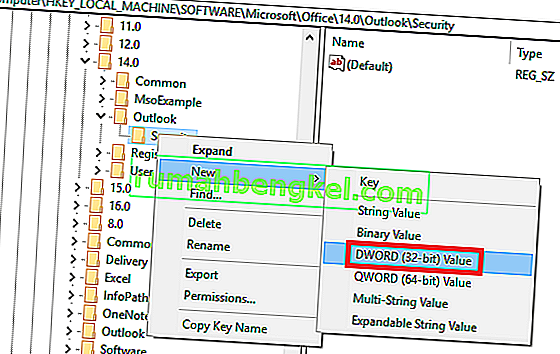
- Name it DisableSafeMode and press Enter to confirm.
- Right-click on DisableSafeMode and click on Modify.

- [ 値のデータ ]ボックスに値1を挿入し、[ OK ]をクリックします。
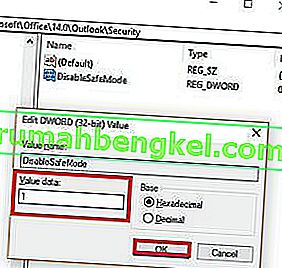
- レジストリエディターを終了し、コンピューターを再起動します。
- Outlookを開き、通常モードで起動するかどうかを確認します。


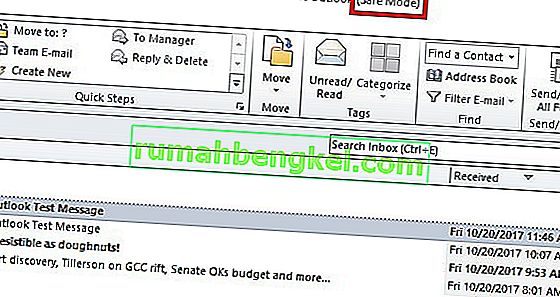

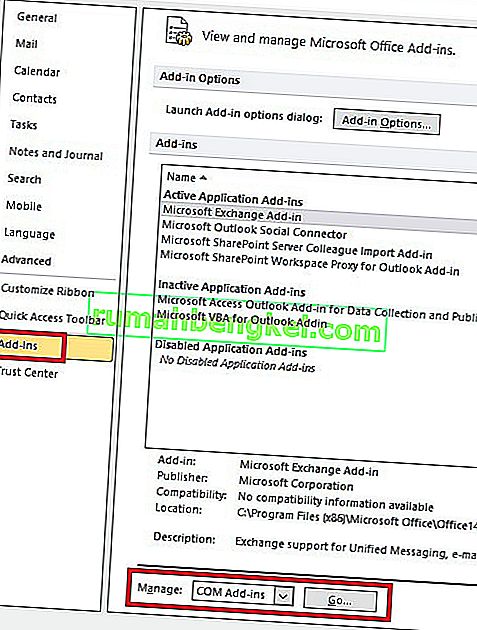

 注:まだ削除を実行しないでください。まず、それらが問題の原因であることを確認する必要があります。
注:まだ削除を実行しないでください。まず、それらが問題の原因であることを確認する必要があります。
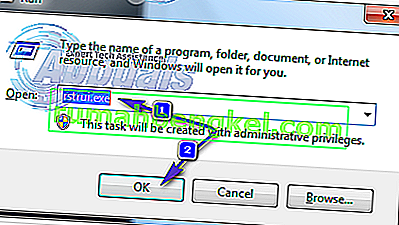
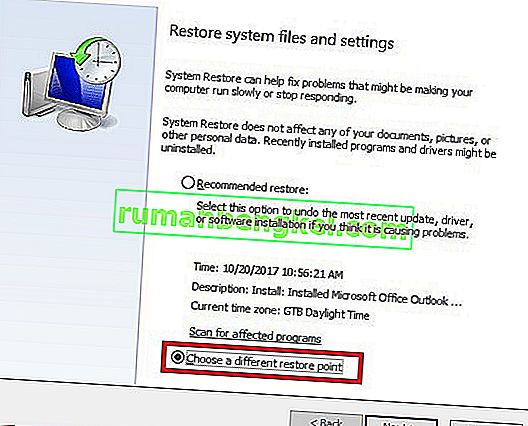
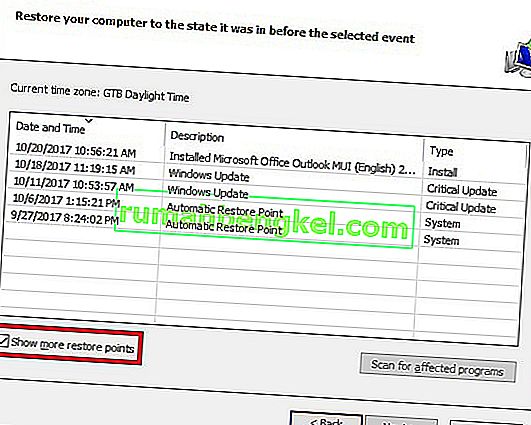
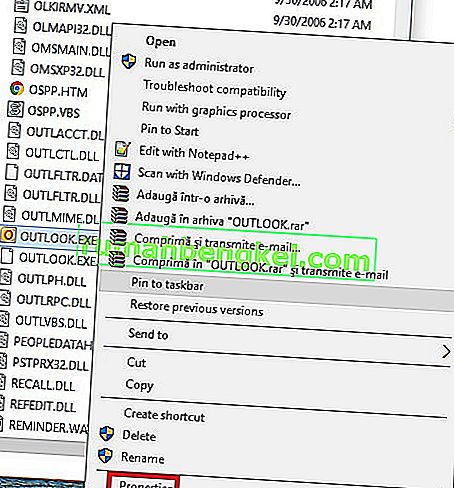
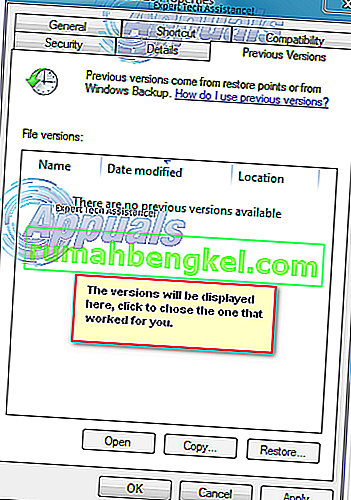 Note: Make sure the non-working Outlook that previously opened in Safe Mode is closed because we are now running one of the copies saved in the previous versions. Do the same for all versions listed there. Open/Close until you see the one that opens without Safe Mode. If it does work, then keep the Window open.
Note: Make sure the non-working Outlook that previously opened in Safe Mode is closed because we are now running one of the copies saved in the previous versions. Do the same for all versions listed there. Open/Close until you see the one that opens without Safe Mode. If it does work, then keep the Window open.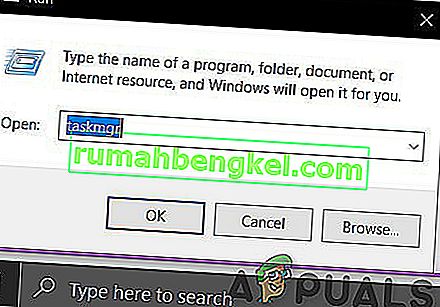
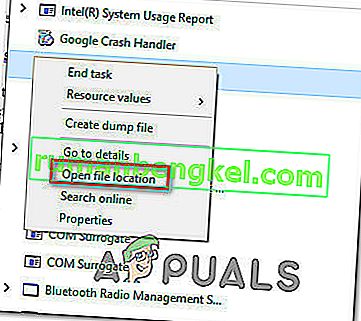
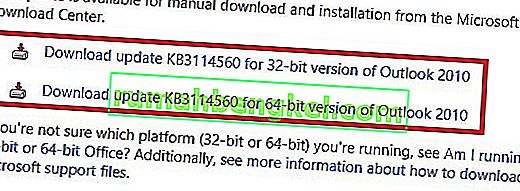
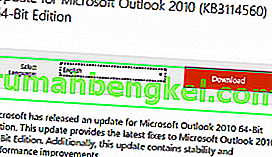
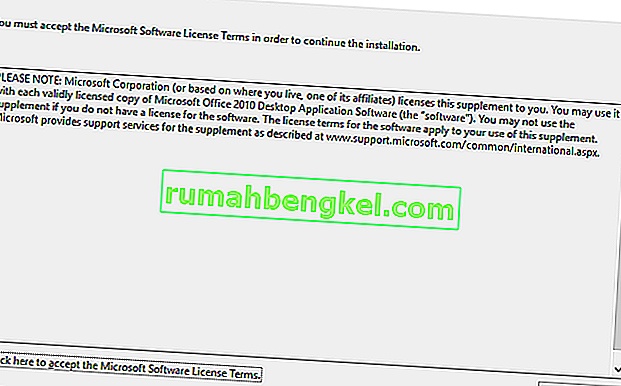
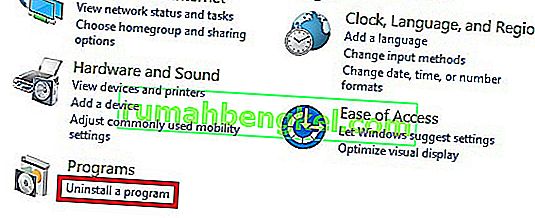
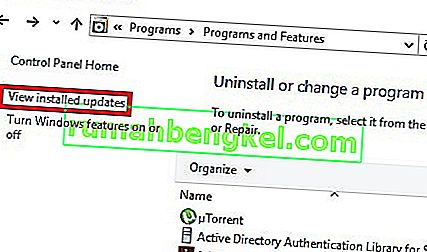
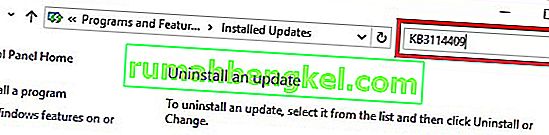
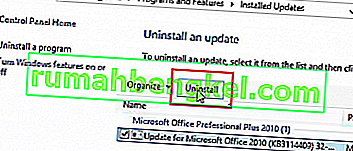
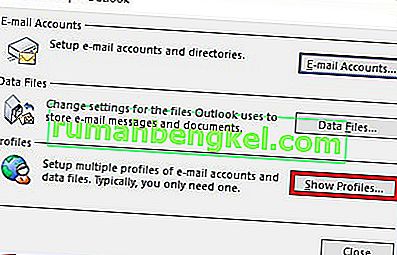
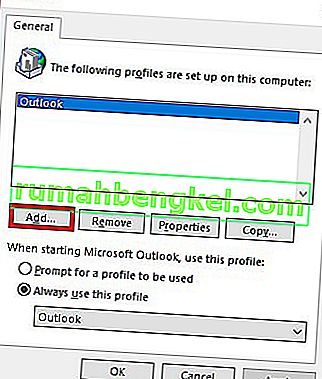
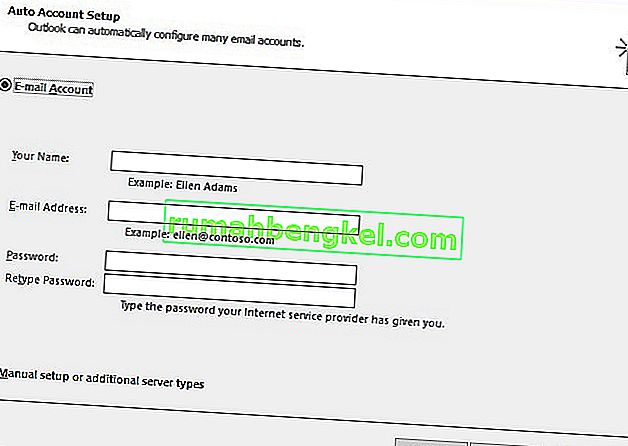
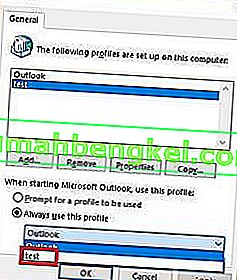
 Note: If you don’t manage to find the SCANPST executable via the search bar, you need to navigate to the exact location. Here’s a list of the exact locations based on various Outlook versions:
Note: If you don’t manage to find the SCANPST executable via the search bar, you need to navigate to the exact location. Here’s a list of the exact locations based on various Outlook versions:

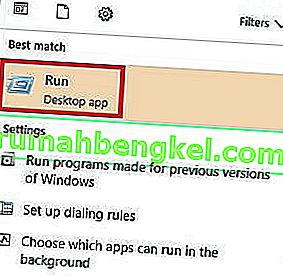
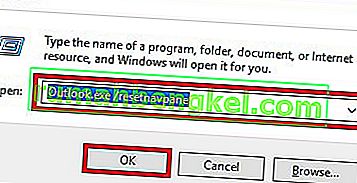 Note: Keep in mind that any customization to the navigation pane will be lost after you click on OK.
Note: Keep in mind that any customization to the navigation pane will be lost after you click on OK.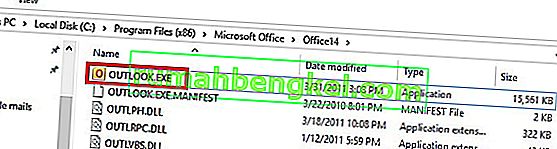
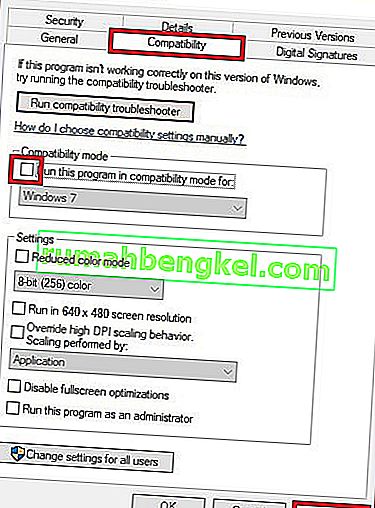



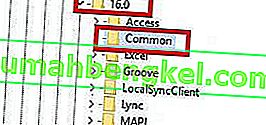
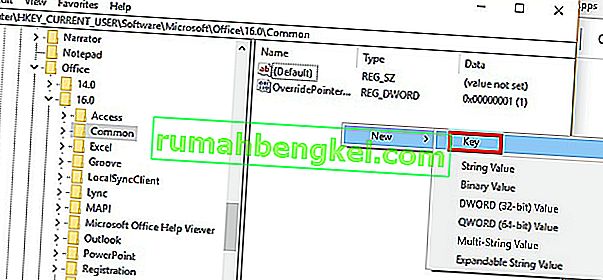
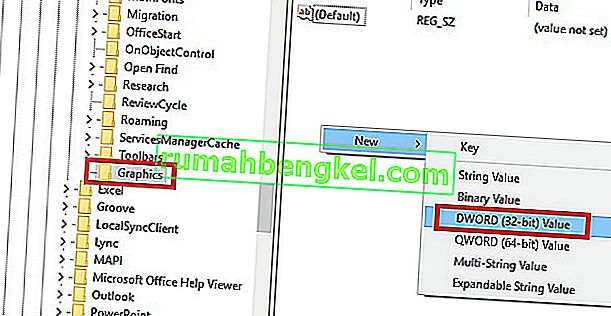
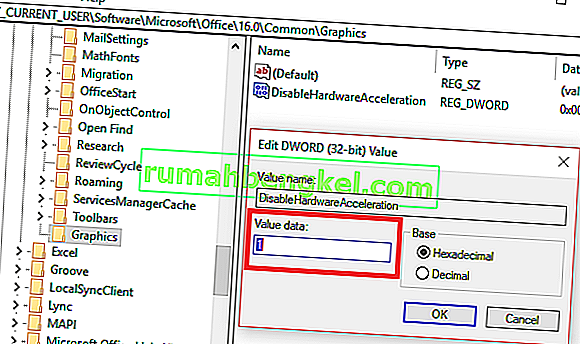
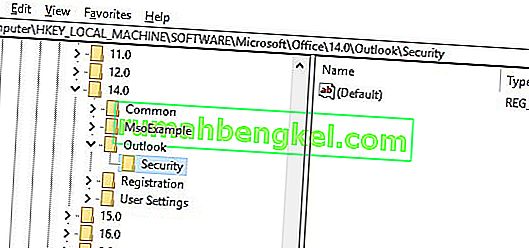 Note: If the Security folder is missing, Right-click > New > Key and type Security.
Note: If the Security folder is missing, Right-click > New > Key and type Security.