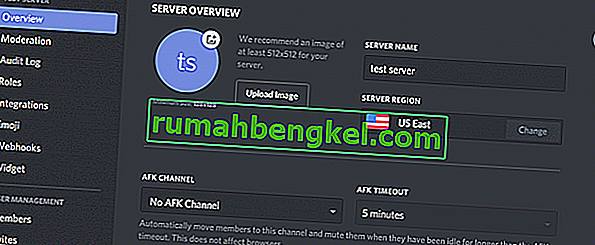Discordは、ゲーマーと非ゲーマーの両方が頻繁に使用するVoIPアプリケーションです。Discordでは、ユーザーがボイスチャットを行うことができるため、Discordの使用中に相手の声が聞こえない場合があります。ただし、他のユーザーはあなたをはっきりと聞くことができます。特定の人または一連の人の声が聞こえない場合や、だれもまったく聞こえない場合があります。また、音が来ていることを示す緑色のリングが表示される場合もあります。
この問題の背後にある理由は通常、オーディオ設定が不適切であるか、オーディオデバイスがデフォルトデバイスとして選択されていないことです。場合によっては、Discordの更新またはDiscordアプリのバグが原因で問題が発生することがあります。これらの理由のほとんどは数分以内に解消できるため、心配する必要はありません。下記の方法に従って、問題が解決するまで続けてください。
方法1:Use Legacy Audio Subsystemをオンにする
ハードウェアがDiscordの最新のオーディオサブシステムと互換性がない場合があります。従来のオーディオシステムに戻るだけで、この問題は解決します。レガシーオーディオサブシステムの使用オプションをオンにすると、多くのDiscordユーザーにとってこの問題が解決しました。
このオプションをオンにする手順は次のとおりです。
- オープン・ディスコード
- ユーザー設定(歯車のアイコン)をクリックします。これはアバターの右側にあるはずです。

- [ オーディオとビデオ]をクリックします
- 下にスクロールして、Use Legacy Audio Subsystemという名前のオプションを探します。

- トグル使用レガシオーディオサブシステムに。
- 新しいダイアログボックスが表示されます。[ OK]をクリックして確認します


- 右上のEscボタンをクリックして設定を閉じます
これで問題が解決します。
方法2:デフォルトの通信デバイスとして設定する
オーディオデバイスをデフォルトデバイスとして設定する必要がありますが、デフォルトの通信デバイスとしても設定する必要があります。これらの設定はWindowsで利用でき、Discordからは利用できないため、ほとんどの人はこれを見落としています。したがって、オーディオデバイスがデフォルトのデバイスであり、デフォルトの通信デバイスであることを確認してください。
以下の手順に従って、オーディオデバイスをデフォルトのデバイスおよび通信デバイスとして設定します。
- 右クリックし、サウンドアイコンをアイコントレイ(右下隅)から
- [ 再生デバイス]を選択します。これにより、[再生]タブが選択された状態で[サウンド]オプションが開きます。

- オーディオデバイス(スピーカーまたはヘッドフォン)を見つけて右クリックし、[ 既定のデバイスとして設定]を選択します。オーディオデバイス(スピーカーまたはヘッドフォン)をもう一度右クリックし、[ デフォルトの通信デバイスとして設定]を選択します。完了すると、オーディオデバイスの横に緑色のチェックマークが表示されます。注:オーディオデバイス(スピーカーまたはヘッドフォン)がリストに表示されない場合は、次の操作を行ってください
- 右クリックエリアと:その設定を変更するには、以下の記録デバイス選択内の空の場所にチェックオプションを表示無効なデバイスと表示切断デバイス。これらのオプションの横にチェックマークが表示されない場合は、オプションをクリックするだけでこのオプションがオンになります。
- 完了すると、オーディオデバイス(スピーカーまたはヘッドフォン)がリストに表示されます。オーディオデバイス(スピーカーまたはヘッドフォン)オプションを右クリックし、[ 有効にする ]を選択します。
- ステップ3を繰り返します

- [ 適用]をクリックして[ OK]を選択します
デバイスがデフォルトのデバイスおよびデフォルトの通信デバイスとして選択されたら、問題ないはずです。そうでない場合は、ラップトップの内蔵マイクをマイクとして選択してみてください。他のマイクデバイスがインストールされていない場合は、それで問題ありません。
方法3:適切なサウンド出力/入力を使用する
時々、問題は単にDiscordで選択された不正なオーディオデバイスが原因である可能性があります。正しいものまたはデフォルトのものを選択するだけで問題が解決するはずです。
以下の手順に従って、適切なオーディオデバイスを確認して選択します
- オープン・ディスコード
- ユーザー設定(歯車のアイコン)をクリックします。これはアバターの右側にあるはずです。

- [ オーディオとビデオ]をクリックします

- あなたは確認する必要があり、出力と入力の上(右ペイン)に
- これらのオプションの下にあるドロップダウンメニューをクリックし、正しいオーディオデバイスを選択します。どちらを選択するかわからない場合は、最初の1つを選択し、Escボタンをクリックして設定が閉じているかどうかを確認します。ドロップダウンから別のデバイスを試して、どれが適切かを確認できます。
方法4:Discordを更新する
他に何も機能しない場合は、バグまたはソフトウェアの更新が原因である可能性があります。Discordは多くのアップデートをリリースしており、通常、アップデートのダウンロードとインストールに時間がかかりません。そのため、気づかなかったかもしれませんが、Discordが更新された可能性があり、この問題はバグまたは問題が原因である可能性があります。このような場合、Discordは通常、更新をロールバックして、問題を解決するか、新しい修正をリリースします。したがって、Discordを更新すると更新がトリガーされ、問題が解決します。
Discordを閉じて再度開くか、Ctrl + Rを押してDiscordを更新します。
方法5:Webバージョンを使用する
何も機能しない場合は、DiscordのWebバージョンを使用するオプションがあります。問題の原因がDiscordアプリのバグである場合、Webバージョンでは問題は発生しません。Webブラウザを開いて、discordapp.comと入力するだけです。あなたは行ってもいいはずです。
方法6:サーバーの地域を変更する
場合によっては、サーバーリージョンを変更すると、この問題をすぐに修正できます。したがって、このステップでは、サーバーリージョンの変更を試みます。そのため:
- サーバーをクリックしてサーバー設定を開きます。
- [ 概要]をクリックし、[ サーバー地域 ]ドロップダウンを選択します。
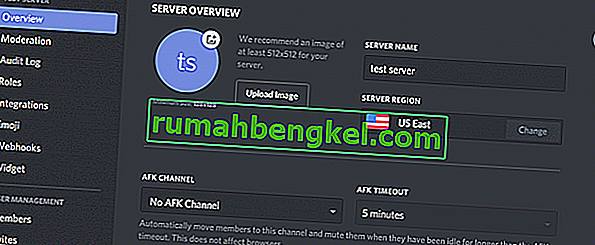
- ここから、別の地域を選択します。
- [ 変更を保存 ]オプションをクリックして、問題が解決するかどうかを確認します。