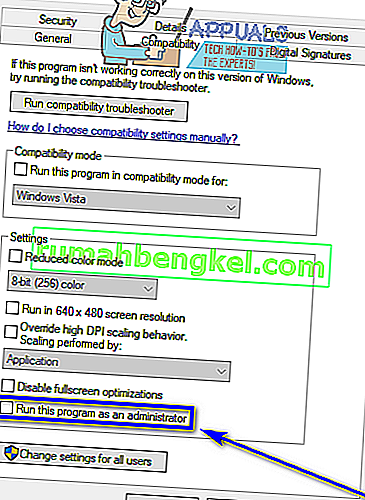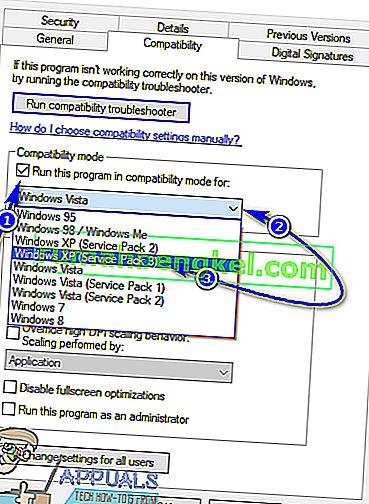フォールアウト3は、ベセスダによって作成され、2008年に複数のプラットフォームで世界にリリースされたアクションロールプレイングオープンワールドゲームです。当時だけでなく、そのジャンルでも最も成功したゲームの1つであるフォールアウト3は、何千人ものゲーマーの理由でしたFalloutフランチャイズのアイドル化を開始しました。Fallout 3の絶大な人気と成功の証明は、ゲーマーが今でもゲームをプレイしているという事実であり、基本的にはリリース後10年です。Fallout 3は大成功を収め、その後、特別なGame of the Year Editionのゲームも開発、リリースされました。ゲーマーは、Fallout 3を今日までプレイするのが大好きです。そのため、Fallout 3は、Windows 7だけでなく、Windows 8、8.1、さらには10で実行されているコンピューターの画面を美しく見せています。
ただし、Fallout 3のように時代を超えたクラシックと同じように、問題は、古くて不格好なコンピューターで実行するように設計されていたことです。ゲームは今日のコンピューターとオペレーティングシステムの両方と互換性がありませんが、意志があれば、方法があり、人々はWindows 10でもFallout 3を実行およびプレイする方法を発見しました。 Windowsオペレーティングシステムの長い行。 Fallout 3はWindows 10にインストールして起動できますが、ユーザーは、Windowsの最新のイテレーションでのゲームに関するさまざまな問題を報告しています。主な問題は、新しいゲームの開始中にプレイヤーが[ 新規]をクリックした直後にゲームがクラッシュすることです。、イントロシーンが再生される直前。
Fallout 3のように愛されているゲームがWindowsコンピュータの最新の標準に対応していないのは、簡単に理解できるものではありません。そのため、Fallout 3をWindows 10で動作させる多くの方法と方法が開発され、発見されています。Windows 10でFallout 3の実行と再生に問題がある場合は、直面している問題を解決するために使用できる最も効果的なソリューションのいくつかを次に示します。
解決策1:Fallout 3を管理者として実行する
多くの場合、Windows 10のFallout 3に関連する問題は、管理者権限でゲームを実行するだけで修正できます。Windows 10で管理者としてFallout 3を実行するのは非常に簡単です。したがって、Windowsを起動するときは常に、Windowsが常に管理者権限でゲームを実行するようにします。このソリューションを使用して問題を解決するには、次のことが必要です。
- 移動フォールアウト3、あなたの内のフォルダースチームフォルダ。Fallout 3フォルダーのデフォルトの場所:
X:\ Program Files(x86)\ Steam \ steamapps \ common \ Fallout 3 goty
または
X:\ Program Files(x86)\ Steam \ steamapps \ common \ Fallout 3
(Xは、Windowsがインストールされているコンピューターのハードドライブのパーティションに対応する文字です)。
- Fallout 3のEXEファイルを右クリックします。
- 表示されるコンテキストメニューで[ プロパティ ]をクリックします。
- 移動互換性 ]タブをクリックします。
- 横にあるチェックボックスをオンにして、[ このプログラムを管理者として実行する ]オプションを有効にします。
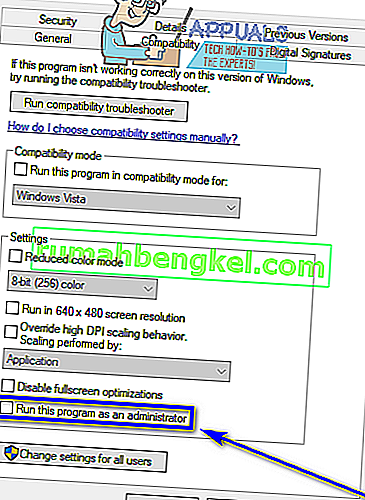
- [ 適用]をクリックします。
- OKをクリックします。
- Fallout 3を起動し、問題が解決したかどうかを確認します。
解決策2:Fallout 3を互換モードで実行する
コンピューターでフォールアウト3を実行しようとするWindows 10ユーザーが直面する絶対的に最も一般的な問題は、互換性の問題です。前述のように、Fallout 3は2008年にリリースされたため、公式にはWindows 10(またはWindows 8と8.1)と互換性がありません。そのため、Windows 10でFallout 3をプレイしようとすると互換性の問題が発生する可能性があり、これらの問題が原因でゲームがクラッシュしたり、まったく実行されなかったりする可能性があります。ありがたいことに、互換性の問題のほとんどは、Fallout 3を互換モードで実行することで解決できます。Fallout 3を互換モードで実行するには、次のことが必要です。
- 移動フォールアウト3、あなたの内のフォルダースチームフォルダ。
Fallout 3フォルダーのデフォルトの場所:
X:\ Program Files(x86)\ Steam \ steamapps \ common \ Fallout 3 goty
または
X:\ Program Files(x86)\ Steam \ steamapps \ common \ Fallout 3
(Xは、Windowsがインストールされているコンピューターのハードドライブのパーティションに対応する文字です)。
- を右クリックします。Fallout 3のEXEファイル。
- 表示されるコンテキストメニューで[ プロパティ ]をクリックします。
- 移動互換性 ]タブをクリックします。
- 横にあるチェックボックスをオンにして、このプログラムを互換モードで実行するオプションを有効にします。
- [ このプログラムを互換モードで実行する ]オプションのすぐ下にあるドロップダウンメニューを開き、Windows XP(Service Pack 3)をクリックして選択します。
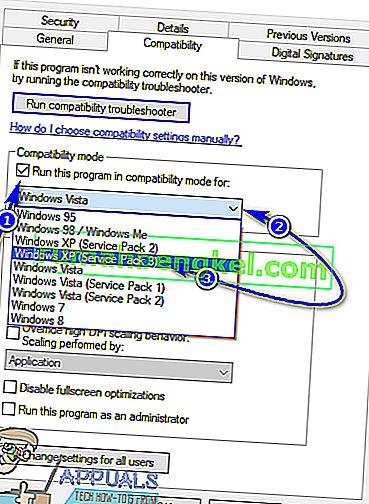
- [ 適用]をクリックし、次に[ OK]をクリックします。
- 完了したら、Fallout 3を起動して、直面していた問題が修正されているかどうかを確認します。
注:互換モードでゲームを実行している場合(サービスパック3のWindows XPは)仕事を得るしない、単に互換モードで実行するゲームを構成するのWindows XP(サービスパック2)それがない場合や、以下のために、いずれかの動作のWindows XP(サービスパック1)またはWindows 7の。
解決策3:Games for Windows Liveアプリケーションをダウンロードしてインストールする
Fallout 3では、ゲームを正常に実行するために、Games for Windows LiveアプリケーションをWindows 10コンピューターにインストールする必要があります。ありがたいことに、Games for Windows Liveアプリケーションのダウンロードとインストールは非常に簡単です。あなたがする必要があるのは:
- Games for Windows Live(別名GFWL)のインストーラーをダウンロードし、ダウンロードされるまで待ちます。
- インストーラーが正常にダウンロードされたら、それを保存したディレクトリに移動し、それをダブルクリックして起動します。
- 画面の指示に従い、インストールウィザードを実行します。最後に、Games for Windows Liveがコンピューターにインストールされます。
- Games for Windows Liveアプリケーションがインストールされたら、それを起動します。
- Games for Windows Liveは、Fallout 3がコンピューターで実行するために必要なすべてのファイルを自動的にダウンロードします。
- 完了したら、Games for Windows Liveを閉じ、Fallout 3を起動して、以前に直面していた問題を解消したかどうかを確認します。
解決策4:Falloutprefs.iniファイルを編集する
最後に、確かに重要なことですが、Windows 10ユーザーがフォールアウト3をプレイする際に直面する問題は、多くの場合、フォールアウト3に属する構成ファイルであるfalloutprefs.iniファイルを編集することで修正できます。 (s)このソリューションを使用してWindows 10でFallout 3を実行しようとしている場合、次のことを行う必要があります。
- 移動し、マイドキュメント\マイゲーム\ Fallout3。
- falloutprefs.iniというタイトルのファイルを見つけます。
- 開きfalloutprefs.iniの新しいインスタンスでそれを開くために、その上にファイルをダブルクリックし、メモ帳。
- 探す
bUseThreadedAI = 0
ファイルのコンテンツ内で0を1に変更します。ファイルのコンテンツ全体のどこかにbUseThreadedAI = 0が表示されない場合は、単に追加します
bUseThreadedAI = 1
ファイル内の新しい行。
- ファイル内の新しい行に、次のように入力します
iNumHWThreads = 2。
- Ctrl + Sを押して、falloutprefs.iniファイルに加えた変更を保存し、メモ帳のインスタンスを閉じます。
- Fallout 3を実行し、加えた変更がうまく機能しているかどうかを確認します。このソリューションを適用した後、Fallout 3を管理者権限で互換モードで実行することをお勧めします。
注:フォールアウト3が想定どおりに機能せず、クラッシュするか、他の種類の問題が発生する場合は、単にfalloutprefs.iniファイルに戻り、iNumHWThreads = 2を変更します。iNumHWThreads = 1、保存の問題が解決されたかどうかを確認し、変更し、再起動フォールアウト3。また、Games for Windows Liveをここからダウンロードして、コンピューターにインストールします。インストール後、問題が解決するかどうかを確認します。