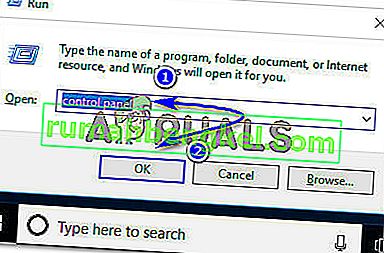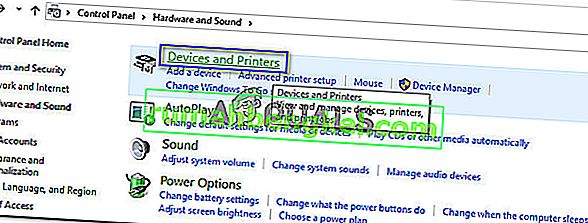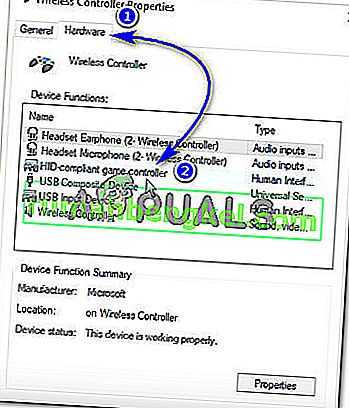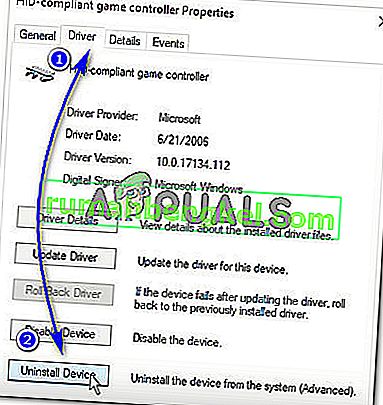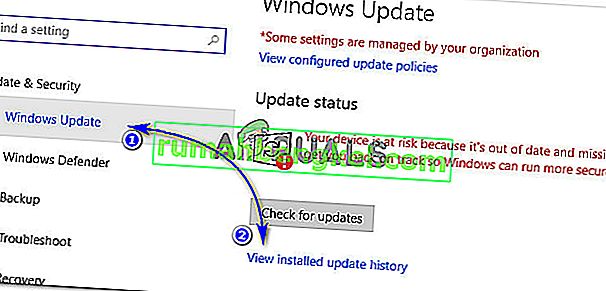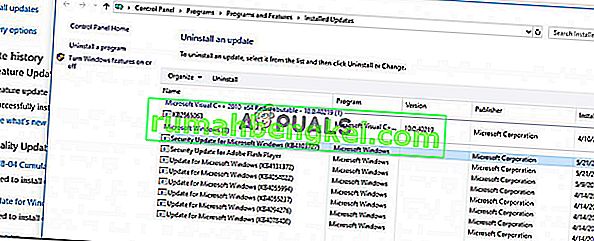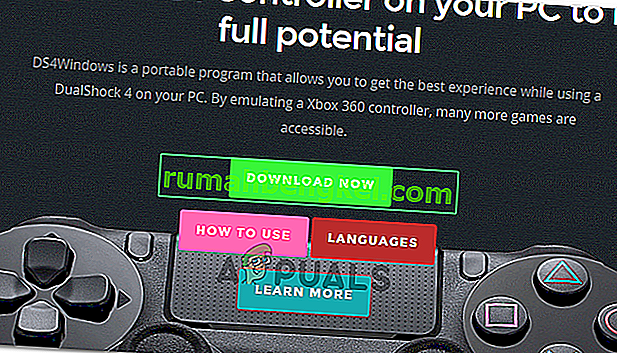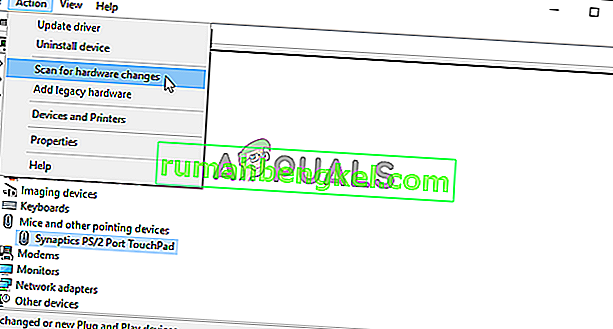DS4 Windowsは、ソニーのデュアルショック4コントローラーをXBOXコントローラーとしてエミュレートして、Windows OSでPCゲームをプレイできるツールです。最新のWindows 10アップデートでは、DS4コントローラーがPC /ラップトップに接続できないため、大多数のユーザーがDS4 Windowsで問題を経験しています。通常、「コントローラが接続されていません(最大4)」エラーが発生し、DS4コントローラをPC /ラップトップに再接続しても消えません。

Windows 10でDS4 Windows検出コントローラーが機能しないのはなぜですか?
この問題が発生する理由はいくつかありますが、以下にその理由を示します。
- Windows 10 Update:Windows 10の最新の更新は、この問題の原因の1つになる可能性があります。新しいアップデートでは、DS4コントローラーの使用を制限できます。
- デバイスドライバーの誤動作: DS4コントローラーのデバイスドライバーの誤動作も、ドライバーを再インストールすることで解決できるこの問題を引き起こす可能性があります。
- DS4 Windowsによって無効化されたコントローラー: DS4 Windowsは、コントローラーがWindows 10で使用されないように誤って無効化することもあります。
解決策1:DS4コントローラーデバイスのアンインストールと再接続
この問題は、DS4コントローラーデバイスをアンインストールして再接続することで解決できます。続行するには、以下の手順に従ってください。
- DS4ウィンドウを閉じ、DS4コントローラーを切断します(まだ行っていない場合)。
- 押して勝利+ Rオープンへの鍵「RUN」ダイアログボックスとタイプ「コントロールパネル」に続く入力します。
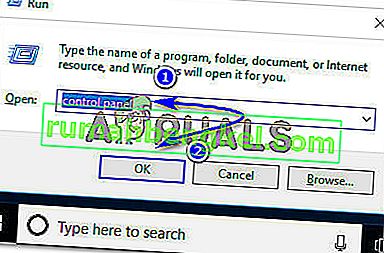
- コントロールパネル内で、[ ハードウェアとサウンド]設定をクリックして移動します。PCに接続されているすべてのデバイスにアクセスするには、上部にある[ デバイスとプリンター ]をクリックします。
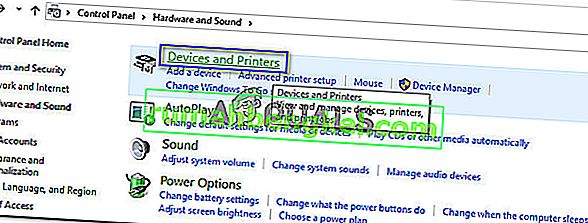
- 次に、DS4コントローラーをPCに再接続します。以下の画像に示すように、ゲームコントローラのアイコンをポップアップします。アイコンを右クリックして[ プロパティ ]を選択します。

- DS4コントローラーのプロパティ内で、上部の [ ハードウェア ]タブをクリックし、[ HID準拠のゲームコントローラー ]をダブルクリックして、そのプロパティを開きます。
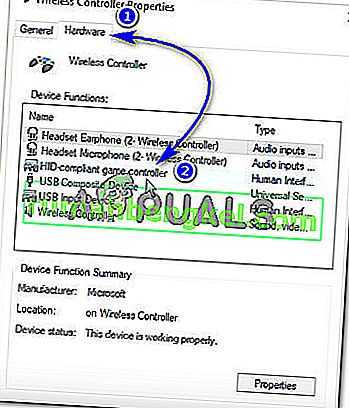
- 次に、「ドライバー」タブに移動し、「デバイスのアンインストール」をクリックします。このプロセスでは、ゲームコントローラがアンインストールされます。上記の手順を実行した後は、必ずPCから切断してください。
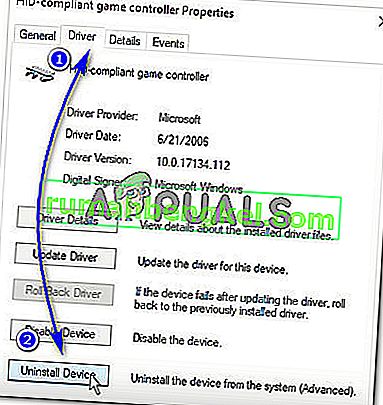
- PCでDS4 Windowsを開き、DS4コントローラーを再接続します。ゲームコントローラが[コントローラ]セクション内にポップアップ表示されます。
解決策2:DS4コントローラーを再度有効にする
一部のユーザーは、ゲームプレイ中でもこの問題を経験しています。つまり、DS4コントローラーが機能しなくなり、自動的に無効になります。これはDS4 Windowsソフトウェアのバグである可能性がありますが、デバイスマネージャーからコントローラーデバイスを再度有効にすることで修正できます。
- Win + Rショートカットキーを押して、[実行]ダイアログボックスを開きます。devmgmtと入力します。mscとキーボードのEnterキーを押します。

- 「ヒューマンインターフェイスデバイス」の矢印をクリックしてリストを展開し、「HID準拠のゲームコントローラ」をダブルクリックします。
- DS4 Windowsで検出されるようにするには、有効にします。
解決策3:Windows Updateのアンインストール
Windowsの最新ビルドに更新すると、PCに接続されている一部のデバイスの機能が妨げられる可能性があります。上記の解決策がうまくいかない場合、Windows Updateをアンインストールすることが最後の貸し手かもしれません。
- 押しのWindows + Iを起動するには、キーボード上のキーの設定。
- [設定]内で、[ 更新とセキュリティ ]をクリックします。
- 移動「Windows Updateの」上の左ペインのリストからクリックし「表示は更新履歴をインストール」。
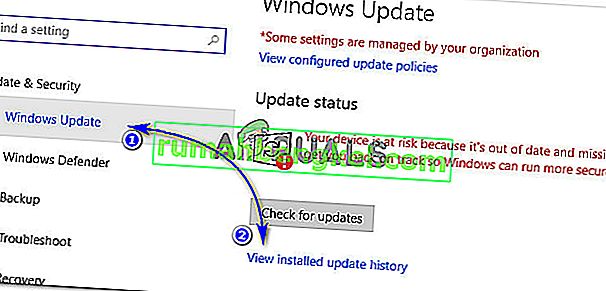
- 次のウィンドウで、「アップデートのアンインストール」をクリックします。コンピューターにインストールされているすべての更新プログラムが一覧に表示されるのを待ちます。
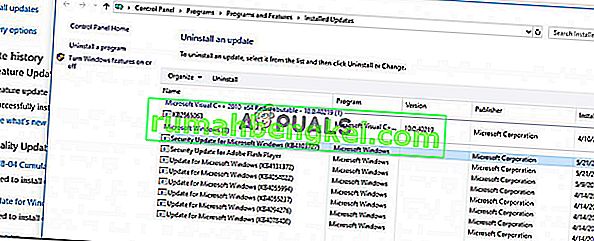
- 上部にある最新のインストール済みアップデートに基づいてリストを整理できます。問題が発生した後のアップデートを選択し、[ アンインストール ]をクリックします。アンインストールウィザードを最後まで実行します。プロセスが完了したら、コンピューターを再起動します。
解決策4:ドライバーのアンインストールとDS4ウィンドウの設定
上記のすべてのメソッドを実行しても、コントローラーが機能しない場合があります。したがって、このステップでは、多くのユーザーに対してこの問題を修正したため、多くの構成を行います。
このリンクに移動して、PC用の「リモートプレイアプリ」をダウンロードします。
コントローラが機能するかどうかを確認します。表示されない場合は、「Windows」 + 「R」を押して実行プロンプトを開き、「Devmgmt.msc」と入力して「Enter」を押します。

- デバイスマネージャで「Lib32ワイヤレスドライバー」を探してください。
- 見つかったら、それを右クリックして「デバイスのアンインストール」を選択します。

- 次に、コントローラーをPCにUSBで接続し、Windowsにドライバーをインストールさせます。
- Remote Playアプリが動作するかどうかを確認します。機能するはずですが、機能が制限される可能性があります。
コントローラーを取り外し、DS4 for Windowsをダウンロードします。
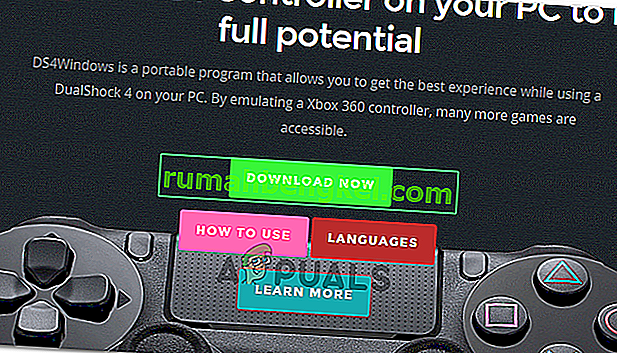
- セットアップの指示に従ってセットアップします。
コントローラを接続し、認識されるかどうかを確認します。
- 「DS4を隠す」チェックマークをオンにします。
「タッチパッドをスワイプしてプロファイルを変更する」オプションをオフにし、問題が解決するかどうかを確認します。
解決策5:ハードウェア変更のスキャン
最近コンピューター上のドライバーをアンインストールしたり、コンピューターの他のアプリケーションがドライバーを削除したりした場合は、コントローラーが再び動作することがあるので、ハードウェアの変更をスキャンする必要があります。そのため:
- 押しの「Windows」 + 「R」プロンプト実行]を開きます。
- 入力し、「devmgmt.msc」と押して「入力」。

- 「ハードウェア変更のスキャン」記号をクリックします。
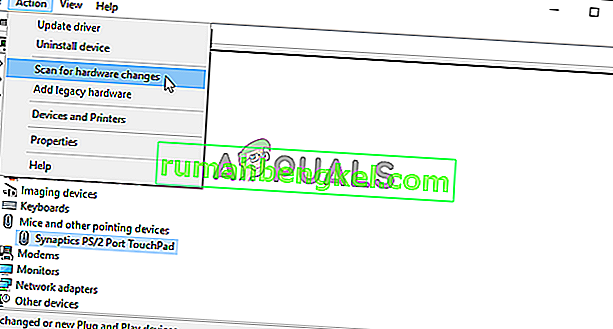
- 問題が解決しないかどうかを確認します。