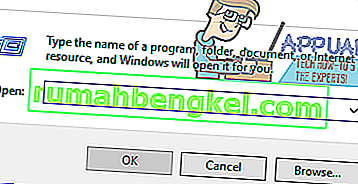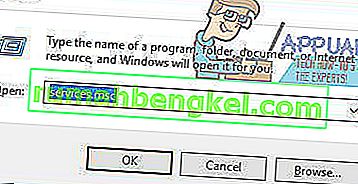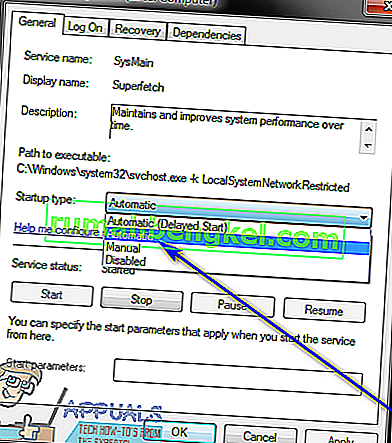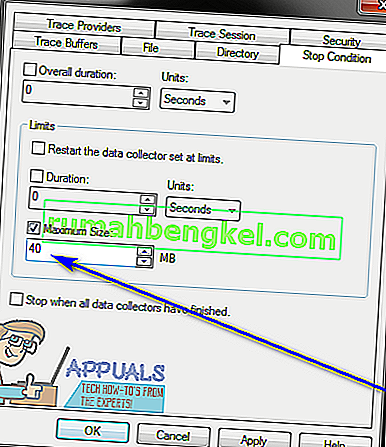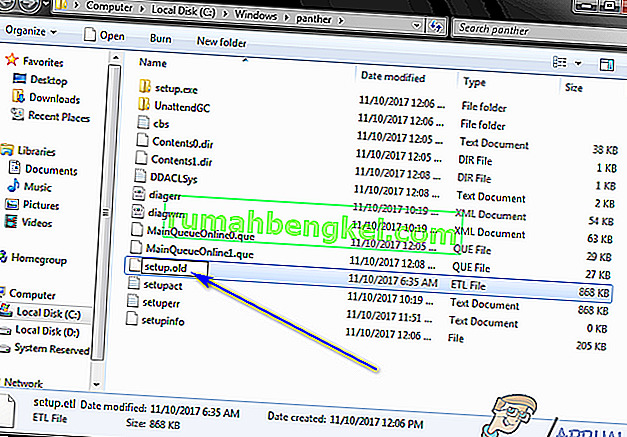Windowsオペレーティングシステムに問題が存在します。影響を受けるユーザーが、通常通りに短時間コンピューターを使用した後、ディスプレイが認識できず、一貫性のない灰色のディスプレイに置き換わります。この特定の問題の影響を受けるユーザーがコンピューターのイベントビューアーを開いて問題の原因を確認すると、次のエラーメッセージが1つ以上表示されます。
“ セッション '循環カーネルコンテキストロガー'は、次のエラーのために停止しました:0xc0000188 “
この特定のイベントビューアのエラーメッセージを少しでも調査すると、これはかなり一般的なWindowsエラーメッセージと見なされ、何も心配する必要がないという事実が明らかになります。ただし、影響を受けるユーザーのディスプレイとペアリングすると、灰色の完全に認識できないディスプレイのジョークに置き換えられ、コンピューターを実質的に使用できなくするので、かなり心配になります。この特定のエラーメッセージとこの特定の問題は、さまざまな原因によって発生する可能性があります。主に、影響を受けるユーザーのディスプレイドライバーが適切に機能していない、スタートアップイベントトレースセッションの最大ファイルサイズが小さすぎる、影響を受けるコンピューターのセットアップなどです。 ETLファイルが破損しています。
この特定の問題はWindows 7で最初に発見されましたが、Windows 7以降に開発およびリリースされたWindowsオペレーティングシステムのバージョンにも影響を与える可能性があります。ただし、この問題の影響を受けるユーザーが問題を解決するためにできることはたくさんあります。 。以下は、この問題に対処する際に最も効果的であることが証明されているソリューションです。
解決策1:Superfetchサービスが有効で実行されていることを確認する
Superfetchと呼ばれるサービスが何らかの理由で無効になっているか、または他の方法で実行されていないため、コンピューターのイベントビューアーに「セッション '循環カーネルコンテキストロガー'が停止しました」というエラーメッセージがコンピューターのイベントビューアーに表示される場合があります。コンピューター。それがこの問題が発生している理由である場合、それを取り除き、この醜いエラーメッセージを二度と表示しないようにするために必要なことは、Superfetchサービスが有効になっているだけでなく実行されていることを確認することです。このソリューションを使用してこの問題を解決するには、次のことが必要です。
- Windowsロゴキー + Rキーを押して、実行ダイアログを開きます。
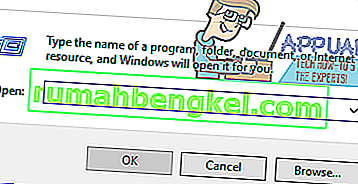
- タイプサービス。mscを[ ファイル名を指定して実行 ]ダイアログに入力し、Enterキーを押します。
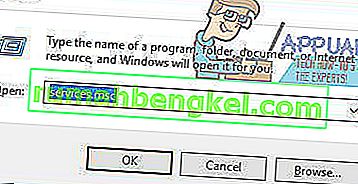
- ではサービスマネージャ、下にスクロールして探しSuperFetchはのサービスを、それを右クリックしをクリックしてくださいプロパティ。
- [ スタートアップの種類 ]フィールドの前にあるドロップダウンメニューを開き、[ 自動 ]をクリックして選択します。
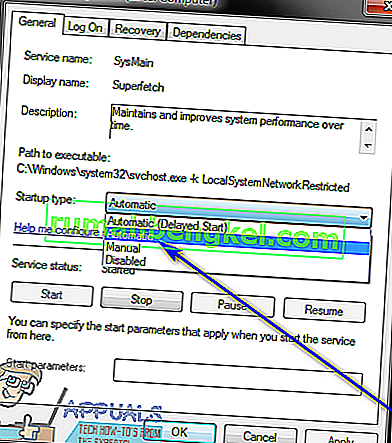
- サービスがまだ実行されていない場合は、[ 開始 ]をクリックして実行を開始します。サービスがすでに実行されている場合は、この手順をスキップして次の手順に進んでください。
- [ 適用]をクリックし、次に[ OK]をクリックします。
- サービスマネージャを閉じて、コンピュータを再起動します。
コンピュータが起動したら、引き続き使用して、問題が引き続き発生するかどうかを確認します。
解決策2:スタートアップイベントトレースセッションの最大ファイルサイズを増やす
前述のように、Windowsユーザーが表示を失い、「次のエラーのためにセッション '循環カーネルコンテキストロガー'が停止しました:0xc0000188」という別の非常に一般的な原因は、イベントビューアのエラーメッセージが、起動イベントトレースセッションのサイズになっていないことです。適切。その場合は、スタートアップイベントトレースセッションの最大ファイルサイズを増やすだけで問題が解決します。そのためには、次のことを行う必要があります。
- スタートメニューを開きます。
- 「cmd」を検索します。
- cmdというタイトルの検索結果を右クリックし、[ 管理者として実行 ]をクリックして、管理者特権を持つコマンドプロンプトの管理者特権のインスタンスを起動します。
- 管理者特権のコマンドプロンプトに次のように入力してEnterキーを押します。
perfmon
- パフォーマンスモニタは、今、あなたの画面上に表示されるはずです。パフォーマンスモニターの左側のウィンドウで、[ データコレクターセット ]をダブルクリックして展開します。
- クリックしてスタートアップイベントトレースセッションの下でデータコレクタセット。
- パフォーマンスモニターの右側のウィンドウで、ReadyBootエントリを見つけてダブルクリックします。
- 移動の停止条件 ]タブとしているものは何でも交換する最大サイズを持つフィールド40。
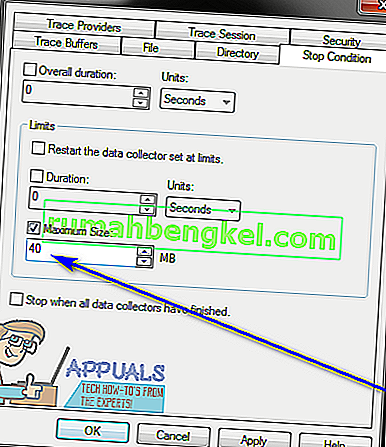
- [ 適用]をクリックし、次に[ OK]をクリックして、パフォーマンスモニターを閉じ、管理者特権のコマンドプロンプトを閉じて、コンピューターを再起動します。
コンピュータの起動時に問題が解決したかどうかを確認します。
解決策3:コンピューターにSETUP.ETLファイルを新しいコピーで置き換えさせる
上記の解決策のいずれもうまくいかなかった場合でも、メアリーを呼び起こすことができます。コンピューターにSETUP.ETLファイルを新しいコピーで置き換えるように強制します。多くの場合、破損したSETUP.ETLファイルもこの問題の原因となる可能性があるため、コンピューターに現在のSETUP.ETLファイルを新しいファイルで置き換えさせることで、古いファイルに加えられた破損やその他の損傷に対処する必要があります。コンピュータに現在のSETUP.ETLファイルを新しいものに置き換えるには、次のことを行う必要があります。
- Windowsロゴキー + Rキーを押して、実行ダイアログを開きます。
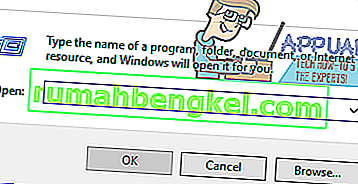
- 実行ダイアログに次のように入力してEnterキーを押します。
%windir%\ panther
- 画面にポップアップ表示されるWindowsエクスプローラーのインスタンスで、setupというタイトルのファイルを見つけます。etl、それを右クリックして[ 名前の変更 ]をクリックします。
- セットアップするファイルの名前を変更します。oldと入力してEnterキーを押し、アクションを確認します。
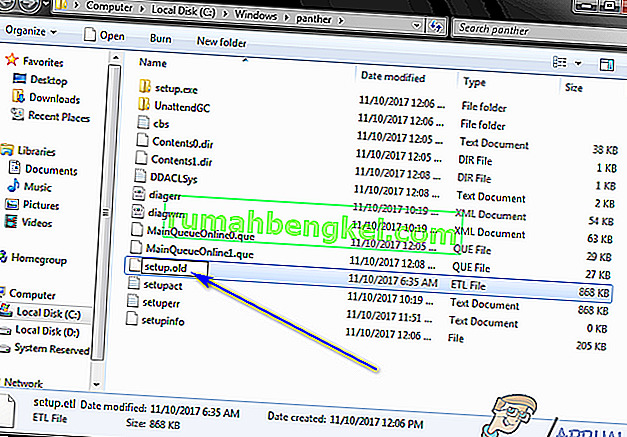
- ファイルの拡張子を変更してもよいかどうか尋ねられたら、変更を確認します。
- コンピュータを再起動します。コンピュータが起動すると、自動的に新しいセットアップが作成されます。名前を変更した古いファイルを完全に無視するETLファイル。これが完了したら、このソリューションでこの問題を解決できたかどうかを確認してください。