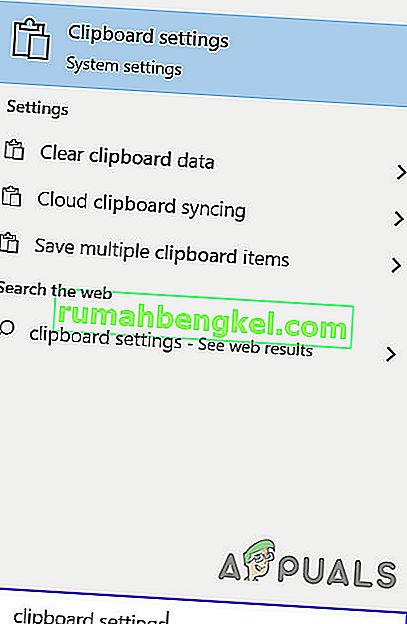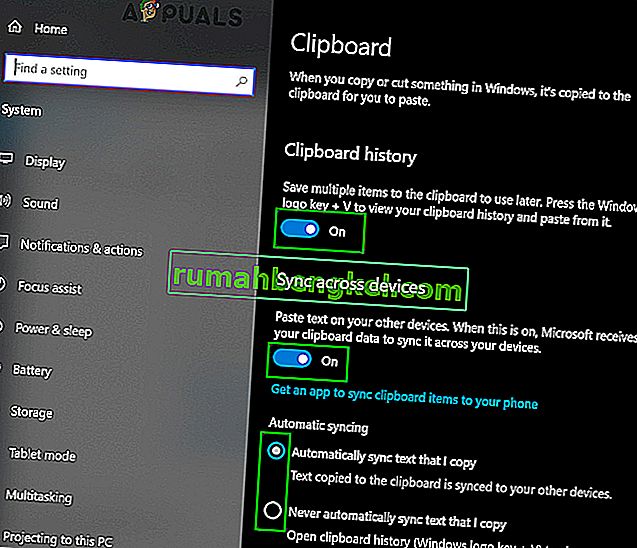データがテキスト、ハイパーリンク、画像などに関係なく、コンピューター上の1か所からデータをコピー、切り取り、または移動すると、データのコピーがコンピューターのメモリの非表示部分に保存されます。コンピューター上の1つの場所からコピー、切り取り、または移動したデータが保存される場所は、コンピューターのクリップボードと呼ばれます。あなたは、コンピュータ上の使用の1つのセッション中にコピーするデータのひとつひとつの作品は、その上に格納され、クリップボード、およびクリップボードを再び起動コンピュータは、その後シャットダウンとされるたびにリセットされます。コンピュータのクリップボードは、ユーザーがデータをある場所から別の場所に自由にコピーまたは移動できるようにするものです。異なるアプリケーション間でデータを自由に移動できるようにすることもできます。
Windowsコンピューターでは、Ctrl + Vを押すと、別の場所からコピーまたは移動した最後のデータが、貼り付けのショートカットを押した場所にコピーまたは移動されます。ただし、最後にコピーまたは移動したデータではない、コピーまたは移動したものが必要な場合はどうでしょうか。これがクリップボードのステップです。単にクリップボードを表示し、必要なものを見つけて、クリップボードからデータをコピーできます。 Windows XPには、クリップボード全体を表示するために使用できるクリップボードビューア(clipbrd.exe)がプリインストールされています。ただし、残念ながら、Windows XP以降に作成およびリリースされたWindowsオペレーティングシステムのイテレーションには、組み込みのクリップボード表示または管理ユーティリティが付属していません。
組み込みのクリップボード履歴
しかし、Windows 10(バージョン1809)向けの2018年10月の更新のリリースに伴い、MicrosoftはWindows 10にこの機能を導入しました。組み込みのクリップボードの詳細については、Microsoftの公式ページにアクセスしてください。
現在、組み込みのクリップボード履歴は、サイズが4 MB未満のテキスト、HTML、および画像のみをサポートしています。これを有効にするには、次の手順を実行します。
- 押して、Windowsのキーとクリップボードの設定。次に、表示されるリストで、クリップボード設定をクリックします。
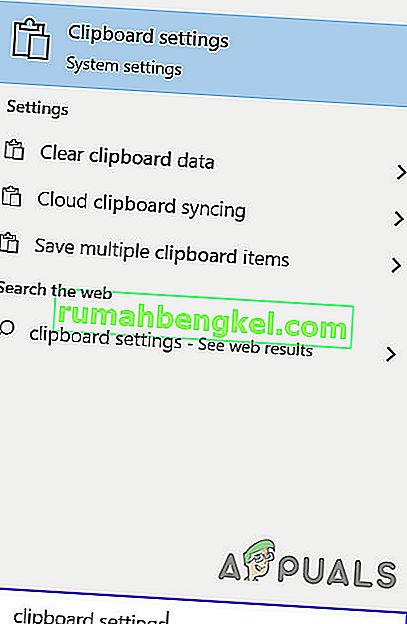
- 次に、クリップボード履歴のスイッチをオンに切り替えます。
- クリップボードを他のデバイスと同期する場合は、スイッチをオンに切り替えます。
- クリップボードの履歴を自動的に同期する場合、または選択した履歴を同期する場合は、クロスポストオプションを有効にします。
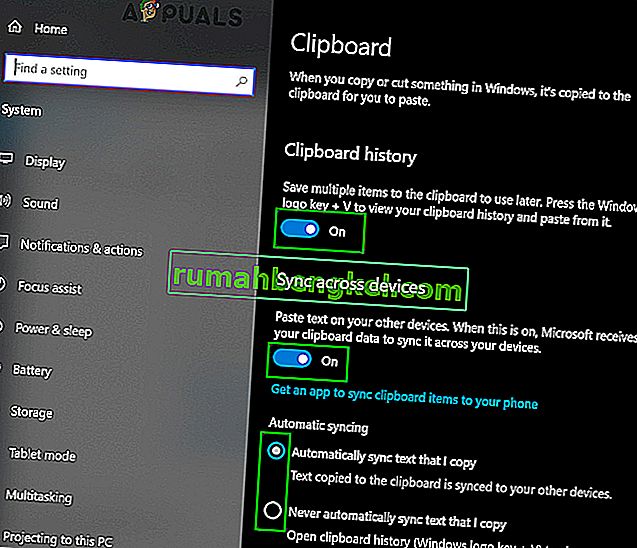
MS Wordなどのオフィスアプリケーションには、アプリケーションで使用できるクリップボードが組み込まれています。アプリケーションの[ ホーム]メニューの[ クリップボード ]をクリックすることで、それを有効にできます。

その他の方法:
では、組み込みのクリップボード以外のクリップボードの履歴を確認するには、Windows 10ユーザーは何をしなければならないのでしょうか。次は、Windows 10コンピューターでクリップボードの履歴を表示するために使用できる方法です。
方法1:クリップボードアプリをダウンロードして使用する

Windows 10の共有チャームを使用してコンピューターを共有することにより、コンピューターを使用してそれぞれのクリップボードとの間でコピーまたは移動したデータをWindows 10ユーザーが共有できるように設計されたクリップボードアプリがWindowsストアに存在します。クリップボードのアプリは非常に簡単であり、すべて単一のWindows 10ユーザーのリーチでもあるので、ダウンロードして閲覧するためにそれを使用してクリップボードの歴史は非常に簡単なプロセスです。このメソッドを使用してクリップボードの履歴を表示するには、次のことを行う必要があります。
- Windowsストアを開きます。
- クリップボードアプリを検索します。
- クリップボードというタイトルの検索結果でアプリを見つけて選択します。
- それが適切なアプリであることを確認してください。ダウンロードは完全に無料で、Justin Chaseによって公開されています。
- [ アプリを入手]をクリックして、ダウンロードしてインストールします。
- クリップボードアプリが正常にダウンロードされ、コンピューターにインストールされるまで待ちます。
- クリップボードアプリが正常にダウンロードおよびインストールされたら、それを起動して使用し、クリップボードの履歴を表示するだけでなく、Windows 10コンピューターのクリップボードとの間でデータを簡単に共有します。
方法2:Clipdiaryをダウンロードして使用する

場合はクリップボードの Windowsストアが要件を満たしていないか、あなたは、単にいくつかの理由で好きではないで容易に利用できるアプリは、恐れることはない-あなたはまだ、サードパーティ製の無数の形で一つの他のオプションを持っているクリップボード Windows 10で利用できるビューアとマネージャ。Windows10用に設計された最高のクリップボード表示および管理プログラムの1つに、Clipdiaryという名前のプログラムがあります。Clipdiaryは完全に無料で、現在のセッション中にコンピューターのクリップボードにコピーしたすべてのものを確認することから、特定のクリップボードを削除または編集することまで、すべてを行うために使用できます。エントリ。もちろん、Clipdiaryを使用して、コンピュータのクリップボードから自由にコピーすることもできます。Windows 10でClipdiaryをダウンロードして使用してクリップボードの履歴を表示するには、次の操作が必要です。
- クリックして、ここでのコピーダウンロードしてClipdiaryを。
- ファイルがダウンロードされるのを待ちます。
- ダウンロードしたファイルは実行可能になるため、ダウンロードが成功したら、ダウンロードした場所に移動し、ダブルクリックして実行します。
- Clipdiaryランニング、あなたがする必要があるすべては、プレスではCtrl + Dと、それはあなたのためにポップアップ表示されます。その後、クリップボードの履歴を確認するだけでなく、クリップボードにコピーしたものを取得したり、クリップボードの履歴を編集したりすることもできます。
Clipdiaryは、テキストや画像からHTMLリンク、さらにはクリップボードにコピーしたコンピューター上のファイル名まで、コンピューターのクリップボードにコピーしたいすべてのものをサポートしています。