ファイルエクスプローラーは、Windowsプラットフォーム上のドライブやその他のさまざまなファイルにアクセスできるウィンドウです。最近、多くのユーザーがWindowsでファイルエクスプローラーがランダムに開かれることについて不満を言っています。一部では、それ自体がランダムに開きますが、他の人は、ファイルエクスプローラーが起動時またはフルスクリーンゲームを閉じるときにのみ開くパターンに気づきました。これは、ユーザーがWindowsでタスクを実行することを妨げませんが数分おきにポップアップが表示されるのは確かに非常に迷惑です。

ファイルエクスプローラーがランダムに開く原因は何ですか?
ファイルエクスプローラーがポップアップする原因には、次のようなものがあります。
- ファイルエクスプローラーの誤動作:ソフトウェアが単独で誤動作することがあります。これは単なるランダムな原因であり、アプリケーションを再起動する以外にできることはありません。タスクマネージャーを使用してタスクを終了し、エクスプローラーを再起動するだけで、この問題は修正されます。
- 自動再生:外付けドライブを接続した後に問題が発生する場合、問題は自動再生機能が原因である可能性があります。自動再生では、特定のタイプのメディアのデフォルトアクションを選択できます。そのため、自動再生がオンになっていて、デフォルトでファイルエクスプローラーを開いて外部ドライブの内容を表示するように選択されている可能性があります。また、ファイルエクスプローラーが常にポップアップするのは、外部ドライブの接続が緩んでいて、ドライブが再接続するたびにシステムがファイルエクスプローラーを開くように強制的に切断/接続するためです。
方法1:タスクファイルエクスプローラーを終了する
時には問題が思ったほど深くなく、問題のあるアプリケーションを再起動するだけで問題を解決できる場合があります。これは、ファイルエクスプローラーにも当てはまります。ファイルエクスプローラーの動作に問題がある場合は、タスクマネージャーでファイルエクスプローラーを閉じるだけで問題が解決します。多くのユーザーが、タスクマネージャを使用してファイルエクスプローラタスクを終了することで問題を解決しました。それでは、ファイルエクスプローラータスクを終了することから始め、これが機能しない場合は次のメソッドに進みます。
- CTRL、SHIFT、およびEsc(CTRL + SHIFT + ESC)キーを同時に押して、タスクマネージャを開きます。
- プロセスのリストでファイルエクスプローラーを探します
- [ ファイルエクスプローラー ]を選択し、[ タスクの終了 ]をクリックします。使用しているWindowのバージョンによっては、Windows Explorerという名前になる場合があることに注意してください。Windowsエクスプローラとファイルエクスプローラは同じものです。注: Windowsのバージョンによっては、[ タスクの終了]ではなく[再起動 ]ボタンが表示される場合があります。[再起動]ボタンが表示されている場合は、それをクリックするだけで、次の2つの手順を実行する必要はありません。
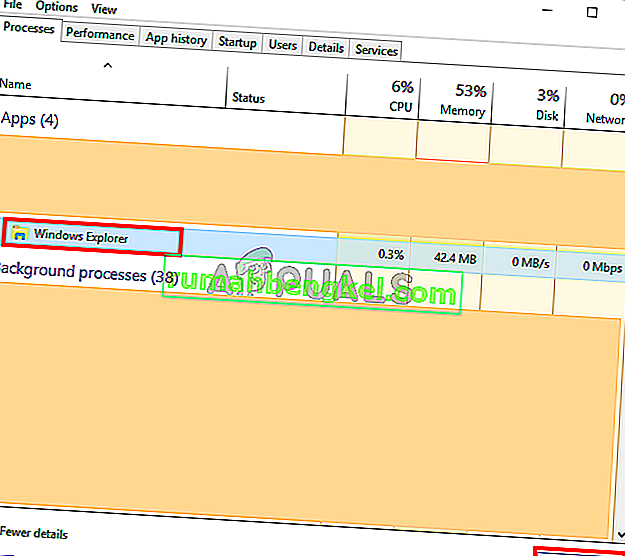
- 完了したら、タスクマネージャ内から[ ファイル ]をクリックし、[ 新しいタスク]を選択します
- タイプexplorer.exeのキーを押してください
- 今システムを再起動します
これで問題が解決するはずです。
方法2:自動再生を削除する
このソリューションは、USBスティックまたは外付けハードドライブをシステムに接続するたびにこの問題が発生している人向けです。USBを接続した後、ファイルエクスプローラーが常にポップアップ表示される場合は、Windowsの自動再生機能をオフにすることができます。自動再生は、ドライブ内の特定の種類のメディアのアクションを選択できる機能です。そのため、自動再生が挿入されたドライブの内容を表示するためにファイルエクスプローラーを開くように設定されている場合があり、自動再生を無効にするとこの問題が解決します。自動再生をオフにするには、以下の手順に従ってください
- ホールドWindowsキーを押しRを
- タイプコントロールパネルを押してください
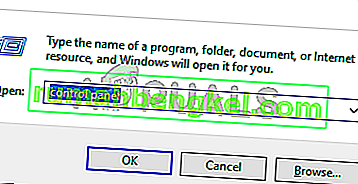
- [ 表示](右上隅)のドロップダウンメニューから小さなアイコンを選択します。
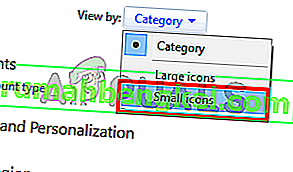
- AutoPla yを選択します
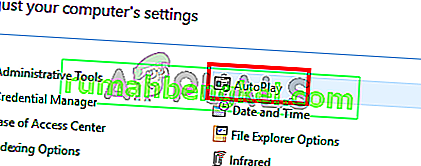
- [ すべてのメディアとデバイスで自動再生を使用する]オプションをオフにします
- 保存をクリックします
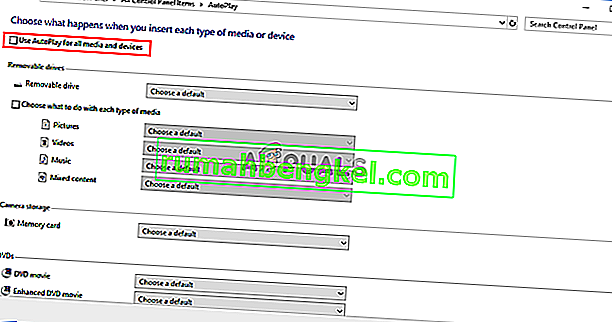
それでおしまい。これにより自動再生がオフになり、USBデバイスを挿入するたびにファイルエクスプローラーが表示されなくなります。








