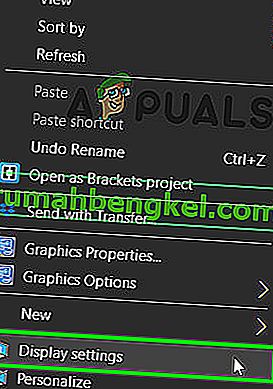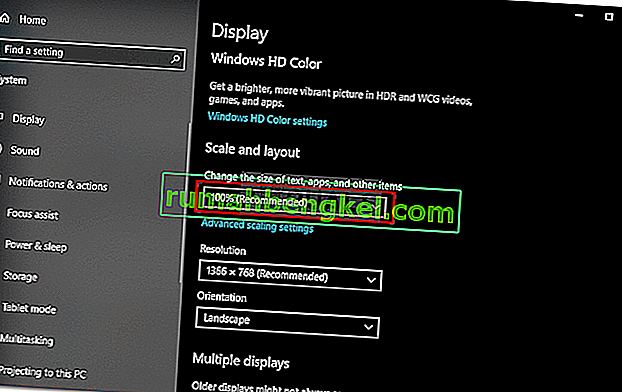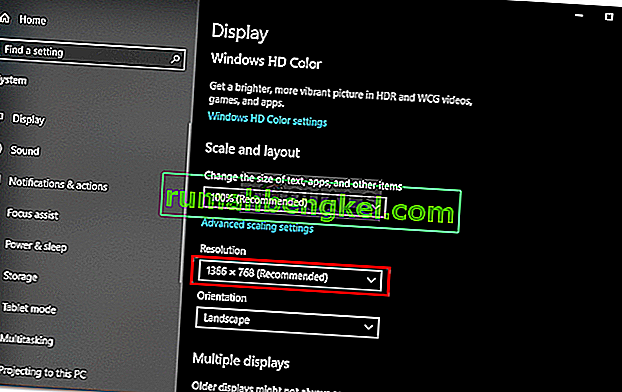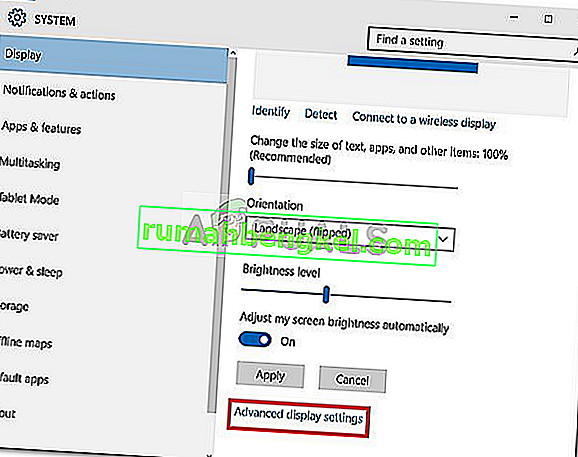一部のユーザーは、Windows 10に更新またはアップグレードした後、モニターが全画面を表示しないと報告しています。モニターの側面に細い黒いバーが表示され、全画面表示になりません。この問題は、多くの場合、ビデオアダプタードライバーまたはディスプレイ設定が原因です。この問題は、主にテレビをプライマリモニターとして使用していたユーザーに発生しましたが、それだけに限定されていません。
Windows 10では、フルスクリーンにならないゲームが問題であることは誰もが知っていますが、このシナリオでは、デスクトップもフルスクリーンモードではありません。モニターのデスクトップに黒いバーが表示されている場合は、ゲームをプレイしているときにも表示される可能性があります。それでも、この問題は簡単に対処できるので心配しないでください。
Windows 10でモニターがフルスクリーンを表示しない原因は何ですか?
この問題の原因は多くありません。一般に、次の要因が原因です—
- ビデオアダプタドライバ。システムのビデオアダプタは、システムの表示を担当します。場合によっては、Windowsの新規インストールまたは特定のアップデートの後にドライバーが正しく動作せず、問題が発生する可能性があります。
- 表示設定。場合によっては、Windowsの更新によって表示設定が変更され、黒いバーが表示されることがあります。
注意:
迅速な回避策を確実にするために、すべてのソリューションに従っていることを確認してください。問題の原因はマシンによって異なる可能性があるため、それらすべてを実行する必要があります。
解決策1:表示設定を変更する
黒いバーの最も一般的な原因は、システムの[ディスプレイの設定]です。場合によっては、Windowsの更新などによりディスプレイの設定が変更され、モニターの側面に黒いバーが表示されることがあります。したがって、それを修正するには、表示設定を変更する必要があります。方法は次のとおりです。
- デスクトップに移動し、右クリックして[ ディスプレイの設定 ]を選択します。
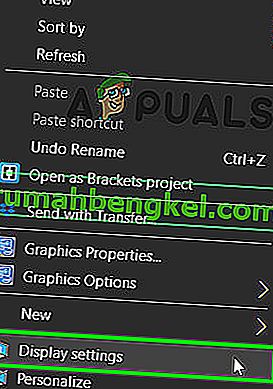
- まず第一に、スケーリングが100%に設定されていることを確認してください。古いバージョンのWindows 10を使用している場合は、ディスプレイパネルの上部にスライドが表示されます。100であることを確認してください。
- Windows 10の最新バージョンを使用している場合は、[ スケールとレイアウト ]の下にドロップダウンリストが表示されます。100%であることを確認してください。
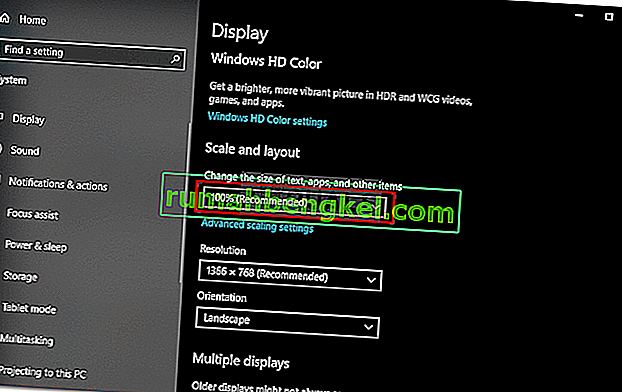
- スケーリングを修正したら、[ 解像度 ]の下のドロップダウンメニューをクリックし、解像度を変更して問題が解決するかどうかを確認してください。
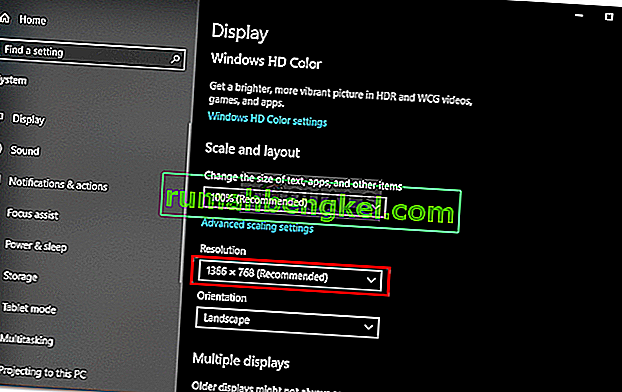
- 古いバージョンのWindowsを使用している場合は、[ ディスプレイの詳細設定 ]をクリックして、そこから解像度を変更します。
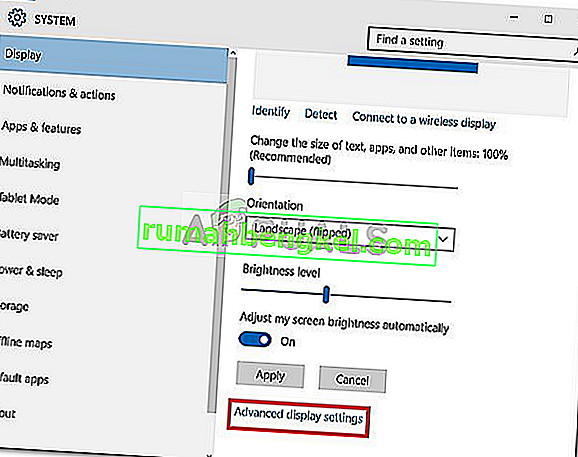
また、モニターとしてテレビを使用している場合は、テレビの設定からテレビのアスペクト比を「スクリーンフィット」または「フル100%」に変更することで、問題を特定できます。
解決策2:ビデオアダプタードライバーを再インストールする
場合によっては、ビデオアダプタードライバーが問題の原因となっている有罪となる可能性があります。したがって、このような可能性を排除するには、ビデオアダプタードライバーを再インストールする必要があります。方法は次のとおりです。
- 移動し、[スタート]メニューに入力し、デバイスマネージャと、それを開きます。

- [ ディスプレイアダプター]リストを展開します。
- ディスプレイアダプターを右クリックし、[ デバイスのアンインストール ]を選択します。

- ドライバーがアンインストールされたら、システムを再起動して、ドライバーが自動的に再インストールされるようにします。
- 問題が解決するかどうかを確認します。
解決策3:ビデオアダプタードライバーを手動でインストールする
ビデオアダプタードライバーを自動的にインストールしても、問題が特定されない場合があります。このような場合は、ドライバーを手動でインストールする必要があります。方法は次のとおりです。
- デバイスマネージャを開きます。
- [ ディスプレイアダプター]リストを展開します。
- ビデオアダプタードライバーを右クリックし、[ デバイスのアンインストール ]を選択します。

- その後、製造元のWebサイトにアクセスして、ビデオカード用の最新のドライバーをダウンロードします。
- ドライバをインストールして、システムを再起動します。
- それが役立つかどうかを確認してください。
解決策4:ゲーム/ NVIDIAから設定を変更する
特定のアプリケーションでフルスクリーンを使用できないもう1つの理由は、フルスクリーンで実行しようとしているゲームまたはプログラムによってモードが無効になっているか、またはオーバーライドされているためです。これは非常に一般的なシナリオであり、NVIDIAコントロールパネルなどのサードパーティのグラフィックアプリケーションにも適用できます。
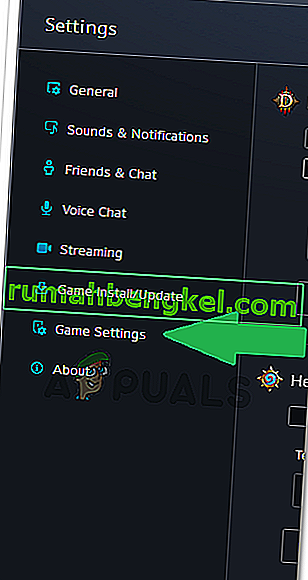
アプリケーション/ゲームの設定に移動し、モードがオフになっていないことを確認します。また、専用のグラフィックカードを使用している場合は、そのグラフィックカードの設定を確認してください。
注:テレビをモニターとして使用している場合は、オーバースキャンをオフにすることを検討してください。
解決策5:ゲームモードを無効にする
ゲームモードは、コンピューターのグラフィックハードウェアを制御するスクリプト/プログラムであり、基本的にはOS自体がゲームのパフォーマンスを最大化し、ゲームプレイを改善します。ただし、これらの「ゲームモード」がアクティブになるまで、コンピューターの全画面機能が無効になる場合があります。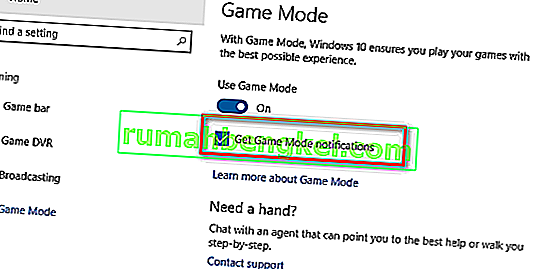
この場合、現在実行中のすべてのゲームモードまたは「オプティマイザ」を無効にしてみてください。アプリケーションウィザードを使用してアンインストールすることもできます。全画面で実行されていなかったプログラムを再起動し、問題が解決するかどうかを確認します。また、タスクマネージャーをチェックして、実行中のアプリケーションを確認することもできます(Windows + Rおよび 'taskmgr')。