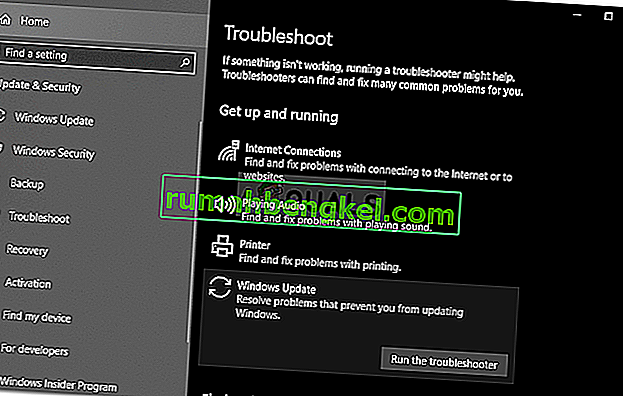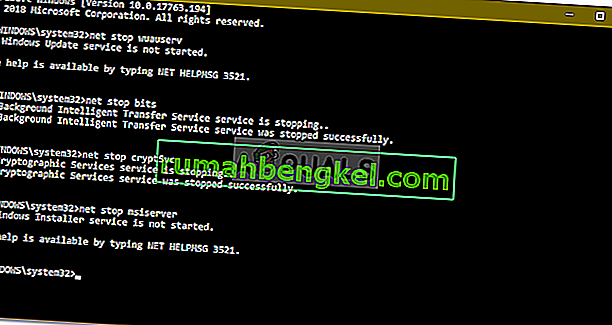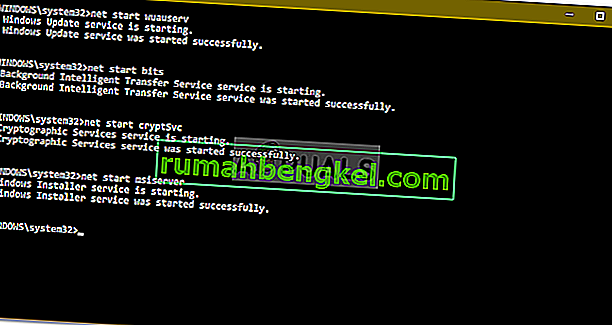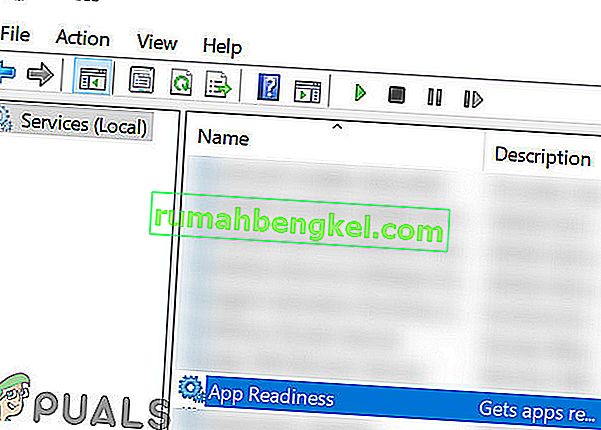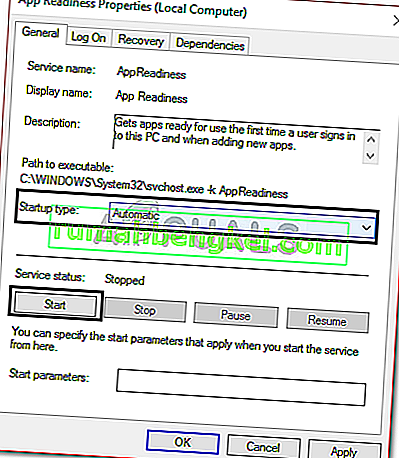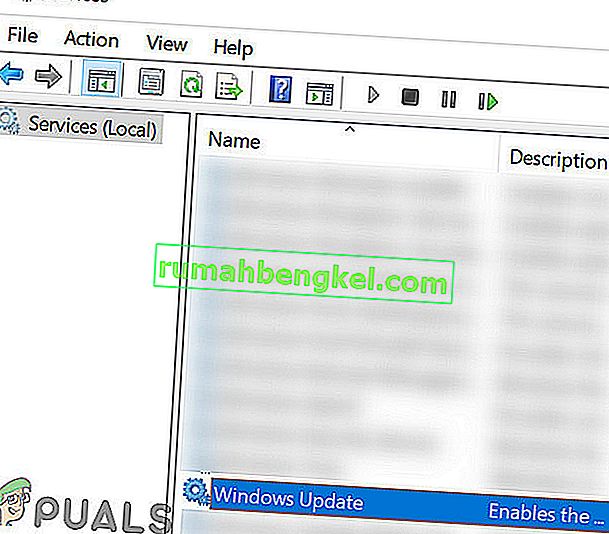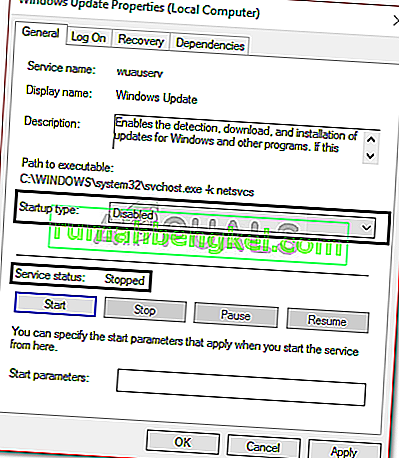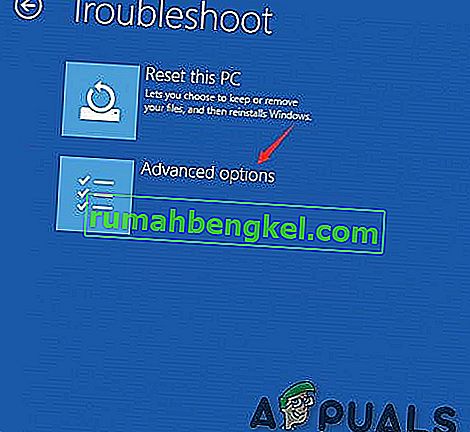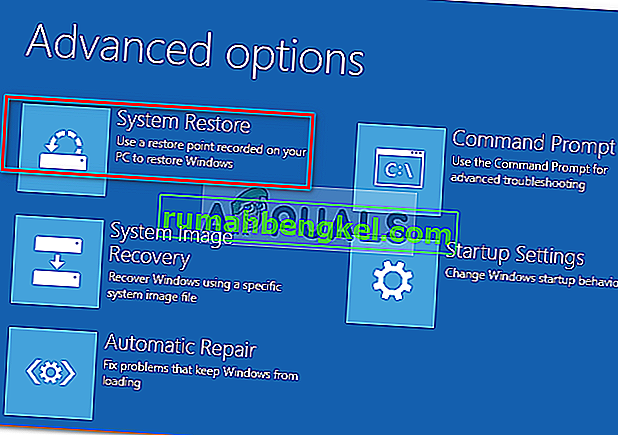' 更新を完了できませんでした。変更を元に戻すループは通常、システムファイルが破損しているなどの理由でWindows更新ファイルが適切にダウンロードされなかった場合に発生します。これは、ユーザーがシステムを起動しようとするたびに、メッセージの永遠のループが発生するためです。この問題は、起動するたびに同じメッセージを何度も何度も宣伝し続けるため、イライラさせられます。
それにもかかわらず、エラーは一般的に発生し、ほとんどの場合、Windowsの更新が失敗したときに発生します。ユーザーは何度もシステムを再起動しようとしましたが、問題は同じままでした。この記事は、いくつかのシンプルでプレーンなソリューションを適用することで問題を解決するのに役立ちます。Windowsが起動できない場合にできることは多くありません。そのため、不幸から抜け出すには、以下の手順に従ってください。

Windows 10で「更新を元に戻せませんでした」という問題の原因は何ですか?
さて、前述したように、エラーは一般的なものであり、多くの場合次の要因が原因です—
- Windows Updateがスムーズにダウンロードできませんでした。Windowsがインストールしようとしたアップデートが正しくダウンロードされなかった場合、問題が発生する可能性があります。
- ディスク容量が不足しています。場合によっては、システムボリュームの更新に十分なスペースがない場合、問題はそれが原因である可能性もあります。
- インストール中に更新が中断されました。PCの電源がオフになっているなど、インストールプロセス中に更新が中断された場合は、エラーが原因である可能性があります。
- 破損したシステムファイル。問題が発生する別の要因は、システムの破損したファイルである可能性があります。
この問題を解決するには、まずセーフモードで起動する必要があります。デュアルブートシステムを使用している場合は、[ デフォルトの変更または他のオプションの選択 ]をクリックして、[ トラブルシューティング]> [詳細オプション]> [起動設定 ]に移動することで、セーフモードで簡単に起動できます。スタートアップ設定に入ったら、4を押してセーフモードを有効にします。

デュアルブートを使用していない場合は、起動プロセス中にF8、F9またはF11(状況によって異なります)を押して、トラブルシューティング画面に入る必要があります。その後、上記と同じ手順に従ってセーフモードに入ります。セーフモードでシステムを起動したら、以下の解決策に従ってください。それでもトラブルシューティング画面に入る方法を理解しようとしている場合は、Windowsの起動可能なUSB、DVD、またはCDドライブを使用し、Windowsセットアップウィンドウが表示されたら [ コンピューターの修復]を選択し、そこから[ トラブルシューティング]> [詳細オプション]に移動します。スタートアップ設定。
ソリューションに進む前に、システムドライブに十分な空き容量があることを確認してください。プロキシまたはVPNを使用してインターネットに接続している場合は、プロキシ/ VPNを切断して直接接続します。
解決策1:Windows Updateトラブルシューティングツールを実行する
最初のステップは、Windows Updateの問題に対処する場合は常に、Windows Updateトラブルシューティングツールを実行することです。トラブルシューティングツールは、更新に関連する問題がないかシステムを検索し、修正を試みます。常に成功するとは限りませんが、トラブルシューティングで問題が解決する場合があります。トラブルシューティングを実行する方法は次のとおりです。
- Windowsキー+ Iキーを押して[設定]を開きます。
- 更新とセキュリティに移動します。

- 移動トラブルシューティングパネル。
- Windows Updateを選択し、[ トラブルシューティングを実行]をクリックします。
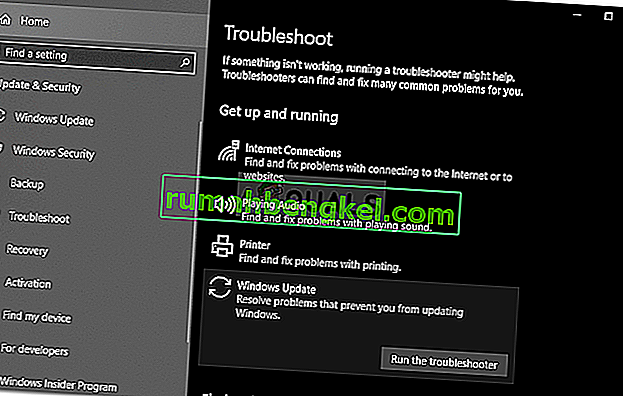
解決策2:SoftwareDistributionフォルダーを削除する
SoftwareDistributionのフォルダには、すべてのWindowsの更新ファイルを格納するための責任があります。場合によっては、このフォルダーが破損または損傷していると、問題が発生する可能性があります。このようなシナリオでは、SoftwareDistributionフォルダーの内容を削除する必要があります。方法は次のとおりです。
- フォルダ自体にジャンプする前に、いくつかのWindows Updateサービスを無効にする必要があります。押してWindowsキー+ Xは上昇し、コマンドプロンプトを開きます。
- 次のコマンドを1つずつ入力します。
ネットストップwuauservネットストップビットネットストップcryptSvcネットストップmsiserver
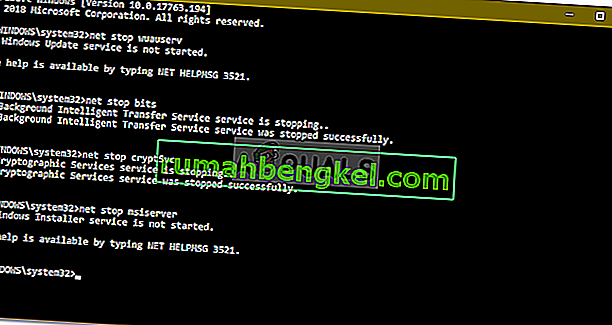
- その後、Windowsエクスプローラーを開き、次のアドレスに移動します。
C:\ Windows \ SoftwareDistribution
- すべてのファイルとフォルダを削除します。
- 最後に、管理者特権のコマンドプロンプトで次のコマンドを入力して、サービスを再開します。
ネットスタートwuauservネットスタートビットネットスタートcryptSvcネットスタートmsiserver
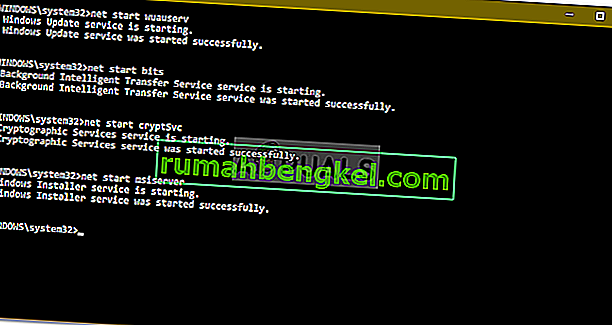
- システムを再起動して、システムをアップデートしてください。
解決策3:アプリ準備サービスをオンにする
アプリ準備は、Windows更新プログラムを実行するときに必要なサービスです。一部のユーザーは、アプリ準備サービスをオンにすると問題が解決したと報告しています。方法は次のとおりです。
- Windowsキー+ Rキーを押して、[ファイル名を指定して実行]を開きます。
- 「services.msc」と入力し、Enterキーを押します。

- アプリ準備サービスを探し、ダブルクリックして[ プロパティ ]を開きます。
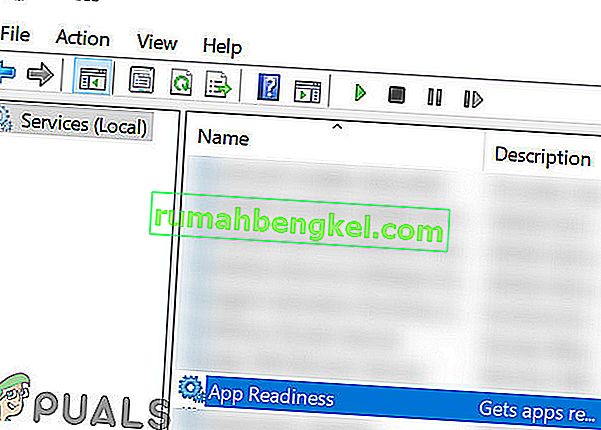
- スタートアップの種類を[ 自動 ]に設定し、[ 開始]をクリックしてサービスを実行します。
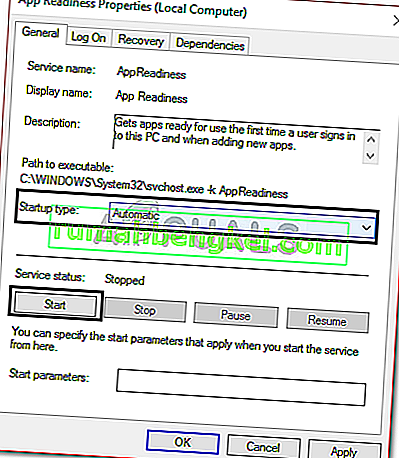
- [ 適用]をクリックして、[ OK]をクリックします。
- システムを再起動します。
解決策4:Windowsの自動更新を無効にする
Windowsが自動的に更新されないようにして、問題の解決を試みることもできます。このため、Windows Updateサービスを無効にする必要があります。方法は次のとおりです。
- ソリューション3に示すように、サービスウィンドウを開きます。
- Windows Updateサービスを見つけてダブルクリックします。
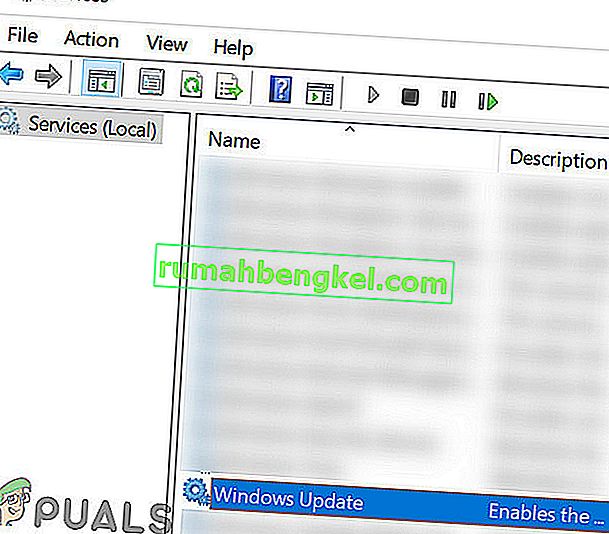
- 設定するスタートアップの種類をに無効をクリックし、停止を、それが実行されている場合、サービスを停止します。
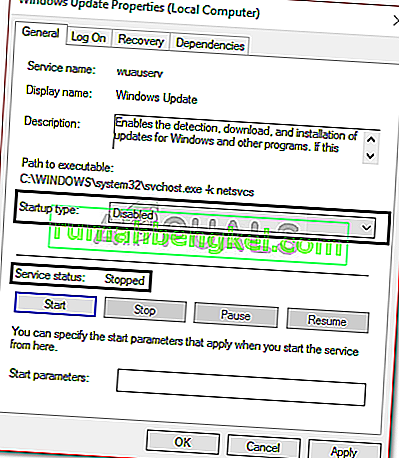
- ヒットを適用してからクリックし、[OK]を。
- システムを再起動します。
解決策5:アップデートを手動でインストールする
Windows Updateコンポーネントの依存関係の破損により、更新がスタックする可能性があります。Windows Updateは、一緒に動作するさまざまなモジュールのコレクションです。それらのいずれかが正常に機能しなくなった場合は、手動でアップデートをインストールすると問題が解決する場合があります。Windows Updateを手動でインストールするには、Windows Updateエラー0x800703e3を修正する方法に関する記事の方法2に従ってください。
解決策6:システムの復元を実行する
ほとんどの場合、この問題はシステムの復元を実行することで解決できます。このためには、「トラブルシューティングオプション」画面にアクセスする必要があります。その方法がわからない場合は、上の解決策1の段落を読んで、それにアクセスする方法を学ぶことができます。そこに到達したら、以下の指示に従ってください。
注: 復元日以降にコンピューターに加えられたすべてのデータまたは変更は削除され、アクセスできなくなります。データ/構成とファイルのバックアップを検討してください。
- [ トラブルシューティング]画面で、[ 詳細オプション]を選択します。
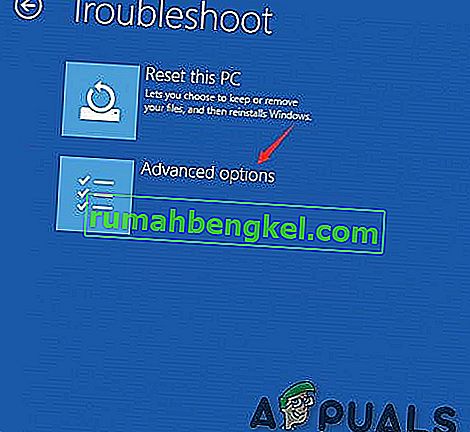
- 「システムの復元」を選択します。
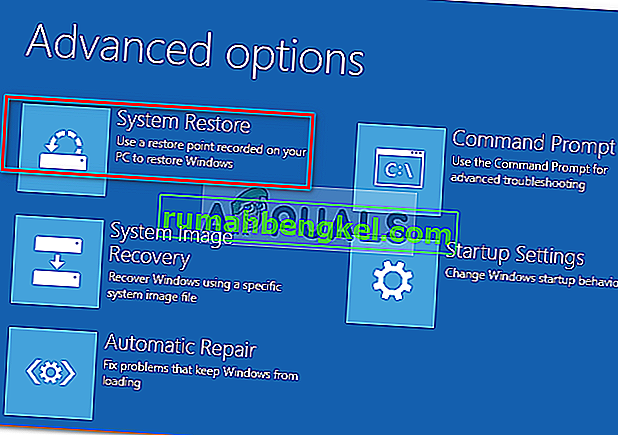
これまで何も役に立たなかった場合は、Windows PCをリセットするか、Windowsをクリーンインストールします。