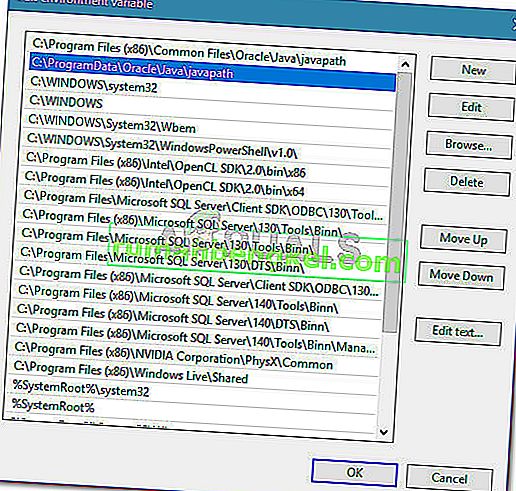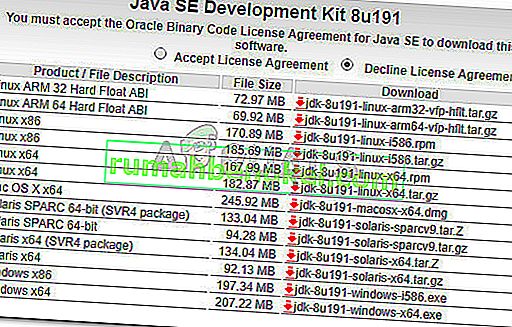一部のユーザーは、Eclipseを実行しようとしたときにJava Was Startedが返されますが、Exit Code = 13 Eclipseエラーが返されます。この問題は、Windows 7、Windows 8、Windows 10(32および64ビット)で発生すると報告されています。

「Javaは起動しましたが、終了コード= 12を返しました」というエラーの原因は何ですか?
この問題については、さまざまなユーザーレポートを調べて調査しました。収集した内容に基づいて、この特定のエラーメッセージをトリガーすることが知られているかなり一般的なシナリオがいくつかあります。
- 互換性のないEclipseまたはJavaバージョンがインストールされています –これが、このエラーメッセージが発生する最も一般的な理由です。コンピューターが32ビットのみをサポートしているのに、64ビットバージョンのEclipseまたはJavaをインストールしている可能性があります(またはその逆)。
- Eclipseのインストールディレクトリに特殊文字が含まれる – インストールディレクトリから特殊文字(#$%^)を削除した後、何人かのユーザーがこのエラーメッセージを解決しました。
- コンピューターがサポートされていないバージョンのJVM(Java仮想マシン)を使用している-Eclipseの最新バージョンを使用していることを確認しても、サポートされていないバージョンのJVMを実行しているため、このエラーが表示される可能性があります。
- Java環境のパス変数が正しく設定されていない –一部のユーザーは、Java環境のPATH変数が正しく設定されていないことが問題の原因であることを発見した後、問題を解決できました。
この特定のエラーメッセージを解決するのに苦労している場合、この記事では品質のトラブルシューティング手順のリストを提供します。以下に、同様の状況の他のユーザーが問題を解決するために使用した方法のコレクションがあります。
最良の結果を得るには、特定のシナリオで問題を修正するのに効果的な修正が見つかるまで、以下の方法を提示してください。
方法1:EclipseとJDKの正しい組み合わせを使用する
EclipseとJDK(Java Development Kit)は、相互の作業に関して非常にうるさいです。OS、JDK、およびEclipseのビット数の機能する組み合わせはいくつかしかないことに注意してください。オペレーティングシステム、JDK、Eclipseのサポートされていない組み合わせを使用すると、Javaは起動しましたが、終了コード= 13のEclipseエラーメッセージが返されます。
以下に、有効な組み合わせのリストをまとめました。これらを参考にして、サポートされていない組み合わせが原因で問題が発生しているかどうかを確認します。
- 32ビットOS、32ビットJDK、32ビットEclipse(32ビットのみ)
- 64ビットOS、64ビットJDK、64ビットEclipse(64ビットのみ)
- 64ビットOS、32ビットJDK、32ビットEclipse
セットアップが異なる場合は、サポートされていないコンポーネントをアンインストールしてから、エラーメッセージが表示されずにEclipseを開くことができるようになるまで、適切なコンポーネントをインストールしてください。
注:オペレーティングシステムのビットアーキテクチャがわからない場合は、Windowsキー+ Rキーを押して、[ファイル名を指定して実行]ダイアログボックスを開きます。次に、「msinfo32」と入力してEnterキーを押し、[ システム情報]画面を開きます。[システム情報]画面で、[システムの概要]に移動し、右側のペインからシステムタイプを確認します。それがあなたのOSアーキテクチャを見つける場所です。

この方法が適用できなかった場合は、下の次の方法に進んでください。
方法2:Eclipseディレクトリパスから特殊文字を削除する
また、インストールディレクトリに特殊文字が含まれているため、問題が発生している可能性もあります。同様の状況にあったいくつかのユーザーは、ディレクトリ名から特殊文字(@#$%^&*()+)を削除した後、問題を解決することができました。
デフォルトでは、EclipseはC:\ IDE \ eclipseまたはC:\ Users \ * YourUsername * \ eclipseにあります。ただし、カスタムの場所にインストールした場合、問題を引き起こしている特殊文字を誤って追加した可能性があります。
手動でEclipseインストールの場所に移動し、エラーメッセージを作成する可能性のある特殊文字を削除することで、問題を解決できます。

注:一部のユーザーは、Eclipseのインストールディレクトリから特殊文字を削除した後に別のエラーが発生し始めたと報告しています。これは、その特定の場所に依存していた他の依存関係があり、変更が原因で正しく機能しなくなったために発生する可能性が高いです。この場合、Eclipseを再インストールすることで問題を完全に解決できます。
このメソッドで、JavaがReturned Exit Code = 13 Eclipseエラーによって開始されたのを解決できない場合は、下の次のメソッドに移動してください。
方法3:壊れたシステムPATH変数を削除する
Java 8と他のいくつかのJavaアップデートが環境変数を台無しにする可能性があることが判明したため、Javaを起動しましたが、終了コード= 13のEclipseエラーメッセージが返されました。
Java(またはJavaアップデート)をインストールした後でこのエラーメッセージが表示され始めた場合は、以下の手順に従って、壊れたシステム変数PATHを削除してください。
- 押してWindowsキー+ Rを開くためにファイル名を指定して実行 ]ダイアログボックスを。次に、「sysdm.cpl」と入力し、Enterキーを押して[ システムのプロパティ]を開きます。

- [ システムのプロパティ]ウィンドウで、[ 詳細設定 ]タブに移動して[ 環境変数 ]をクリックします。
![システムのプロパティの[詳細設定]タブに移動し、[環境変数]をクリックします](//pics.rumahbengkel.com/files/guides/230/4mh7s1okv2-4.jpg)
- [環境変数]ウィンドウ内で、[システム環境変数]に移動し、[ パス ]を選択して[ 編集 ]をクリックします。

- 「環境変数の編集」ウィンドウで、Javaについて言及している環境変数を探します。表示されたら、一度クリックして選択し、[ 削除 ]をクリックします。
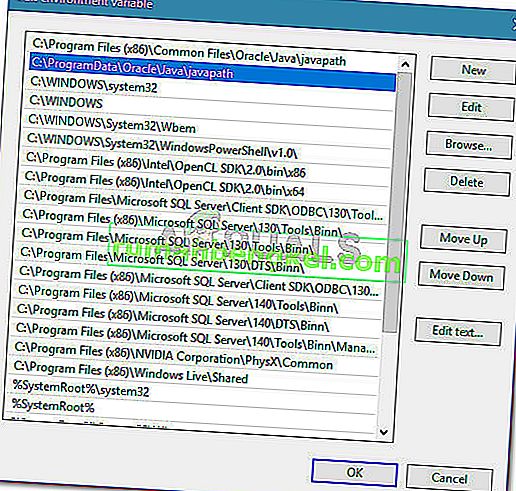
- コンピューターを再起動し、エラーメッセージが表示されることなく、次回の起動時にEclipseを起動できるかどうかを確認します。
それでも同じエラーメッセージが表示される場合は、下の次の方法に進んでください。
方法4:JAVA JDKの再インストール
ここまで結果が出ない場合は、最新のJAVA JDKバージョンをクリーンインストールすることで問題を解決できるでしょう。いくつかのユーザーが同様の状況で自分自身を見つけたと報告し、Javaは起動したが終了コード= 13が返されたEclipseエラーは、現在のJDKをアンインストールし、利用可能な最新バージョンをインストールした後、ようやく解決されました。
これを行う方法のクイックガイドを次に示します。
- 押してWindowsキー+ Rは、ファイル名を指定して実行]ダイアログボックスを開きます。次に、「appwiz.cpl」と入力し、Enterキーを押して[ プログラムと機能]を開きます。

- [プログラムと機能]内で、アプリケーションリストを下にスクロールし、右クリックして[ Java Development Kitのアンインストール]を更新と一緒に削除します。

- このリンク(こちら)にアクセスし、OSのバージョンとビットアーキテクチャに応じて最新バージョンのJDKをダウンロードしてください。
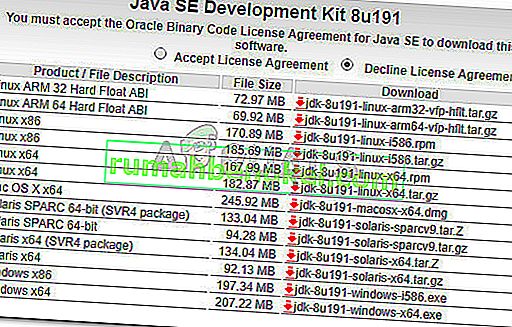
- インストーラーを開き、画面のプロンプトに従ってインストールを完了します。プロセスが完了したら、コンピューターを再起動します。
- 次回のシステム起動時にEclipseを開いて、エラーメッセージが解決されたかどうかを確認します。


![システムのプロパティの[詳細設定]タブに移動し、[環境変数]をクリックします](http://pics.rumahbengkel.com/files/guides/230/4mh7s1okv2-4.jpg)