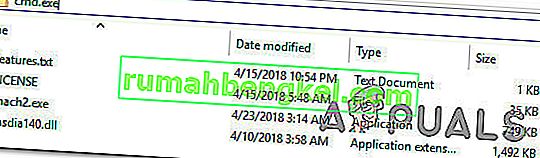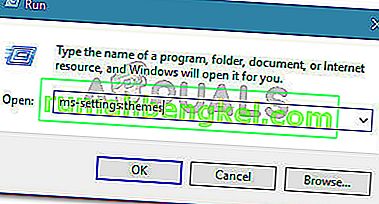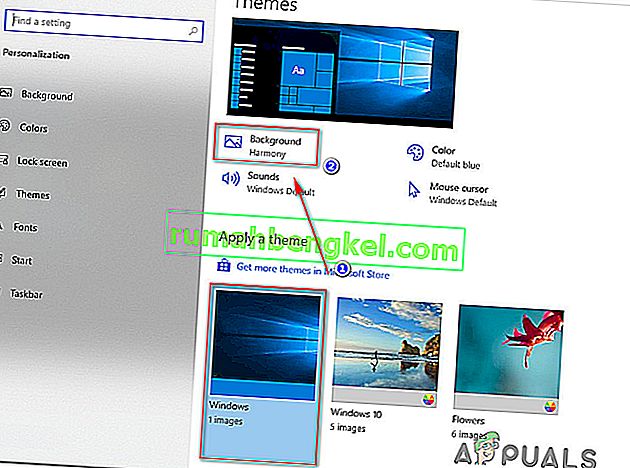エクスプローラーのダークテーマがWindows 10で機能しないと報告する人が増えています。影響を受けた一部のユーザーは、テーマは以前は機能していたが、更新後は機能しないと報告しました。テーマを使用可能にします。数人のユーザーが、自分の場合、暗いテーマが部分的にしか実施されていないと報告している(一部のメニューはまだ白い)

注:ダークテーマを有効にする方法がわからない場合は、この記事(こちら)に従ってください。
Dark ThemeがWindows 10で機能しなくなる原因は何ですか?
さまざまなユーザーレポートと、ユーザー自身がこの問題の根底に到達するために使用した修正を調べて、この特定の問題を調査しました。結局のところ、Windows 10のダークテーマの機能を破壊することが知られている一般的な犯人がいくつかあります。
- 古いWindowsバージョン –ほとんどの場合、ダークテーマのベータリリースに存在していたさまざまなバグや不具合のため、ダークテーマは意図したとおりに機能しませんが、それ以降はマイクロソフトによってパッチが適用されています。問題を修正する簡単な方法が必要な場合は、Windowsビルドを利用可能な最新バージョンに更新し、保留中のすべての更新をインストールすると、問題が解決する可能性があります。
- Mach2または他の同様のツールが正当なダークモードを解除します – Mach2または同様のツールを使用して、Darkテーマをインサイダービルドでのみ利用可能だったときにインストールし直した場合、この機能がすべてのユーザーにリリースされているため、問題が発生している可能性があります。この場合、クリーンインストールするか、サードパーティアプリを介してテーマを再度有効にするコマンドを実行できます。
- ダークテーマの不具合 – Microsoftがこの件に関してリリースしたさまざまな更新にもかかわらず、1つの不具合が続くようです。[ファイルの探索]メニューが部分的にのみ暗くなるバグに苦しんでいる場合は、デフォルトのテーマを適用して標準の背景画像を使用するか、ダークモードをいくつか再適用することで問題を解決できます回。
現在同じ問題を解決するのに苦労している場合、この記事では、同じような状況の他のユーザーがWindows 10コンピューターでダークテーマを正常に機能させるために使用したいくつかのトラブルシューティングガイドを提供します。
以下の方法は難易度と効率の高い順に並べられているため、記載されている順序で実行することをお勧めします。
方法1:Windows 10ビルドを最新バージョンに更新する
この問題が発生した場合に最初に試すべきことの1つは、Windows 10ビルドを最新バージョンに更新することです。ダークテーマは、多くのWindows 10ビルドのベータ版としてリリースされたことに留意してください。多くのバグや不具合が含まれていることが知られており、エクスペリエンスが快適ではなくなりました。
ただし、テーマは成熟しており、現在はほとんどバグがありません。ただし、最新バージョンを入手するには、Windows 10 OSに最新のアップデートが含まれていることを確認する必要があります。これを行う方法のクイックガイドを次に示します。
- 押してWindowsキー+ Rを開くためにファイル名を指定して実行 ]ダイアログボックスを。次に、「ms-settings:windowsupdate」と入力してEnterキーを押し、設定アプリのWindows Update画面を開きます。

- [ Windows Update ]タブ内で、[アップデートの確認 ]をクリックし、画面の指示に従って、保留中のアップデートがすべてなくなるまでインストールします。

注:更新が保留されているときに再起動するように求められた場合は、指示に従って再起動し、次回の起動が完了して更新のインストールが完了したら、この画面に戻ってください。
- すべての更新がインストールされたら、ダークテーマを再度マウントして、意図したとおりに機能しているかどうかを確認してください。
そうでない場合は、下の次の方法に進みます。
方法2:Mach2を使用してダークテーマを有効にする(該当する場合)
Windows 10ビルドを最新バージョンに更新せずに黒いテーマを取得するために以前にmach2ツールを使用していた場合、新しい更新プログラムが起動した場合、従来の方法では修復できません。
ただし、ダークテーマを再度有効にするコマンドプロンプト内で実行できるコマンドが1つあります。ただし、この場合、最終的に使用するダークテーマは最新のものではなく、エラーや不具合が含まれやすいことに注意してください。
このシナリオがあなたの状況に当てはまる場合、Mach2ツールを使用する場合に問題を解決する方法についての簡単なガイドを以下に示します。
- mach2フォルダーの場所に移動し、アドレスバーに「cmd.exe」と入力します。これにより、関心のある場所に直接コマンドプロンプトが開きます。
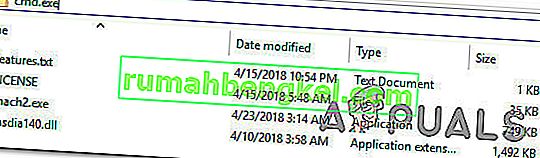
注:あなたは、もはや、コンピュータ上のMACH2のツールを持って再ダウンロードそれにこれらのリンクを使用している場合:32ビット(ここでは)、64ビット(ここでは)。ダウンロードしたら、ユーティリティで解凍して、好きな場所に貼り付けますが、すべてのファイルが1つのフォルダーに含まれていることを確認してください。
- 新しく開いたコマンドプロンプトで、次のコマンドを入力してEnterキーを押します。
mach2は10397285を有効にします
- 手順が成功すると、成功のメッセージ「OK」が表示されます。
- コンピューターを再起動し、[設定]> [カスタマイズ]> [色]に移動してテーマを再度アクティブにし、デフォルトのアプリモードをダークに設定します。
この方法が適用できないか、問題を解決できない場合は、下の次の潜在的な修正に進んでください。
方法3:壁紙を再適用する
ファイルエクスプローラーの半分だけが実際に暗いという奇妙な問題が発生している一部のユーザーは、アクティブなテーマ設定にアクセスして壁紙を再度適用することで問題を解決できました。これはランダムな手順のように見えるかもしれませんが、多くのユーザーが、これを実行した後、問題を無期限に解決できたと報告しています。

これを修正するには、このシナリオが該当する場合、次のことを行う必要があります。
- 押してWindowsキー+ Rを開くためにファイル名を指定して実行 ]ダイアログボックスを。次に、「ms-settings:themes」と入力してEnterキーを押し、設定アプリの[ テーマ ]タブを開きます。
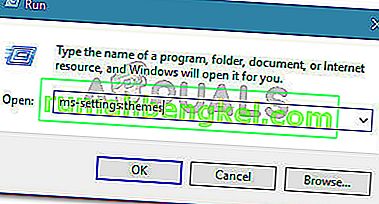
- Windowsテーマ(Windows 10テーマではない)を選択し、[ 背景 ]をクリックして、そのテーマのデフォルトの壁紙の1つを選択します。
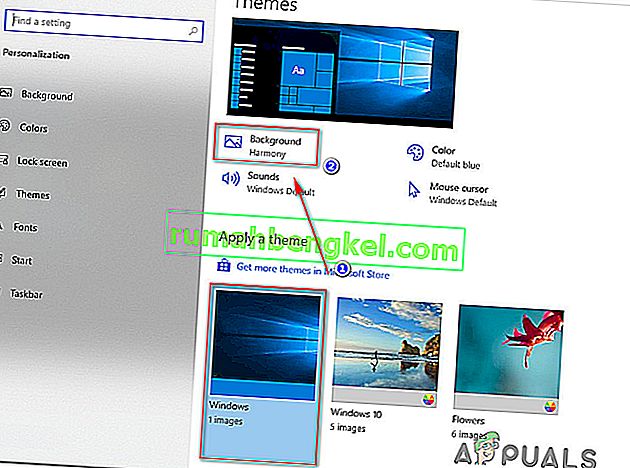
- 壁紙が再適用されるとすぐに、ダークテーマをフルモードに戻す必要があります。
この方法でダークテーマの問題を解決できなかった場合は、下の次の方法に進んでください。
方法4:ダークモードの再適用
結果が出ないままここまで来た場合は、ダークテーマがファイルエクスプローラーに表示されないというよく知られたグリッチが原因で問題が発生している可能性が非常に高くなります。まったく同じ現象が発生しているいくつかのユーザーは、ダークモードを(1回または2回)再適用することで問題を解決できました。
Windows 10でダークテーマの問題を解決するためにダークモードを再適用する方法についてのクイックガイドを次に示します。
- 押してWindowsキー+ Rを開くためにファイル名を指定して実行 ]ダイアログボックスを。次に、「ms-settings:colors」と入力し、Enterキーを押して、[ Personalization Settings]メニューの[ Colors ]タブを開きます。
- [ 色 ]タブ内で、[ その他のオプション]セクションまでスクロールし、デフォルトのアプリモードをライトに 戻し、コンピューターを再起動します。
- 次回のコンピューターの起動が完了したら、[ 色 ]メニューに戻り、デフォルトのアプリモードをダークに戻します。
- エクスプローラーを開き、問題が解決したかどうかを確認します。

注:ファイルエクスプローラーにまだ問題があり、ダークテーマが表示されない場合は、もう一度手順を繰り返しますが、今回は手順2で再起動を実行しないでください。