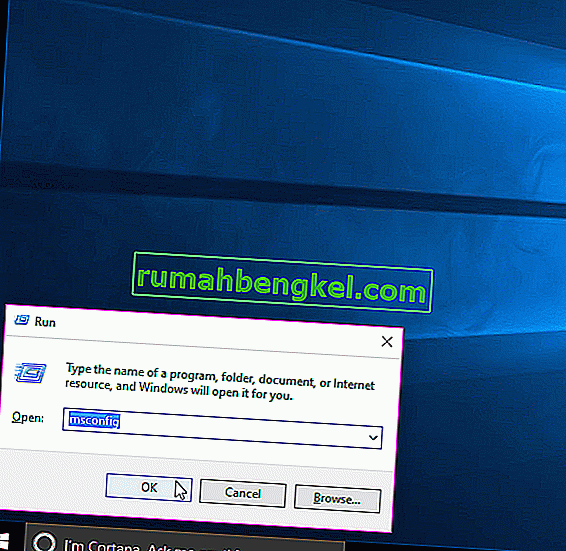RAMは、コンピューターがデータを格納すると同時に使用する揮発性ストレージデバイスですが、オペレーティングシステムまたはその上で実行されるアプリケーションによって頻繁に使用されるデータの種類を格納するために使用されます。コンピュータがシャットダウンすると、一時的な高速ストレージデバイスであるため、コンピュータ内のすべてのデータが失われます。RAMの容量が多いほど、アプリケーションが頻繁に必要とするより多くのファイルを保存できるようになるため、コンピューターはよりスムーズにマルチタスクになります。RAMを増設しても問題はありませんが、RAM全体を使用できなくても、ユーザーには受け入れられません。
多くのユーザーは、Windows 10の使用を開始したときに、Windowsのプロパティウィンドウまたはタスクマネージャーを開いたときに、Windowsで現在使用できるRAMの総量の一部にのみ気づいたと報告しました。場合によっては、異常に大量のRAMがタスクマネージャのWindowsによって「ハードウェア予約」されていることがわかります。実際には、コンピューターにインストールされている内部グラフィックスアダプター用にメモリ容量が予約されていることが原因である可能性がありますが、コンピューターに専用グラフィックスカードがインストールされている場合、これは問題にはなりません。そして、一部の人にとっては、容量は1024 MBから4181 MBまでで、これは正常ではありません。
Windows 10とマザーボードのBIOSには、RAMの一部を予約して、使用できなくなる構成がいくつかあります。これらは簡単に変更でき、以下のソリューションにリストされています。ただし、場合によっては、ハードウェアがこの問題の原因であることが判明しました。以下のリストは、ユーザーにとって有効な最良のソリューションです。ただし、ソリューションを開始する前に、32ビットの Windows 10オペレーティングシステムがインストールされている場合、コンピューターに物理的にインストールされているRAMの容量に関係なく、3.5 GBのRAMしか使用できないことを知っておく必要があります。3.5GB以上のRAMを使用するには、64ビットの Windows 10オペレーティングシステムをインストールする必要があります。
- あなたが持っているオペレーティングシステムの種類を知って、単純にするために、プレスと保留のWindowsキーを押しながらRを。
- [ ファイル名を指定して実行]ダイアログボックスで「msinfo32」と入力し、Enterキーを押します。
- 開いた[ システム情報] ウィンドウで、右側のペインで[ システムタイプ]を探します。
- システムタイプの横の値がx86の場合、32ビットのWindows 10がインストールされています。x64の場合、64ビットのWindows 10がインストールされています。
- それでは、ソリューションから始めましょう。
解決策1:ブート時に使用されるRAMを変更する
Windowsのこのオプションは、システムの電源がオンになっているときのブート手順中に使用されるRAMを予約するために使用されます。デフォルトでは、非常に大量のRAMを永続的かつ不必要に予約する可能性があります。
- その右、設定するには、押しをし、ホールドのWindowsキーを押しながらRを。タイプmsconfigを実行]ダイアログボックスとプレスでは、入力します。
- 「システム構成」ウィンドウが開きます。その中の「Boot」タブに移動します。
- 複数ある場合は、下のリストからオペレーティングシステムを選択します。次に、[ 詳細オプション ]ボタンをクリックします。
- 右上隅には、クリアのチェックボックスの横に最大メモリ。OKをクリックします。
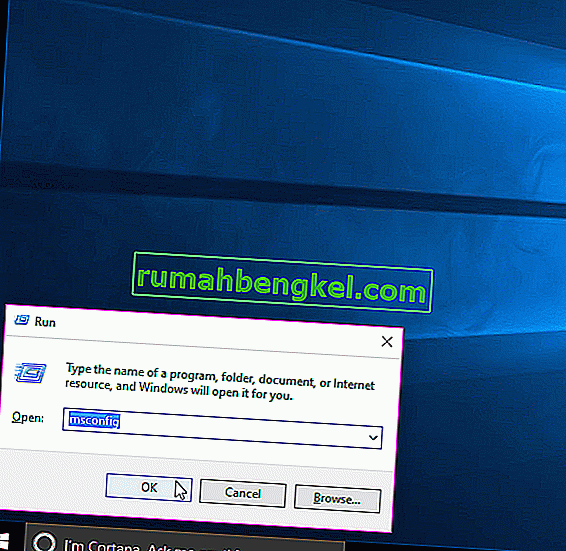
- 次に、コンピュータを再起動します。解決された問題の確認。そうでない場合は、次のソリューションに進みます。
解決策2:BIOS設定
BIOSにはいくつかの構成があり、WindowsがインストールされているRAMの全容量を使用することを制限する可能性があります。まず、別の専用ビデオカードがインストールされている場合は、内部グラフィック処理ユニット(iGPU)がオフになっていることを確認する必要があります。これは、外部グラフィックユニットがない場合に使用されます。オンの場合、Windowsはメモリを予約できます。
オフになっていることを確認するには、コンピューターを再起動し、BIOS / UEFI セットアップに入ります。BIOSに入るには特定のキーをタップする必要がありますが、システムのモデルによって異なります。それはすることができF1、F2、F12またはEscキーのキー。システムのモデルを簡単にグーグルして、BIOSセットアップに入るのに使用するキーを確認できます。
BIOSセットアップで、iGPU、Internal Graphics、またはOnboard Graphicsを検索します。この設定の名前と場所は、システムの製造元によって異なる場合があるため、検索する必要があります。見つかったら、無効またはオフになっていることを確認します。
また、BIOSには、WindowsにインストールされているRAMへのフルアクセスを提供できるメモリマップ機能があります。それを検索し、それがされていることを確認し有効またはなりましたで。
上記の機能に加えて、以下の機能が見つかった場合は、それらの横に記載されているように、それぞれの状態にあることを確認してください。
機能の状態
レンダリングスタンバイを 有効化
iGPU メモリ 自動
マルチモニター 無効
変更を保存してコンピューターを再起動します。RAM全体を使用できるかどうかを確認します。それでも大量のRAMが使用できない場合は、次のソリューションに進みます。
解決策3:RAMの物理検査
場合によっては、Windows 10で使用可能なRAMの容量が少ないことが示された理由は、物理的な欠陥が原因でした。したがって、RAMを物理的にチェックし、RAMがインストールされているスロットに障害がある場合は、その可能性も除外します。CPUを快適に開ける場合にのみ続行してください。
抜き、すべての配線をして、コンピュータのカバーを取り外します。ここでは、マザーボードにインストールされている長方形のスティック(RAM)を確認できます。ファンが付いた大きなヒートシンクの隣にあります。RAMをインストールできるスロットは2つまたは4つあります。
スロットの側面にクリップがあります。それらを切り替えて、取り付けられているすべてのRAM を取り外し、接点がきれいであることを確認します。また、スロットの内側にあるほこりを取り除きます。
複数のRAMスティックがインストールされている場合は、1つが故障している可能性があるため、いずれかを取り外してコンピュータを起動します。RAMの他のスティックでも同じことを行います。RAMのいずれかがインストールされている状態でシステムの実行に失敗する場合は、そのRAMスティックに障害があります。
同様に、既知の動作するRAMスティックを挿入してコンピューターを実行し、使用中のスロットを確認します。いずれかのスロットでの実行に失敗した場合、問題のスロットに欠陥があり、挿入されたRAMがWindowsで使用できなくなります。
すべてのスロットとRAMのスティックが機能している場合は、元の状態とは異なるスロットに戻します。これは一部のユーザーでも機能することがわかっています。それらが適切に配置され、ロックされていることを確認してください。
解決策4:BIOSを更新する
場合によっては、古いバージョンのBIOSが原因で、このメモリのバグがWindows 10で発生することがわかっています。

BIOSを更新する手順は、システムの製造元とモデルによって異なります。システム製造元のWebサイトにアクセスして、システムに最新のBIOSバージョンをダウンロードしてインストールします。