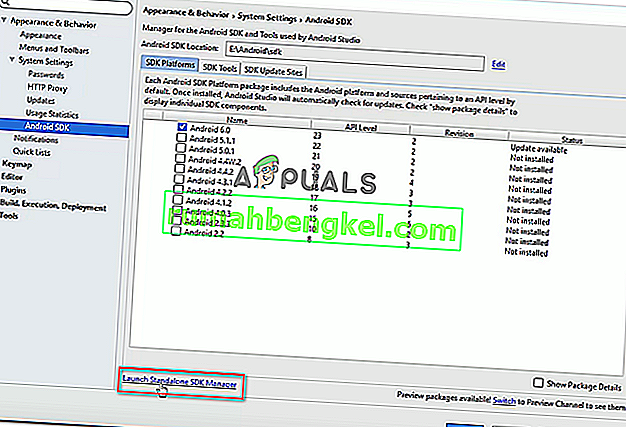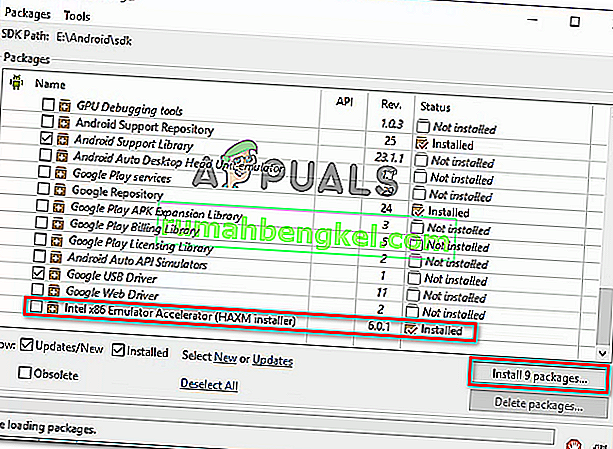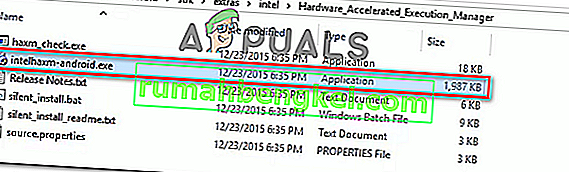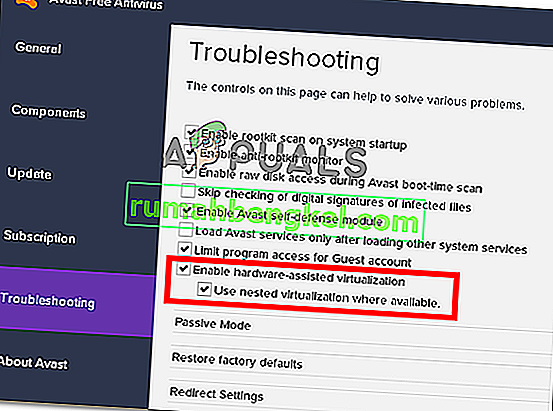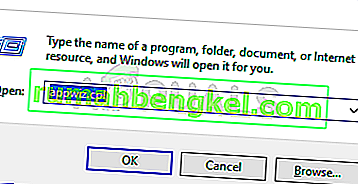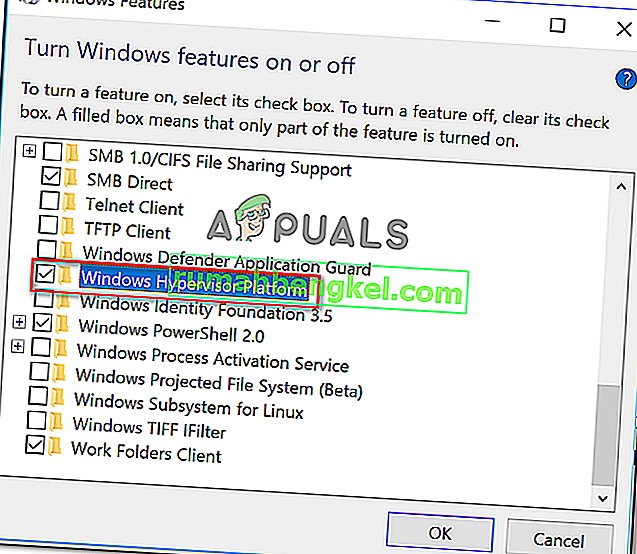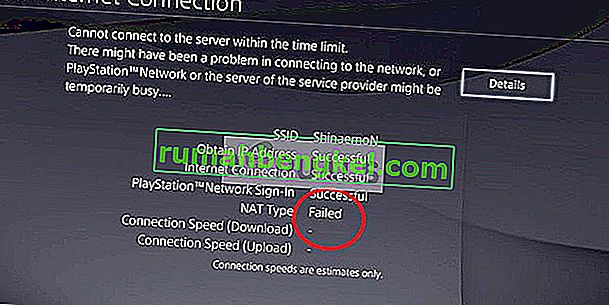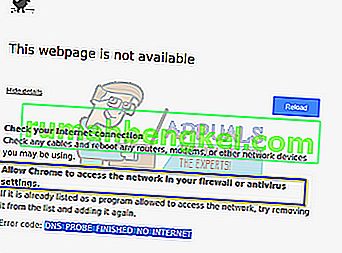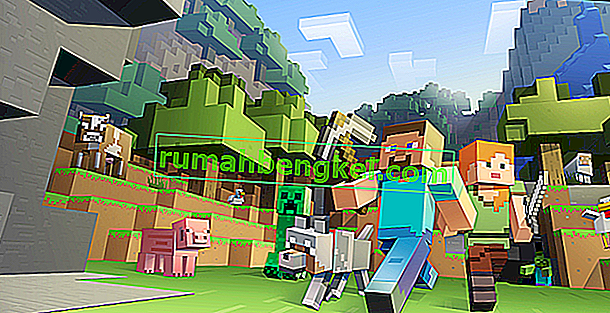一部のユーザーは、「現在、x86エミュレーションにはハードウェアアクセラレーションが必要です!」Android StudioでAVDを起動しようとするとエラーが発生します。通常、この問題は、ユーザーがAndroid仮想デバイスを使用してアプリケーションをコンパイルしようとした後、しばらくすると発生します。この問題は新旧のビルドで発生すると報告されているため、特定のAndroid Studioビルドに固有のものではありません。このエラーは、Windows 7、Windows 8、およびWindows 10で発生するという報告があるため、特定のWindowsバージョンに限定されません。

「現在x86エミュレーションにはハードウェアアクセラレーションが必要です!」の原因は何ですか?
さまざまなユーザーレポートと、影響を受けた一部のユーザーが問題を解決するために適用した修復戦略を調べて、この特定の問題を調査しました。収集した内容に基づいて、この特定のエラーメッセージをトリガーするいくつかの一般的なシナリオがあります。
- Intel / AMD仮想化テクノロジがBIOSから有効になっていない –このエラーは、CPUがBIOS設定によって組み込みのハードウェア仮想化テクノロジを使用できないためにスローされる可能性があります。この場合の解決策は、BIOS設定にアクセスし、ハードウェア仮想化テクノロジーを有効にすることです。
- Intel HAXMモジュールがAndroid Studioにインストールされていない -これは、このエラーが発生する最も一般的な理由の1つです。Intel HAXMのインストールは、2つのステップで実行されます(SDKマネージャーを介してモジュールをダウンロードし、インストール実行可能ファイルを実行します)。
- アバストの仮想化とAndroid StudioのAVDの間の競合 –この問題は、組み込みの仮想化テクノロジーとアバストのハードウェア支援仮想化の間のよく知られた競合が原因で発生することもあります。このサードパーティの機能は、他の多くのアプリケーションと競合することも知られています。
- AMD CPUではWindowsハイパーバイザープラットフォームが無効になっています –新しいAMD CPUはすべてハードウェア仮想化機能を備えています。ただし、仮想化機能が機能するためには、Windows機能画面でWindowsハイパーバイザープラットフォームが有効になっていることを確認する必要があります。
- マシンのCPUはハードウェア仮想化をサポートしていません –このシナリオは、古いCPUモデルに適用できる場合があります。搭載されているCPUでハードウェア仮想化がサポートされていない場合は、現在のCPUを新しいモデルに交換しない限り、このエラーメッセージを解決できません。
「x86エミュレーションでは現在ハードウェアアクセラレーションが必要です!」の解決に苦労している場合 エラー、この記事では、検証済みのトラブルシューティング手順の選択を提供します。以下に、同じ問題を解決するために苦労している他のユーザーが問題を修正または回避するために使用したいくつかの方法を示します。
最大の効率を維持するために、以下の方法を記載されている順に実行することをお勧めします。最終的には、特定のシナリオで効果的な修正に出会う必要があります。
方法1:Intel HAXMモジュールのインストール
BIOS設定にアクセスする前に、Intel x86エミュレーターアクセラレーター(HAXMインストーラー)がないために問題が実際に引き起こされていないかどうかを確認しましょう。このモジュールがないと、AVDは、コンピューターでテクノロジが有効になっている場合でも、ハードウェア仮想化を使用するアプリケーションをコンパイルできません。
同じエラーが発生した複数のユーザーから、不足しているモジュールをSDK Managerを介してダウンロードし、HAXMインストーラーを介してインストールした後、問題が完全に解消したと報告されています。完全なステップバイステップの説明については、以下のステップに従ってください:
- Android Studioで、[Tools]> [Android]> [SDK Manager]に移動してSDK Managerを開きます。
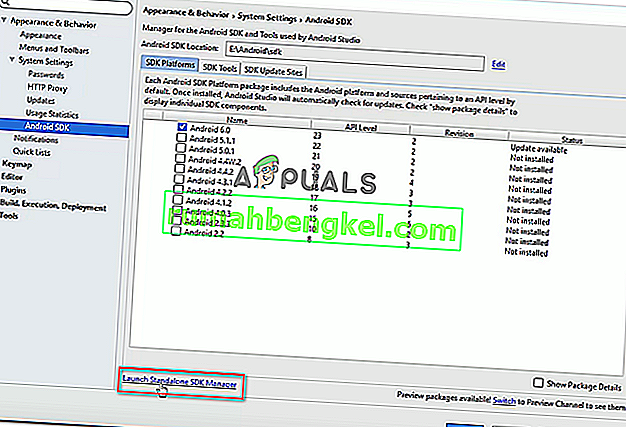
注:[ファイル]> [設定]に移動し、[ Android SDK ] ([システム設定]の下)をクリックすることもできます。次に、[ スタンドアロンSDKマネージャーの起動 ]をクリックして、組み込みのインストールユーティリティを開きます。
- [ Extras ]メニューを展開し、Intel X86 Emulator Accelerator(HAXM)に関連するボックスをチェックします。次に、[パッケージのインストール ]をクリックし、手順が完了するまで待ちます。
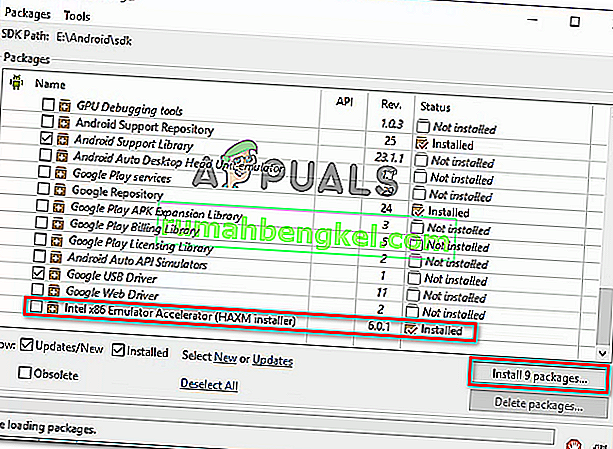
- HAXMインストーラーがダウンロードされたので、インストールに適した手順を実行する必要があります。これを行うには、次の場所に移動し、intelhaxm-android.exeをダブルクリックしてインストールします。
C:\ users \%USERNAME%\ AppData \ Local \ Android \ sdk \ extras \ intel \ Hardware_Accelerated_Execution_Manager \
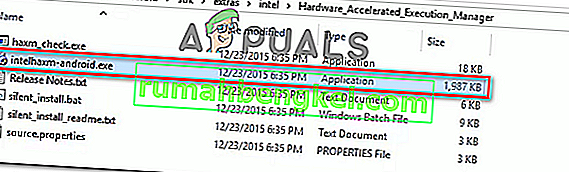
- 画面の指示に従ってIntel HAXMをインストールし、プロセスが完了するまで待ちます。
- Android Studioを再起動し、アプリケーションを再度実行して、問題が解決されたかどうかを確認します。
それでも「x86エミュレーションには現在ハードウェアアクセラレーションが必要です!」という問題が発生する場合 エラー、下に移動します。
方法2:アバストからハードウェア支援による仮想化を無効にする
追加のセキュリティレイヤーとしてアバストを使用している場合、エラーはおそらくセキュリティ機能の1つが原因の競合が原因です。多くのユーザーが報告したように、アバストのハードウェア支援による仮想化はAndroid StudioのAVDと競合することが知られており、「x86エミュレーションでは現在ハードウェアアクセラレーションが必要です!」エラー。
このシナリオが該当する場合(アバストがインストールされている場合)、以下の手順に従って、セキュリティスイートの[設定]メニューからハードウェア支援の仮想化を無効にします。
- アバストを開き、[設定]メニューにアクセスします。
- [設定]メニュー内で[ トラブルシューティング ]タブに移動し、[ ハードウェア支援の仮想化を有効にする]および[ 可能な場合はネストされた仮想化を使用する ]に関連付けられているボックスがオフになっていることを確認します。
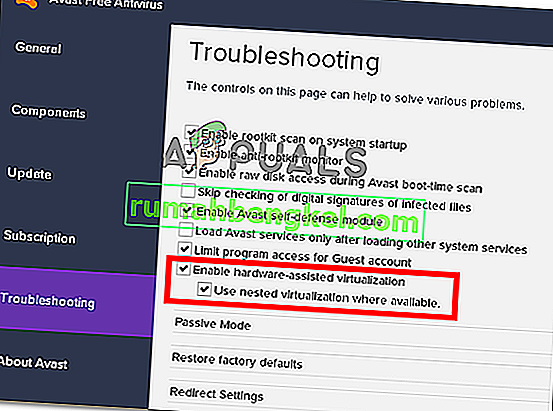
- コンピュータを再起動し、次回の起動時に競合が解消されたかどうかを確認します。Android Studio内でアプリケーションを実行し、エラーが解決されたかどうかを確認します。
それでも「x86エミュレーションには現在ハードウェアアクセラレーションが必要です!」というメッセージが表示される場合 AVDの実行中にエラーが発生した場合は、下の次のメソッドに移動します。
方法3:BIOS / UEFI設定からハードウェア仮想化を有効にする
最初の方法でエラーメッセージを解決できない場合は、BIOS / UEFI設定からハードウェア仮想化が無効になっているため、エラーメッセージが発生している可能性があります。通常の状況では、ハードウェア仮想化をデフォルトで有効にする必要がありますが、手動による介入、BIOSアップデート、さらには一部のサードパーティソフトウェアでさえ、このテクノロジーが無効になる場合があります。
ハードウェア仮想化を有効にするプロセスは、BIOS / UEFI設定、マザーボード、CPUのメーカーによって異なることに注意してください。
ただし、最初のステップは、BIOSまたはUEFI設定を入力することです。レガシー設定メニュー(BIOS)がある場合は、最初の起動シーケンス中にセットアップキーを押す必要があります。特定のセットアップキーが初期画面に表示されますが、見つからない場合は、「*マザーボードモデル+セットアップキー*」という検索フレーズを使用してオンラインで検索できます。
 注:やみくもに対処して、最初の起動シーケンス中に最も一般的なセットアップキーを押すこともできます。通常、セットアップキーはFキー(F2、F4、F6、F8、F10)またはDelキー(Dellコンピューターの場合)のいずれかです。
注:やみくもに対処して、最初の起動シーケンス中に最も一般的なセットアップキーを押すこともできます。通常、セットアップキーはFキー(F2、F4、F6、F8、F10)またはDelキー(Dellコンピューターの場合)のいずれかです。コンピューターが新しいUEFIモデルを使用している場合は、最初に[ 詳細なスタートアップ ]メニューにアクセスする必要があります。これを行うには、Windowsキー+ Rを押して[ファイル名を指定して実行 ]ダイアログボックスを開き、「ms-settings:recovery」と入力してEnterキーを押し、設定アプリの[ リカバリ]メニューを開きます。そこに到達したら、[ 高度なスタートアップ ]の下の[今すぐ再起動 ]ボタンをクリックするだけです。

しばらくすると、コンピュータが[ 詳細オプション ]メニューに直接再起動します。そこに到達したら、[ Advanced Options ]メニューに移動し、[ UEFI Firmware Settings ]をクリックします。

BIOSまたはUEFI設定へのエントリを取得したら、ハードウェア仮想化オプションの検索を開始します。BIOS / UEFIのバージョンに応じて、この設定は異なる名前でリストされます。通常、仮想化テクノロジー(VTx / VTd)、インテル仮想化テクノロジー、またはAMD-V仮想化のいずれかとしてリストされています。オプションは、チップセット、プロセッサ、高度なCPU構成などにあります。

ハードウェア仮想化を有効にしたら、BIOS / UEFIの変更を保存し、コンピューターを再起動して、次回の起動時にエラーが解決されるかどうかを確認します。
方法4:Windowsハイパーバイザープラットフォームを有効にする(該当する場合)
仮想化テクノロジーを搭載したAMD CPU(Ryzenなどの新しいCPUモデル)で問題が発生した場合、デバイスでWindowsハイパーバイザープラットフォームが有効になっていないために問題が発生する可能性があります。
ただし、この機能を有効にするには、Windows 10ビルド1803以前を使用していることを確認する必要があることに注意してください。
Windows Hypervisor Platformは、Turn Windows Feature OnまたはOff画面で有効にできます。これを行う方法のクイックガイドを次に示します。
- 押してWindowsキー+ Rは、ファイル名を指定して実行]ダイアログボックスを開きます。次に、「appwiz.cpl」と入力してEnterキーを押し、[ プログラムと機能]画面を開きます。
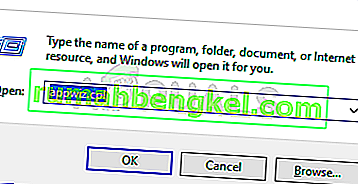
- 内部プログラムとは、機能ページを、をクリックしてWindowsの機能の有効化または無効左側のペインから。

- Windowsの内部に関連付けられたボックスチェック、ウィンドウ機能のWindowsハイパーバイザープラットフォームとヒット[OK]を機能を有効にします。
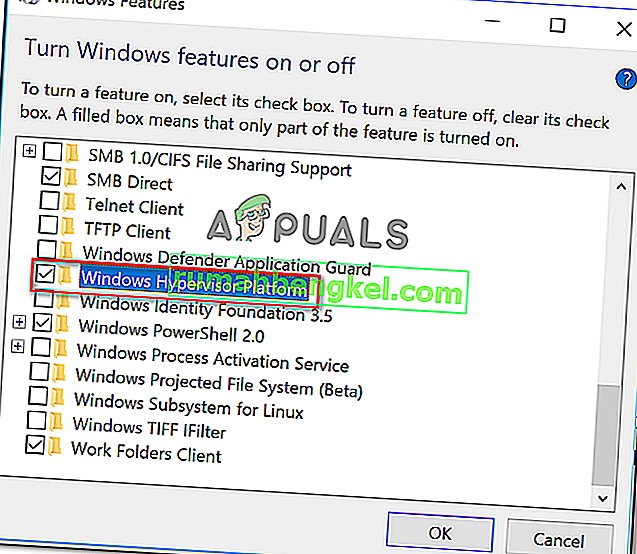
注:この画面が表示されていないときに、Hyper-Vが有効になっていることも確認してください。そうでない場合は、それに関連付けられたボックスをチェックして有効にします。
- コンピュータを再起動し、エラーが解決されたかどうかを確認します。