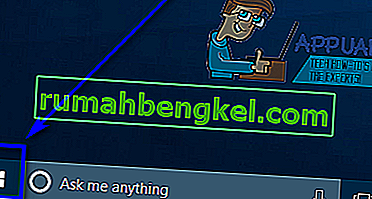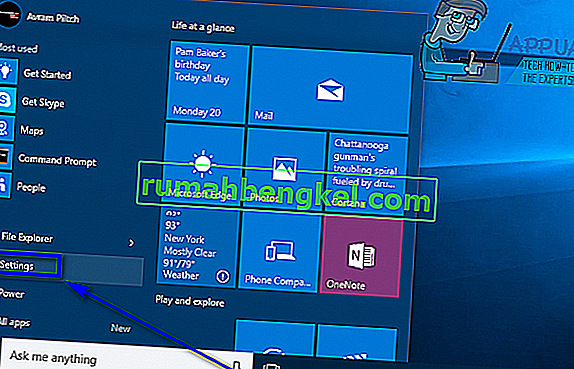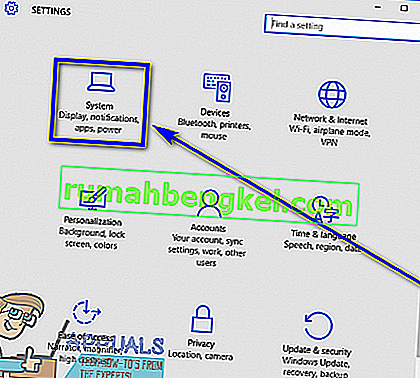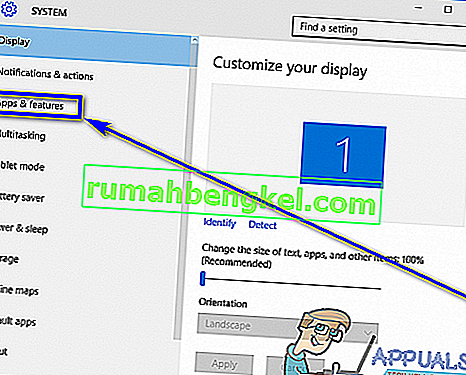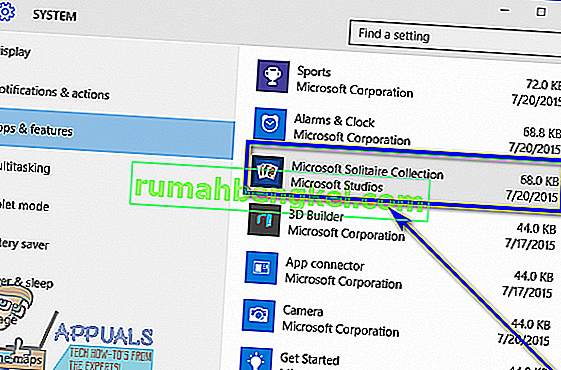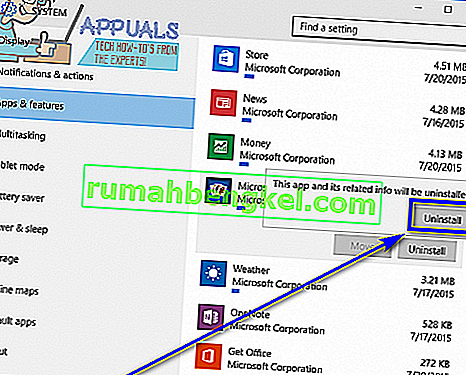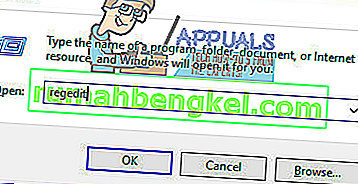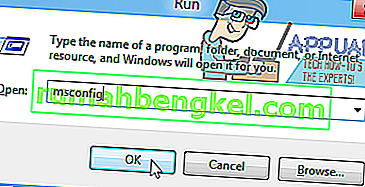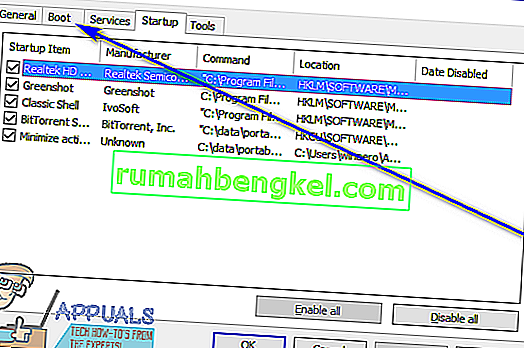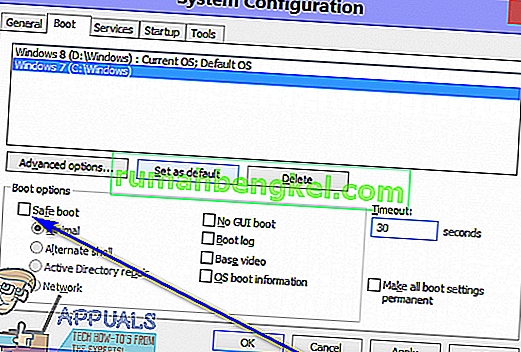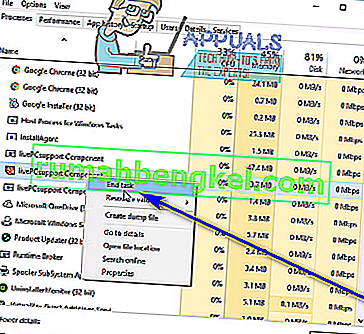Windows 10でサードパーティのアプリケーションまたはプログラムをアンインストールすることは、Windowsオペレーティングシステムの最新製品であり、最も優れたものであり、非常に簡単です。あなたがする必要があるのは:
- スタートメニューを開きます。
- 「プログラムの追加または削除」を検索します。
- 「プログラムの追加または削除」というタイトルの検索結果をクリックします。
- コンピュータにインストールされているプログラムのリストを確認し、アンインストールするプログラムを見つけて右クリックします。
- 表示されるコンテキストメニューで[ アンインストール ]をクリックします。
- 画面の指示に従ってアンインストールユーティリティを実行すると、プログラムがアンインストールされます。
または、次のこともできます。
- スタートメニューを開きます。
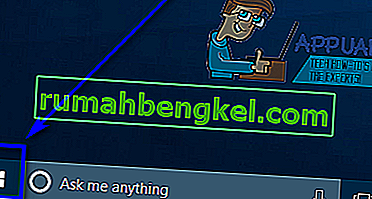
- [ 設定]をクリックします。
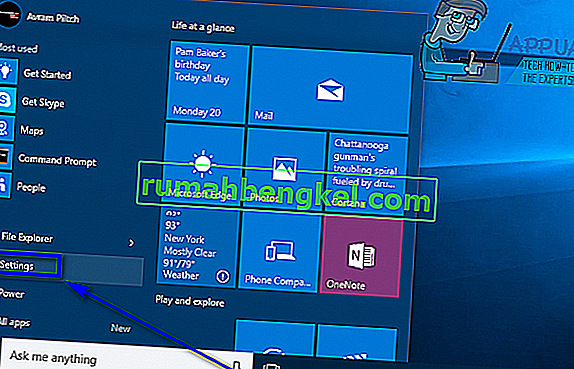
- [ システム]をクリックします。
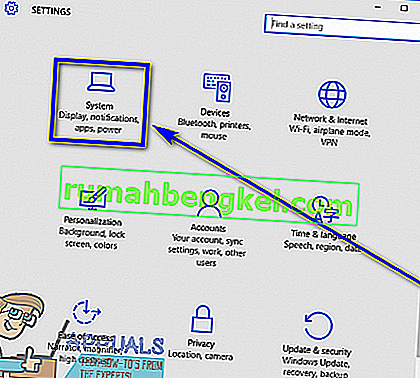
- ウィンドウの左側のペインで[ アプリと機能]をクリックします。
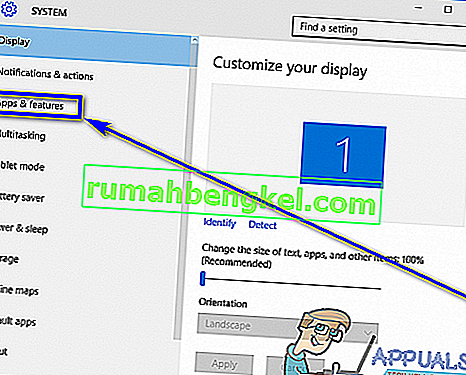
- 右側のペインで、アンインストールするアプリケーションを見つけてクリックし、選択します。
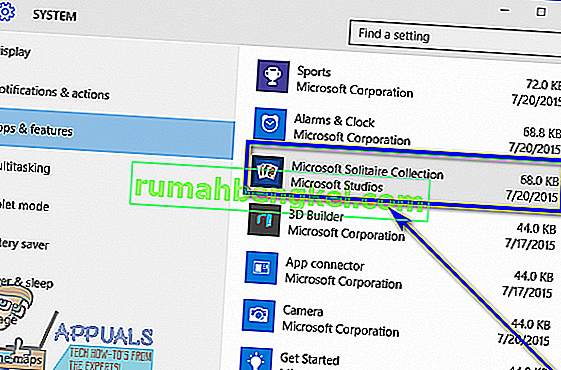
- [ アンインストール]をクリックします。

- ポップアップ表示される[ アンインストール ]ボタンをクリックします。
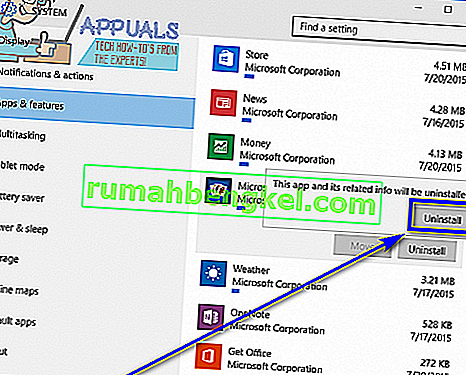
- 画面の指示に従ってアンインストールユーティリティを実行すると、プログラムがアンインストールされます。
ただし、Windows 10ユーザーにとって残念なことに、オペレーティングシステムが特定のサードパーティプログラムのアンインストールに失敗することがあります。Windows 10ユーザーが自分でコンピューターにインストールしたアプリケーションのアンインストールに失敗した場合、ユーザーは驚いてしまい(当然のことながら)、次に何をすればよいのか迷います。
まあ、Windows 10ユーザーにとってありがたいことに、プログラムの追加と削除ユーティリティを介してサードパーティのプログラムまたはアプリケーションをアンインストールできず、設定アプリは終わりではありません–に使用できるさまざまな方法があります従来の方法ではアンインストールできなかったWindows 10のプログラムをアンインストールします。プログラムの追加と削除ユーティリティと設定アプリを使用してアンインストールできなかったWindows 10コンピューターでプログラムを試してアンインストールするために使用できる多くの異なる方法がありますが、以下は絶対的に最も効果的な方法です。
方法1:アプリケーションに付属のアンインストーラーを使用する
ほとんどの(すべてではない)サードパーティのプログラムとアプリケーションには、独自のアンインストーラーが付属しています。これは、基本的にアンインストールウィザードであるルートフォルダーにある実行可能ユーティリティです。このユーティリティを使用すると、インストールされているコンピューターから、それが属するプログラムをアンインストールできます。この方法を使用するには、次のようにします。
- 問題のプログラムまたはアプリケーションがインストールされているコンピューター上のディレクトリに移動します。たとえば、ほとんどのサードパーティプログラムのデフォルトディレクトリはX:\ Program Files \(アプリケーション名)またはX:\ Program Files(x86)\(アプリケーション名)で、両方のディレクトリのXは、 Windows 10がインストールされているコンピューターのハードドライブのパーティション。
- 実行可能なアンインストールユーティリティのディレクトリの内容を調べます。このユーティリティは通常、uninstaller.exeまたはuninstall.exe(または同様の名前)と呼ばれます。
- 実行可能なアンインストールユーティリティを見つけたら、ダブルクリックして起動します。
- 画面の指示に従って、アンインストールウィザードを最後まで実行します。この時点で、ウィザードは、従来の方法ではアンインストールできなかったプログラムをアンインストールします。
方法2:レジストリエディターを使用してコンピューターからプログラムを削除する
コンピューターにインストールするすべてのサードパーティのプログラムまたはアプリケーションは、コンピューターのレジストリで重要な存在となります。アプリケーションのすべての痕跡をコンピュータのレジストリから削除すると、基本的にはアプリケーションがコンピュータから削除され、効果的にアンインストールされます。通常の方法でアプリケーションをアンインストールできない場合は、レジストリエディターを使用してターゲットプログラムをコンピューターから削除できます。そのためには、次のことを行う必要があります。
- Windowsロゴキー + Rキーを押して、実行ダイアログを開きます。

- 入力regeditとに実行 ]ダイアログを押してください起動してレジストリエディタを。
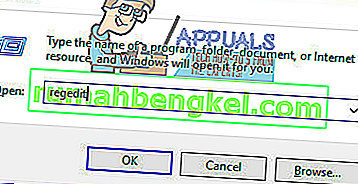
- レジストリエディタの左側のペインで、次のディレクトリに移動します。
HKEY_LOCAL_MACHINE > SOFTWARE > Microsoft > Windows > CurrentVersion > Uninstall。
- レジストリエディターの左側のウィンドウで、コンピューターからアンインストールするプログラムまたはアプリケーションに関連するサブキーを[ アンインストール]キーの下で見つけます。
- アンインストールするプログラムまたはアプリケーションに属するサブキーを見つけたら(ターゲットアプリケーションと正確に同じ名前ではない可能性があります)、それを右クリックして表示されるコンテキストメニューで[削除 ]をクリックします。
- 結果のポップアップで「はい」をクリックして、アクションを確認します。
- ターゲットアプリケーションに属するサブキーが正常に削除されたら、レジストリエディターを閉じてコンピューターを再起動します。
コンピュータが起動したら、ターゲットアプリケーションがコンピュータから正常に削除されているかどうかを確認します。
方法3:セーフモードのコンピューターでターゲットアプリケーションをアンインストールする
Windows 10でアプリケーションをアンインストールできない場合は、サードパーティの干渉が原因である可能性があります。Windowsコンピュータ上のあらゆる種類の干渉を取り除く最善の方法は、セーフモードで起動することです。セーフモードでは、Windowsコンピューターでの実行が許可されているのは、ストックアプリケーションとサービスだけです。インターネットアクセスとコマンドプロンプトでさえ、セーフモードの一部のバージョンでは無効になっています。コンピューターがセーフモードのときに、従来の方法では使用できなかったアプリケーションをアンインストールできる場合もあります。この方法を使用する場合は、次のことを行う必要があります。
- Windowsロゴキー + Rキーを押して、実行ダイアログを開きます。

- タイプMSCONFIGに実行ダイアログを押して入力し起動するシステム構成ユーティリティを。
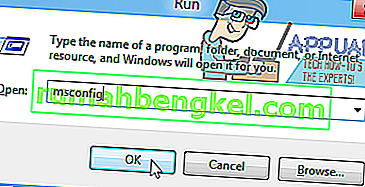
- 移動ブートのタブシステム構成ユーティリティ。
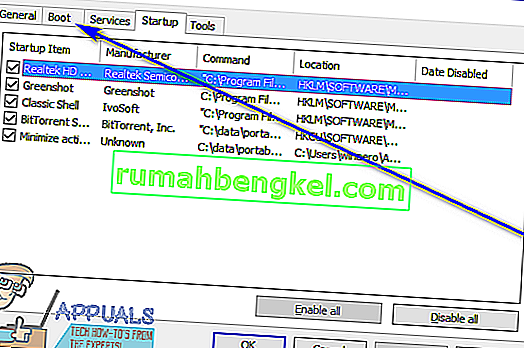
- ブートオプションセクションの横にあるチェックボックスをオンにして、セーフブートオプションを有効にします。
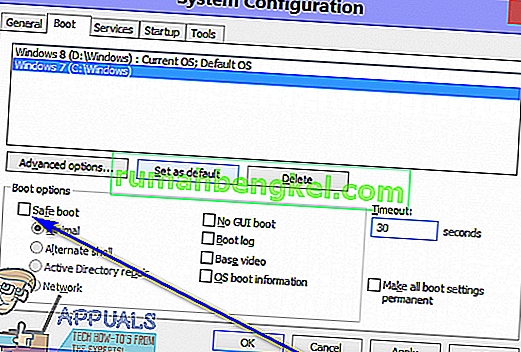
- [ 適用]をクリックし、次に[ OK]をクリックします。
- ポップアップダイアログボックスで[ 再起動 ]をクリックして、コンピュータをすぐに再起動します。
コンピュータが起動すると、セーフモードになります。コンピューターがセーフモードのときに、このガイドの冒頭に記載されている一連の手順を使用して、ターゲットアプリケーションをコンピューターからアンインストールし、アンインストールが成功するかどうかを確認します。
方法4:サードパーティのアンインストールプログラムを使用してターゲットアプリケーションをアンインストールする
他のすべてが失敗し、上記にリストされ、説明されているどの方法も機能しない場合でも、サードパーティのアンインストールプログラムを使用してターゲットアプリケーションをアンインストールすることを試みることができます。そこには可能ですが、また、アンインストールするアプリケーションへのユーザーのために簡単ではないだけにするために特別に設計されているWindowsの10のためのさまざまなサードパーティ製のプログラムの多くがあり、レボアンインストーラは、非常に最高のものの一つであることを起こります。Revo Uninstallerを使用してターゲットアプリケーションをアンインストールするには、次の操作が必要です。
- アンインストールするアプリケーションが実行されていないことを確認します(Ctrl + Shift + Escを押してタスクマネージャーを起動し、[プロセス ]タブでターゲットアプリケーションに属するプロセスを見つけて右クリックし、[ タスクの終了 ]をクリックします。結果のコンテキストメニューでジョブが完了するはずです)。
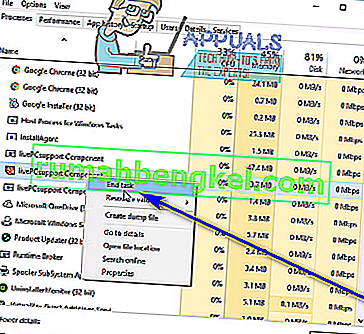
- ここに行き、無料ダウンロードをクリックしてRevo Uninstallerのインストーラーをダウンロードしてください。
- プログラムのインストーラーがダウンロードされたら、保存した場所に移動し、プログラムを見つけてダブルクリックして実行します。
- 画面の指示に従って、プログラムが正常にインストールされるまでインストーラーを実行します。
- Revo Uninstallerを起動します。
- ときレボアンインストーラが開き、それはあなたのコンピュータにインストールされたサードパーティ製アプリケーションのすべてが表示されます。このリストでコンピュータからアンインストールするアプリケーションを見つけてダブルクリックします。
- 表示されるダイアログボックスで[ はい ]をクリックして、ターゲットアプリケーションを本当にアンインストールすることを確認します。
- 開いたダイアログボックスで、Revo Uninstallerは、選択可能な4つの異なるアンインストールモードを提供します。組み込みモードは、ターゲットアプリケーションに付属のアンインストーラーのみを使用して、それを試行してアンインストールします。セーフモードには、組み込みモードのすべての機能と、ターゲットによって残されたファイルとレジストリエントリのコンピューターのレジストリおよびハードドライブのライトスキャンが組み合わされています。プログラム、モデレートモードは、セーフモードと残りのファイルおよびレジストリエントリの拡張スキャンを組み合わせたもので、アドバンスモードはすべてモデレートしますモードは、レジストリとハードドライブの詳細で徹底的なスキャンを追加して、ターゲットアプリケーションによって残された残骸を探します。詳細モードを選択して[ 次へ ]をクリックすることをお勧めします。
- Revo Uninstallerがシステムの復元ポイントを作成し、他の準備をするのを待ち、それが完了したら、[ 次へ ]をクリックします。
- [ アンインストール]をクリックします。
- アンインストールプロセスが完了したら、[ 閉じる ]をクリックしてアンインストールウィザードを閉じます。
ときレボアンインストーラが完全にターゲットアプリケーションをアンインストールして、コンピュータからそのファイルとレジストリエントリのすべてを削除して行われ、あなたは閉じることができレボアンインストーラを、再起動して、コンピュータを起動したら、ターゲットアプリケーションが完全にアンインストールされていることを確認します。