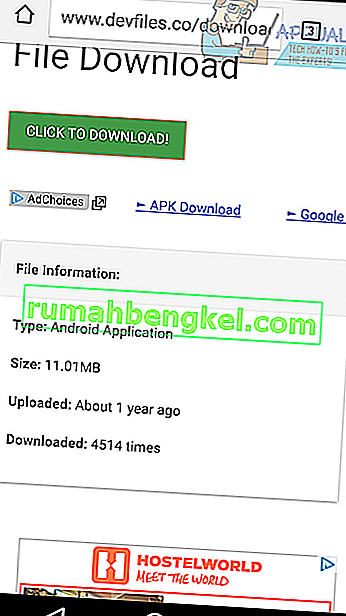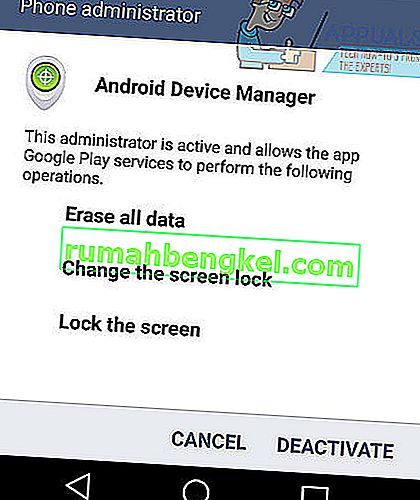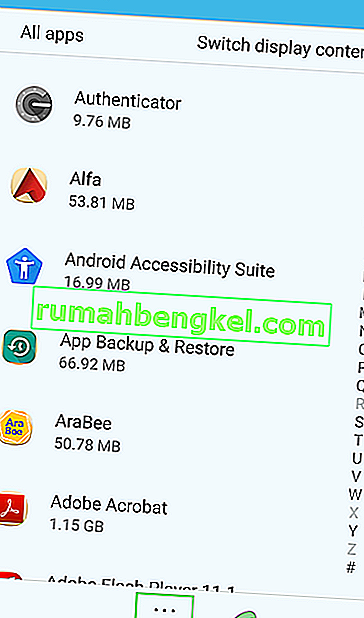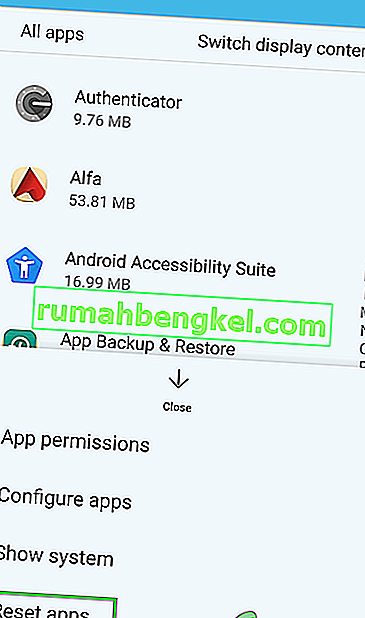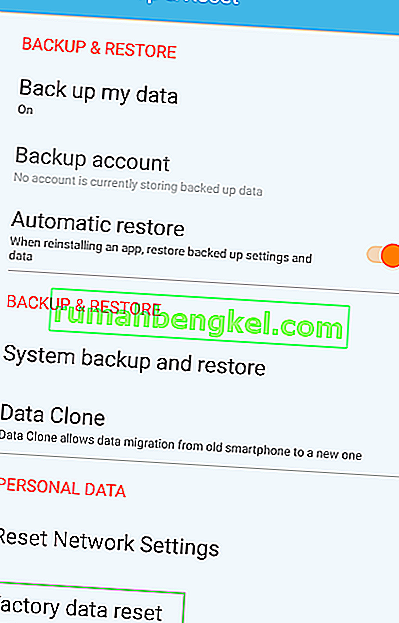Google Playが誤動作したりエラーを受け取ったりすると、Playストアアプリが閉じ、画面に「残念ながらGoogle Play開発者サービスが停止しました」というメッセージが表示されます。このエラーにより、新しいアプリをダウンロードしたり、AndroidデバイスでApp Storeを使用したりできなくなります。イライラするかもしれませんが、問題の修正は比較的簡単です。この記事では、Playストアの問題を解決するために必要な手順を説明します。

最初に方法1を試すことをお勧めします。それがうまくいかない場合は、方法2を試してください。さらにトラブルシューティングを行うための方法もあります。ただし、次に進む前に、スマートフォンの電源を切り、100%まで充電してから電源を入れ直してください。また、トラブルシューティングプロセス中は、プライバシーを保護し、バッテリーのパフォーマンスを最適化するアプリを無効にします(アンインストールの方が適しています)。
方法1:キャッシュをクリアする
Google Play開発者サービスエラーのエラーを修正する最初の方法は、Google PlayストアとGoogle Playサービスの両方のキャッシュをクリアすることです。以下の手順に従って、Google Play開発者サービスのキャッシュをクリアします。

- デバイスで設定アプリを開きます
- 「アプリ」までスクロールします
- 下にスクロールしてGoogle Play開発者サービスを見つけ、それをタップします
- 「ストレージ」をタップします
- タップ「キャッシュをクリア」
- 「スペースの管理」をタップします
- 「すべてのデータを消去」をタップします

次に、同じ手順に従ってGoogle Playアプリのキャッシュをクリアする必要があります。デバイスのホーム画面ボタンをタップして、次の手順に従います。
- デバイスで設定アプリを開きます
- 「アプリ」までスクロールします
- 下にスクロールしてGoogle Playストアを見つけてタップします
- 「ストレージ」をタップします
- タップ「キャッシュをクリア」
- 「データのクリア」をタップします
キャッシュをクリアしたら、デバイスを再起動して、Google Playストアを使用してみます。うまくいけば、問題は修正され、「残念ながらGoogle Playサービスが停止しました」。メッセージは表示されなくなります。
これで問題が解決しない場合は、以下の方法2を試すことができます。
方法2:最新のPlayストア.apkファイルをダウンロードする
最新のPlayストア.apksをダウンロードすると、問題が完全に解決する場合があります。以下のGoogle Play開発者サービスおよびGoogle Playストア用の新しい.apkファイルをダウンロードできます。
Google Play Servicesダウンロード
Google Playストアダウンロード

ダウンロードするには、Androidデバイスから次の手順に従います。
- 利用可能な最新バージョンをタップします
- ダウンロードAPKをタップします
- 次のページの青いダウンロードボタンをタップして、カウントダウンを待ちます
- 緑のクリックをタップしてダウンロード!ボタン。
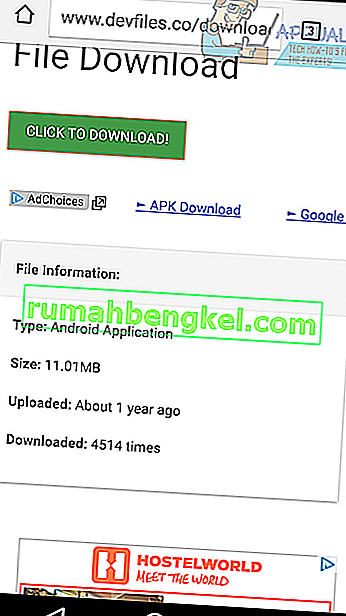
- ダウンロードしたら、デバイスの設定アプリにアクセスします
- 下にスクロールして[ セキュリティ]をタップします
- タップして、不明なソースの横にあるチェックボックスを有効にします。
- 通知バーをプルダウンして、ダウンロードしたファイルをタップします
- インストールプロセスを実行する
次に、Androidデバイスを再起動します。うまくいけば、これで問題が解決するはずです。
方法3:更新をアンインストールする
端末のGoogle Play開発者サービスのバージョンにエラーがある場合があります。上記の方法で問題を解決できなかった場合は、以下の手順に従うことをお勧めします。この方法は、Google Play開発者サービスアプリのアップデートをアンインストールして再インストールするのに役立ちます。
- デバイスで設定アプリを開きます
- 「セキュリティ」を見つけて開きます
- 「電話管理者」または「デバイス管理者」をタップします。
- Androidデバイスマネージャーを次にタップします
- 以下に示すような新しいページが表示されます
- このページで、「無効化」をタップします。
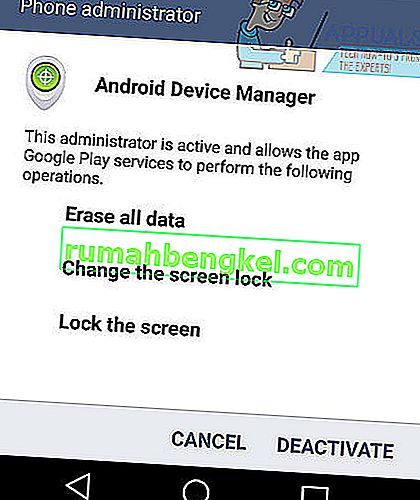
- 次に、デバイスの設定アプリに戻ります。
- 「アプリ」をタップします。
- 「Google Play Services」をタップします。
- 右上のその他メニューボタンをタップします。
- [ アップデートのアンインストール]をタップします。
- ポップアップで[ OK]をタップします。
- 必要に応じて、もう一度[ OK]をタップします。

次に、Androidデバイスマネージャーを再度有効にする必要があります
- デバイスで設定アプリを開きます。
- 「セキュリティ」を見つけて開きます。
- 「電話管理者」または「デバイス管理者」をタップします。
- Androidデバイスマネージャーをタップします。
- 次のページで、「アクティブ化」をタップします。
- Google Play開発者サービスの更新を求める通知がデバイスに表示されます。通知をタップしてアップデートをインストールします。
次に、デバイスを再起動します–うまくいけば、エラーは消えます。
方法4:アプリの設定をリセットする
これまで何も役に立たなかった場合は、アプリをデフォルトにリセットすると問題が解決する場合があります。これらのアプリケーションによってGoogle Play開発者サービスに課せられる制限がある場合、それらはこのプロセスを通じて削除され、問題を解決する可能性があります。以下の手順は、デバイスのタイプによって少し異なる場合があります。
- 設定に移動します。
- 行くのアプリ(アプリケーションマネージャ)。
- 詳細をクリックします。
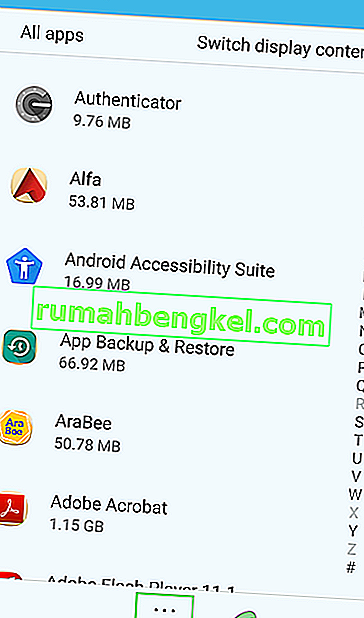
- アプリのリセットに移動します。
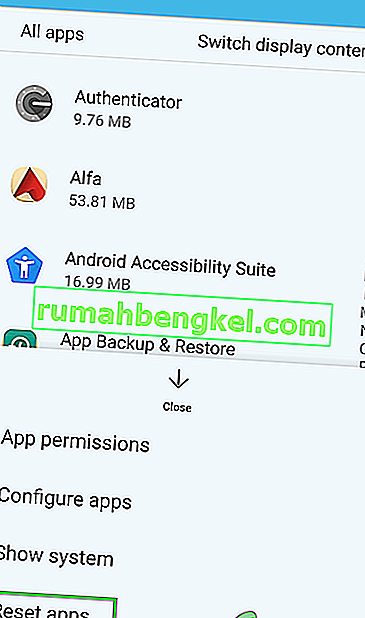
- ポップアップが表示され、アプリのリセットの確認と、アプリのリセット後に何が起こるかが示されます。[アプリのリセット]をタップして、アプリのリセットを確認します。
- 次に、デバイスを再起動し、現在の問題が解消されているかどうかを確認します。
方法5:工場リセット
3つの方法をすべて試しても、デバイスに「残念ながらGoogle Play開発者サービスが停止しました」というメッセージが引き続き表示される場合は、デバイスを出荷時の設定にリセットするしかありません。これを行う前に、すべてのファイルのバックアップを作成することをお勧めします。
データをバックアップしたら、以下の手順に従ってデバイスをリセットできます。これを行うと、デバイスを最初に購入したときの状態に戻ります。
- デバイスの設定アプリにアクセスします
- バックアップを見つけて開き、リセットする
- データの初期化アイコンをタップします。
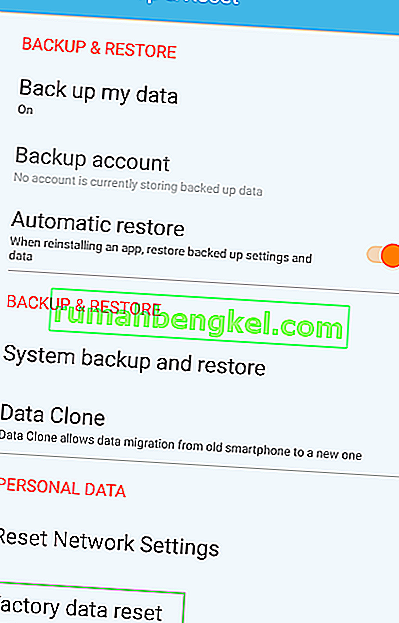
コメントを残してGoogle Play開発者サービスのエラーを解決できたかどうかをお知らせください。