一部のユーザーは、主な原因としてAPCインデックスの不一致を指す頻繁なBSODクラッシュを報告しています。影響を受けるほとんどのユーザーは、BSODクラッシュが明確な理由なく発生したと報告しています。ほとんどの場合、ダンプファイルのAPCインデックスの不一致を指すBSODクラッシュはハードウェアの問題と見なされますが、常にそうであるとは限りません。
多くのソフトウェア(ドライバーとサードパーティアプリケーション)がBSODクラッシュの原因になっている可能性があり、APCインデックスの不一致を引き起こしていました。APCインデックスミスマッチ BSOD のかなり一般的なトリガーは、ユーザーがSkypeでWebカメラを使用しようとしたときです。他のユーザーは、ビデオゲームをプレイしたり、別のリソースを要求するアクティビティを実行したりすると、通常BSOD APCインデックスミスマッチクラッシュが発生すると報告しています。

APCは非同期プロシージャコールの頭字語です。特定の状況が満たされたときに、メインプログラムとは別に外部で実行されるように設計された機能です。これは、原因が起動プロセスの後または起動プロセス中にのみ発生するため、BSODがAPCインデックスの不一致を指してクラッシュする理由です。
エラーAPCインデックスの不一致は通常、プログラムが実行されている操作の領域に入ったプロセスの数と残ったプロセスの数に不整合があることを示しています。エラーAPCインデックスの不一致は、本質的にはシステムに損傷を与えるリスクなしにソフトウェアを実行できないこと、つまりBSOD(死のブルースクリーン)がクラッシュすることを通知するオペレーティングシステムです。
現在、定期的なAPCインデックスミスマッチBSODのクラッシュに悩んでいる場合は、次の修正が役立つ場合があります。以下に、同様の状況にある他のユーザーが問題を解決するために使用した一連の方法を示します。特定の状況に有効な修正が見つかるまで、各方法を順番に実行してください。さぁ、始めよう
方法1:最新のWindows 10バージョンに更新する
Windows 10でSkypeを介してWebカメラを使用しているときにシステムがAPCインデックス不一致 BSODでクラッシュした場合、修正は非常に簡単です。現在保留中のすべてのWindowsアップデートを適用する必要があるだけです。
最初は、Skypeに関連するAPCインデックスの不一致エラーは、Windowsの更新で導入された内部バグによって生成されました。幸い、不具合はすぐに修正されました。最初はFast Ringビルドによって、2018年の初めから標準のWindows Updateによって修正されました。
Windows 10 OSを最新バージョンに更新するには、Windowsキー+ Rを押して実行ボックスを開きます。次に、「ms-settings:windowsupdate」と入力してEnterキーを押し、Windows Update画面を開きます。最後に、[更新の確認]をクリックし、画面のプロンプトに従って、保留中のすべての更新をインストールします。保留中の更新の数によっては、PCが再起動する場合があります。

方法2:Realtek High Definitionの新しいバージョンをインストールする
明らかに、APCインデックスの不一致は、古くなった、または破損したRealtek High Definitionオーディオファンクションドライバーが原因である可能性があります。Realtekオーディオドライバーを再インストールすることで、BSOD APCインデックスミスマッチクラッシュが再び発生するのを防ぐことができたユーザーもいます。
BSOD APCインデックスの不一致がRTKVHD64.SYSを指している場合、Realtekのダウンロードページにアクセスすると、BSODクラッシュの再発を防ぐことができます。これを行うには、このリンク(ここ)にアクセスし、ご使用のOSアーキテクチャに応じたRealtek High Definitionオーディオドライバーの最新バージョンをダウンロードしてください。

ドライバーをダウンロードしたら、画面の指示に従ってシステムにインストールし、システムを再起動してプロセスを完了します。
次回の起動時に、BSODのクラッシュがないかPCを監視します。それでも発生する場合は、以下の他の方法に進んでください。
方法3:ベースのWindowsオーディオドライバーを使用する
問題の原因がオーディオドライバーであると思われる場合は、同様の状況で多くのユーザーに結果をもたらしたと思われる修復方法がもう1つあります。結局のところ、Audiodg.exeファイルを使用すると、特定のラップトップモデルはAPCインデックスの不一致によりBSODクラッシュします。これは、Dellモデルでよく見られる現象です。
一部の影響を受けるユーザーは、Realtekオーディオドライバーをアンインストールし、Windowsベースオーディオドライバーを使用すると、BSODのクラッシュが停止することを発見しました。これを行う方法のクイックガイドを次に示します。
- 押しのWindowsキー+ Rファイル名を指定して実行ウィンドウを開きます。次に、「devmgmt.msc」と入力し、Enterキーを押して[ デバイスマネージャ]画面を開きます。
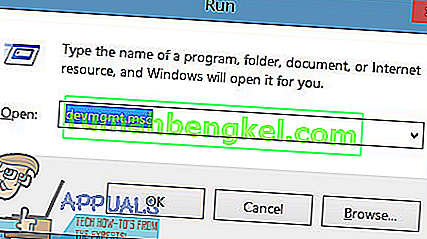
- ではデバイスマネージャ、スクロールダウンして展開するサウンドを、ビデオ、およびゲームのコントローラは、ドロップダウンメニュー。
- Realtek High Definition Audioを右クリックし、[ デバイスのアンインストール ] を選択します。
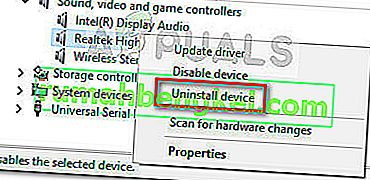
- デバイスマネージャーを閉じ、Windowsキー+ Rを押して、別の実行ボックスを開きます。次に、「appwiz.cpl」と入力し、Enterキーを押して[ プログラムと機能]を開きます。

- [プログラムと機能]で、リストをスクロールして、Realtek High Definitionオーディオドライバーを特定します。削除したら、それを右クリックして[ アンインストール ]を選択します。次に、画面の指示に従ってRealtekドライバーをシステムから削除します。
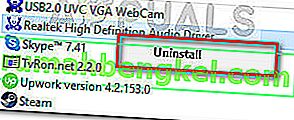
- Realtekドライバーが完全にアンインストールされたら、WindowsがWindowsベースのオーディオドライバーとのギャップを埋めるために、コンピューターを再起動します。ネストの起動時に、デバイスマネージャーに戻り、Windowsオーディオベースドライバーが[サウンド、ビデオ、およびゲームコントローラー]に表示されているかどうかを確認します。
- Windowsオーディオベースドライバーが配置されていることを確認したら、PCを監視し、APCインデックスミスマッチBSODクラッシュが引き続き発生するかどうかを確認します。
引き続き同じAPCインデックス不一致BSODエラーが発生し、その後クラッシュする場合は、以下の他の方法を続行します。
方法4:すべてのドライバーが正しくインストールされていることを確認する
APCインデックスの不一致のエラーが時々ドライバがないか、正しくインストールされているため、故障しているハードウェアに起因します。最近インストールした新しいハードウェアがコンピューターと完全に互換性がなく、APCインデックスの不一致BSODがクラッシュしている可能性もあります。
問題のあるドライバーの欠陥の可能性を排除するために、インストールされているすべてのデバイスが適切なドライバーを使用していることを確認しましょう。これを行う最も簡単な方法は、デバイスマネージャーを使用することです。すべてのドライバーが正しくインストールされていることを確認するためのクイックガイドを次に示します。
- 押してWindowsキー+ R開くために実行コマンドを使用します。次に、「devmgmt.msc」と入力し、Enterキーを押してデバイスマネージャーを開きます。
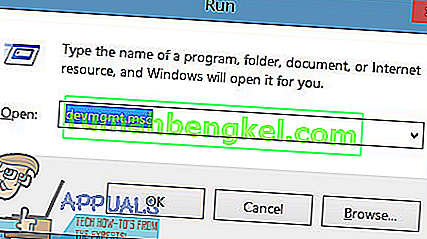
- デバイスマネージャで、デバイスのリストをスクロールして、黄色のアイコンが付いているデバイスを見つけられるかどうかを確認します。これは、ドライバーを更新する必要があるか、正しくインストールされていないか、ハードウェアと互換性がないことを示しています。
- このタイプの発生が見つかった場合は、それらを右クリックして、[ ドライバの更新 ]をクリックします。WUがドライバーを更新したら、コンピューターを再起動します。
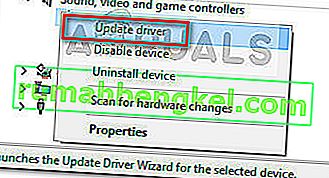 注: Windows Updateで黄色の疑問符が付いた新しいバージョンのドライバーが見つからない場合は、ドライバーをオンラインで手動で検索するか、[ デバイスのアンインストール ]をクリックして、コンピューターからハードウェアを物理的に取り外します。
注: Windows Updateで黄色の疑問符が付いた新しいバージョンのドライバーが見つからない場合は、ドライバーをオンラインで手動で検索するか、[ デバイスのアンインストール ]をクリックして、コンピューターからハードウェアを物理的に取り外します。 - 次回の起動時に同じAPCインデックスミスマッチBSODクラッシュが発生するかどうかを確認します。ドライバーのアンインストール中にPCがAPCインデックス不一致エラーコードでクラッシュしない場合は、ハードウェアの製造元にサポートを依頼する必要がある場合があります。
この方法が適用されなかった場合、またはデバイスマネージャーからすべてのドライバーを更新した後もAPCインデックスの不一致が発生する場合は、以下の方法に進みます。
方法5:Display Linkドライバーをアンインストールする(該当する場合)
多くのユーザーが、Display Linkドライバーをアンインストールした後、APCインデックスの不一致BSODのクラッシュが完全に停止したと報告しています。
DisplayLinkは、生産性を高めるために追加のモニターを使用する場合に使用できる優れたソフトウェアです。ただし、Windows 10でBSODがクラッシュする原因となった非互換性の問題に関する多くの報告があります。APC インデックスの不一致BSODクラッシュの発生を阻止するのに苦労している一部のユーザーは、DisplayLinkドライバーをアンインストールすることで問題を解決できました。これを行う方法のクイックガイドを次に示します。
- Windowsキー+ Rを押して実行ボックスを開きます。次に、「appwiz.cpl」と入力し、Enterキーを押して[ プログラムと機能]を開きます。

- [ プログラムと機能]で、アプリケーションのリストを下にスクロールして、DisplayLink Coreソフトウェアを見つけます。削除したら、それを右クリックして[ アンインストール ]を選択し、画面の指示に従ってシステムから削除します。
- ソフトウェアがアンインストールされたら、このリンク(ここ)にアクセスし、DisplayLink Installation Cleanerをダウンロードしてください。ダウンロードが完了したら、ソフトウェアを実行して残りのDisplayLinkファイルをクリーンアップし、コンピューターを再起動します。
次回の起動時に、APCインデックスの不一致BSODクラッシュが解決されたかどうかを確認します。それでも同じ症状が発生する場合は、最後の方法に進んでください。
方法6:デフォルトのRAM、CPUまたはGPU周波数に戻します(該当する場合)。
予想通り、この問題はハードウェアの故障が原因である場合もあります。ほとんどの場合、ハードウェアコンポーネント間の不安定性はオーバークロックが原因です。オーバークロックがわからない場合は、システムがオーバークロックされていない可能性があります。
ただし、CPU、GPU、またはRAMの周波数をオーバークロックした場合は、デフォルトの周波数に戻して、同じBSOD APCインデックスミスマッチBSODクラッシュが発生するかどうかを確認することをお勧めします。ストック周波数が適用されている間にシステムがクラッシュしないことがわかった場合は、周波数を再びゆっくりと上げ始めることができます(ただし、前のしきい値に近づかないでください)。
オーバークロックされたシステムがない場合、またはAPCインデックスの不一致BSODを引き起こしていないカスタム周波数がクラッシュすると判断した場合は、最後の方法に進んでください。
方法7:Windowsのクリーンリセットまたは再インストール
本のすべての回避策を試した後、一部のユーザーはクリーンインストール(またはリセット)を実行することを決定しました。これは理想的とは言えませんが、選択の余地のない多くのユーザーにとってはうまくいくようです。
Windows 10を使用している場合は、リセットを実行し、個人ファイル(写真、ビデオ、音楽、ユーザー設定)を保持することを選択することで、個人ファイルの一部を保持することもできます。Windows 10のリセットを行う場合は、このリンク(ここ)にアクセスしてください。それ以外の場合は、このリンク(ここ)を使用してクリーンな再インストールを行うことができます。

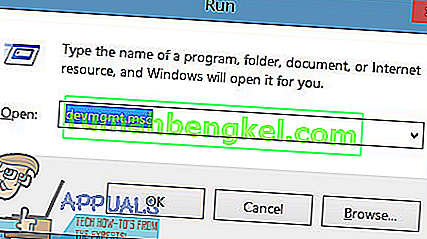
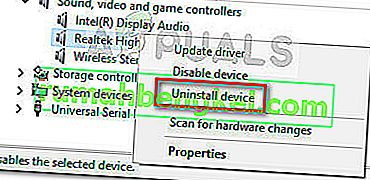

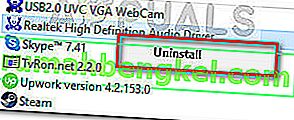
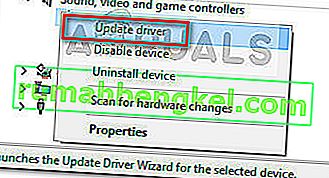 注: Windows Updateで黄色の疑問符が付いた新しいバージョンのドライバーが見つからない場合は、ドライバーをオンラインで手動で検索するか、[ デバイスのアンインストール ]をクリックして、コンピューターからハードウェアを物理的に取り外します。
注: Windows Updateで黄色の疑問符が付いた新しいバージョンのドライバーが見つからない場合は、ドライバーをオンラインで手動で検索するか、[ デバイスのアンインストール ]をクリックして、コンピューターからハードウェアを物理的に取り外します。






