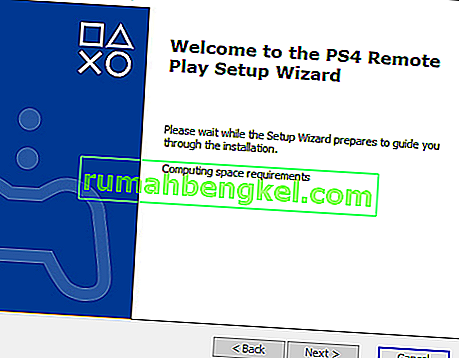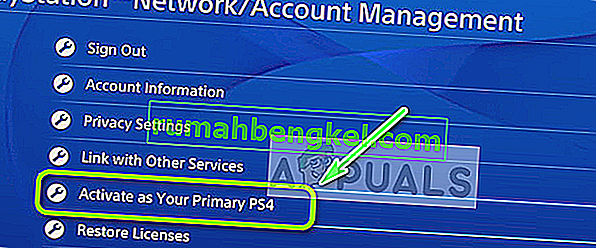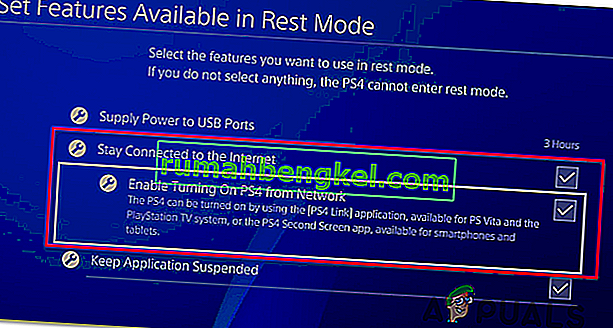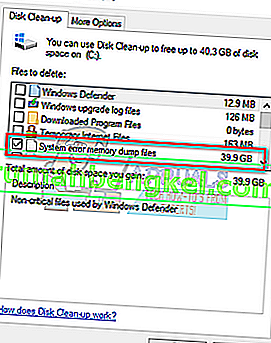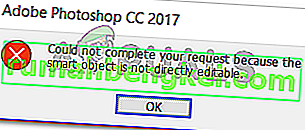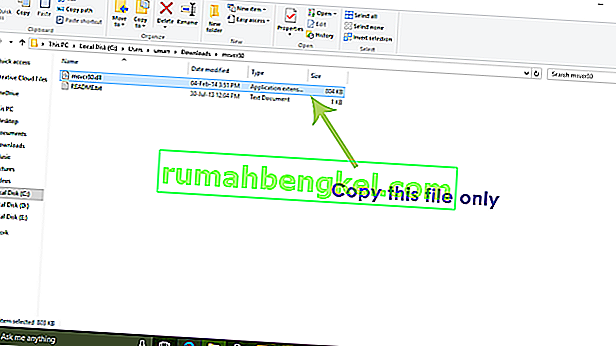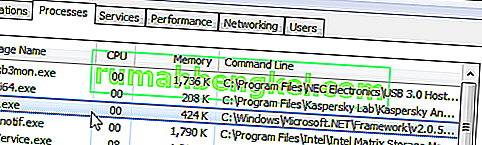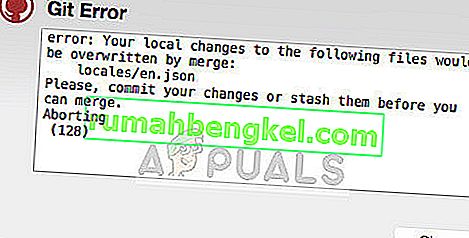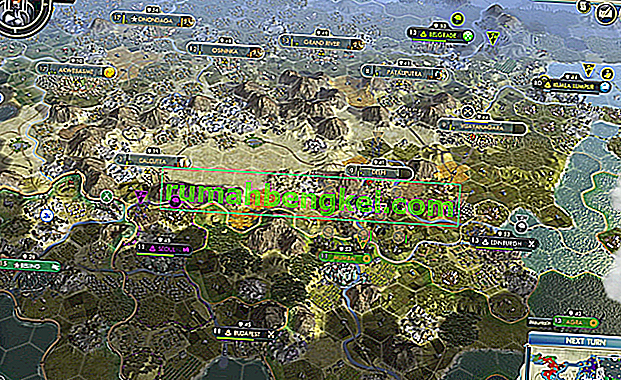エラーコード0x80001FFFは(PS4に接続できません)、ユーザーがエラー接続に失敗し、エラーコードが表示された後にWindows 10上でリモートプレイを通じてPS4を接続しようとしたときに遭遇しています。

結局のところ、この特定のエラーコードの原因となるいくつかの異なる原因があります。
- サードパーティの干渉 –結局のところ、この問題の原因となる最も一般的な原因の1つは、PS4間の接続を中断することになる過保護のウイルス対策またはファイアウォールです(おそらく誤検知が原因です)。このシナリオが当てはまる場合は、過保護セキュリティスイートを無効にするか、完全にアンインストールすることで、問題を修正できるはずです。
- 自動接続が失敗する –自動リモート接続はより高速ですが、問題なく機能する可能性は少なくなります。この場合、コンソールの設定を少し調整した後、手動でPS4に接続することで問題を解決できるはずです。
- UPnPが無効になっている –新しいモデルを使用していて、以前にUPnPを無効にした場合、必要なポートが閉じているために接続が失敗する可能性があります。この場合、最も簡単な修正は、ルーターの設定にアクセスしてUPnPを再度有効にすることです(これはデフォルトで有効になっているはずです)。
- リモートプレイで使用されるポートが転送されない –古いルーターモデルを使用している場合、またはUPnPのファンではないが、転送されていないポートが原因で問題が発生していると思われる場合は、リモート再生で必要な3つのポート(UDP 9296、UDP 9297、UDP 9303)を手動で転送することによる問題。
方法1:サードパーティの干渉を無効にする(該当する場合)
一部の影響を受けるユーザーによると、この問題は、誤検知によりPS4との接続を中断してしまう過保護AVスイートによって引き起こされるある種の干渉によって非常によく発生する可能性があります。
このシナリオが当てはまり、サードパーティのセキュリティスイートを使用している場合は、リアルタイム保護を無効にすることでこの問題を迅速に解決し、中断の発生を防ぐことができます。
ほとんどのサードパーティスイートでは、トレイバーアイコンから直接これを行うことができます。それを右クリックして、リアルタイム保護を無効にできるオプションを探します。

ただし、ファイアウォールが付属しているAVスイートを使用している場合は、サードパーティ製のAVを無効にしても、同じセキュリティルールが適用される可能性があることに注意してください。この場合、セキュリティスイートを完全にアンインストールし、残りのファイルを削除することによってのみ問題を修正できます。
この方法が効果的でなかった場合、またはサードパーティのスイートを使用していない場合は、下の次の潜在的な修正に移動してください。
方法2:PS4システムを手動で接続する
すでにクイックアプローチを試してもうまくいかなかった場合(そしてウイルス対策の干渉がないことを確認した場合)、次のステップは手動アプローチを試すことです。この手順は少し面倒ですが、PS4にリモートで接続できる可能性が高くなります(信頼できるインターネット接続がない場合でも)。
ただし、始める前に、認識しておく必要があるいくつかの要件があります。PS4をPCに手動で接続するには、以下のすべてのチェックボックスをオンにする必要があります。
前提条件
- Windows 7、Windows 8.1、またはWindows 10コンピューター
- 最新のシステムアップデートがインストールされたPS4システム
- Dualshock 4ワイヤレスコントローラー
- USBケーブル(PCに接続するため)またはワイヤレスDualshock 4アダプター
- Playstation Networkのアカウント(ゴールドサブスクリプションは不要)
- 信頼性の高いインターネット接続–最高のパフォーマンスを得るには、少なくとも15 Mbpsの実際のダウンロード速度が必要です。
すべてを確認したことを確認したら、以下の手順に従って、Windows PCから手動でPS4コンソールに接続します。
- リモートプレイインストーラーの最新バージョンをダウンロードし、ダブルクリックして管理者権限を付与し、画面の指示に従ってインストールを完了します。
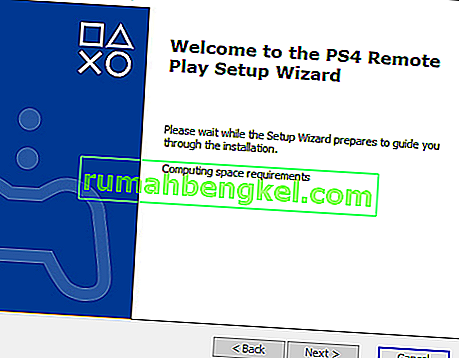
注:インターネットに接続せずにプレイする場合は、オフラインリモートプレイパッチもダウンロードしてインストールする必要があります。
- 十分なスペースがある適切な場所を選択し、インストールを開始して、操作が完了するまで待ちます。
注:インストールでは、追加のソフトウェアのインストールが要求される場合があります。これが発生した場合は、画面の指示に従って追加機能をダウンロードします(これはWindows 7およびWindows 8.1でのみ発生します)。
- インストールが完了したら、コンピュータを再起動し、次の起動が完了するまで待ちます。
- インストールが完了したら、PS4システムに移動し、[設定]> [リモートプレイ接続設定]に移動し、[プレイ接続設定の削除] にアクセスします。内部にいるときは、[ リモート再生を有効にする]に関連付けられたボックスをオンにします。

- リモートプレイが有効になったら、[設定]> [アカウント管理]に移動し、このコンソールがプライマリPS4としてアクティブ化されていることを確認します。そうでない場合は、[ プライマリPS4としてアクティブ化 ]メニューを使用して 、確認します。
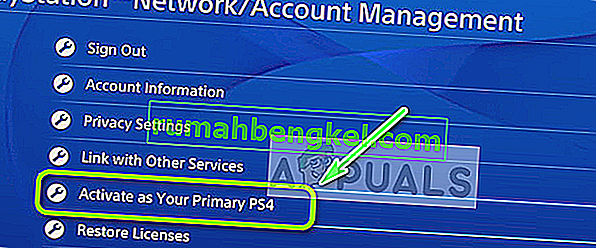
注:PS4が静止しているときにPS4に確実に接続できるようにするには、[設定]> [省電力設定]> [静止モードで使用できる機能の設定]に移動します。内部は、関連付けられたボックスチェック インターネットへの接続を維持する と PS4ネットワークをオンに有効にします。
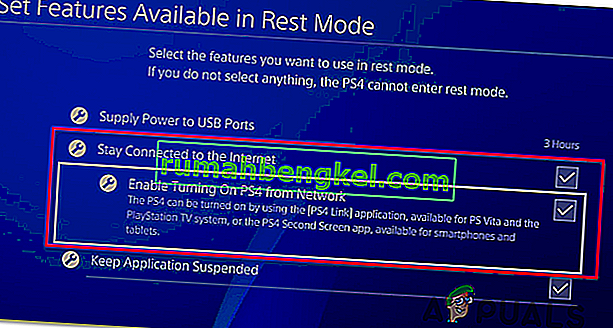
- PS4システムをオンにして、レストモードにします(オプション)。
- USBケーブルを使用してコントローラーをPCに接続するか、Dualshock 4 USBワイヤレスアダプターを使用してペアリングします。プロンプトが表示されたら、Playstation Networkアカウントでサインインします。
- 接続が確立されるのを待ち、同じ0x080001fff エラーコードが引き続き発生するかどうかを確認します。
同じ問題が再発する場合は、下の次の潜在的な修正に進みます。
方法3:UPnPを有効にする(該当する場合)
上記の潜在的な修正のいずれもうまくいかなかった場合は、実際にNAT(ネットワークアドレス変換)の問題に対処している可能性が高いです。一般に、NATが閉じている場合、特定のアクション(PS4でのリモートプレイの使用の試みを含む)はネットワーク上で許可されません。
このシナリオが該当する場合、ルーターがサポートしている場合は、ユニバーサルプラグアンドプレイを有効にすることで問題を解決できるはずです。2012年以降に製造されたルーターの大部分はこのテクノロジーをサポートしているため、(特に無効にしない限り)このオプションはすでに有効になっているはずです。
ただし、古いルーターモデルを使用している場合は、リモートプレイで必要なポートを手動で(ルーターの設定から)転送する必要がある場合があります。このシナリオが該当する場合は、以下の手順に従ってください。
方法4:必要なポートを手動で転送する
UPnPをサポートしていない古いルーターモデルを使用している場合は、PS4リモートプレイで使用されるポート(UDP 9296、UDP 9297、およびUDP 9303)を手動で転送する必要があります。この操作はルーターの設定から行われるため、デフォルトのIPアドレスにアクセスしてアクセスする必要があります。
影響を受けたユーザーの何人かは、この操作が、プレイの削除機能を使用してPCでPS4ゲームをプレイできる唯一のものであることを確認しました。
以下の手順に従って、ルーターの設定からリモート再生に必要なポートを手動で転送します。
- PCでブラウザを開き、次のアドレスのいずれかを入力してEnterキーを押し、ルーターの設定を開きます。
192.168.0.1 192.168.1.1
注:これらのアドレスのいずれも機能しない場合は、任意のデバイスからルーターのIPを検索してください。
- ログイン画面が表示されたら、以前に設定したことがある場合は、カスタム認証情報を入力します。初めての場合(このページにアクセスするのは初めてです)、ユーザーとしてadminを、パスワードとして1234を試してください–ほとんどのルーターメーカーは、デフォルトでこれらの資格情報を使用しています。

注:機能しない場合は、ルーターのデフォルトの認証情報をリセットするための具体的な手順をオンラインで検索してください。
- ルーターの初期ログイン画面を通過したら、[ 詳細設定 ]メニューを探し、[ ポート転送 ]というオプションが見つかるかどうかを確認します 。
注: ご使用のルーターのモデルによっては、メニューの名前が異なる場合があります。
- [ ポート転送 ]メニュー内で、リモートプレイユーティリティが使用するUDPポートを追加します。
UDP 9296 UDP 9297 UDP 9303

- ポートが完全に転送されたら、ルーターとコンピューターの両方を再起動し、次のシステム起動時に同じ0x80001FFF エラーコードが表示されずに接続できるかどうかを確認します。