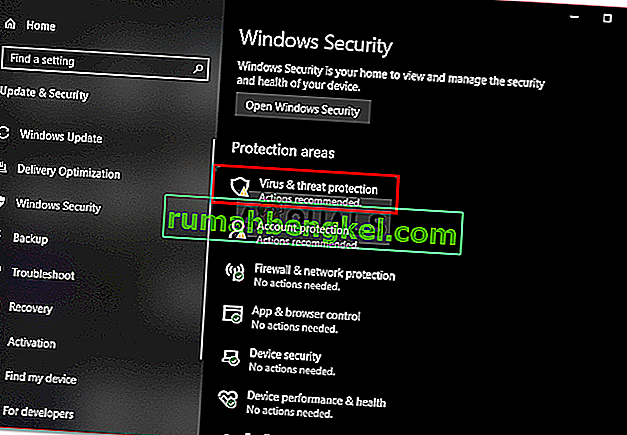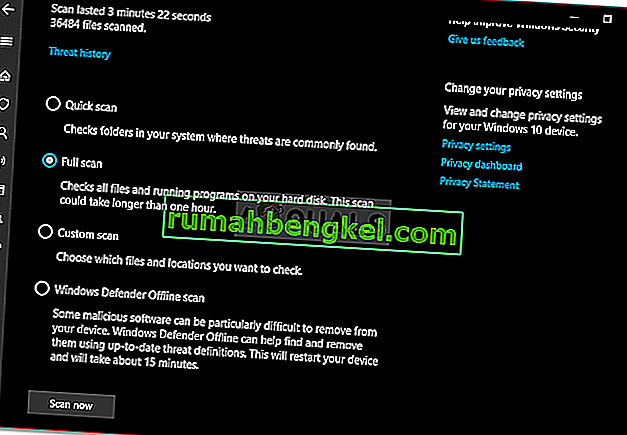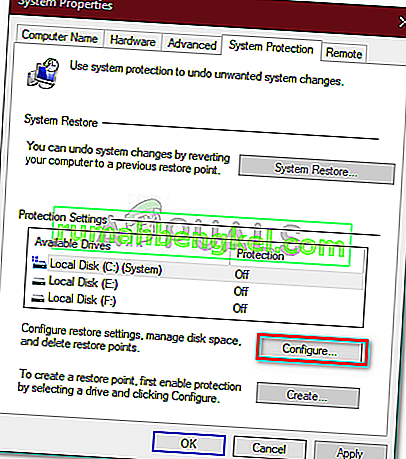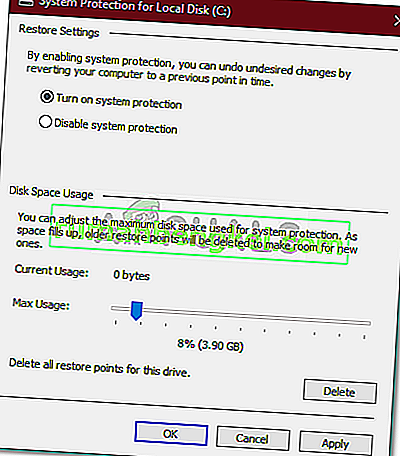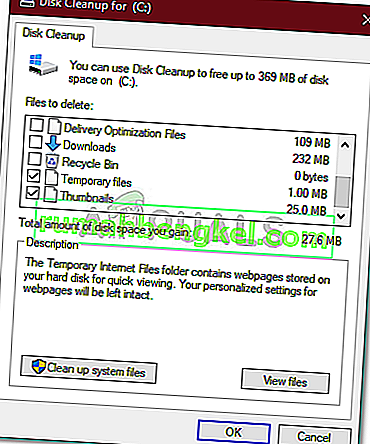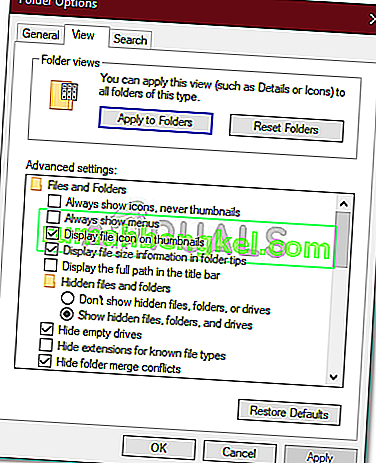Cドライブが理由なしにいっぱいになる場合は、マルウェア攻撃、ファイルシステムの破損などが原因である可能性があります。Cドライブは通常、コンピューターシステムのシステムパーティションとして使用されます。システムボリュームは、Windowsがインストールされ、すべてのサードパーティプログラムがデフォルトでインストールする予定のパーティションです。Cドライブに空き領域を確保することは、Windowsの更新またはアップグレード時に必要になることが多いため、不可欠です。
ただし、場合によっては、Cドライブ自体がいっぱいになり、非常に恐ろしいことがあります。一部のユーザーは、ドライブのプロパティを確認すると、ドライブがいっぱいであることを示していると報告しています。ただし、ドライブを開いてすべてのフォルダを選択すると、サイズは一部にすぎません。したがって、私たちはこの問題からあなたを助けるためにここにいます。
Windows 10でCドライブが自動的にいっぱいになる原因は何ですか?
Cドライブは主にシステムボリュームであるため、空き容量がなくなるのは次の要因が原因である可能性があります—
- マルウェア攻撃。システムが影響を受けている、またはマルウェアの制御下にある場合、システムボリュームの空き領域が失われる可能性があります。
- 破損したシステムファイル。システムファイルの損傷または破損も、消失する空き領域に寄付する可能性があります。
- システムの復元ポイント。場合によっては、マシンが、システムの復元ポイントに必要な十分以上のスペースを利用するように構成されているため、問題が発生する可能性があります。
問題を解決するために実装できるいくつかの効果的なソリューションを回収しました。問題が解決しない場合は、すべての手順を確認してください。
解決策1:システムをスキャンする
最も一般的な原因から始めて、システムに存在するマルウェアを検出するために、Windows Defenderまたはその他のサードパーティのアンチウイルスを使用して徹底的なシステムスキャンを実行する必要があります。システムにサードパーティのウイルス対策ソフトウェアをインストールせずにWindows Defenderをオフにしている場合、特定のマルウェアがシステムを簡単に破損させる可能性があります。したがって、実行中の特定のタスクを中断する場合を除いて、常にWindows Defenderがオンになっていることを確認してください。Windows Defenderを使用してシステムでフルスキャンを実行するには、次の手順を実行します。
- プレスWINKEY + Iオープンに設定。
- アップデートとセキュリティに移動します。
- [ Windowsセキュリティ ]タブに切り替えます。
- 「ウイルスと脅威からの保護」をクリックします。
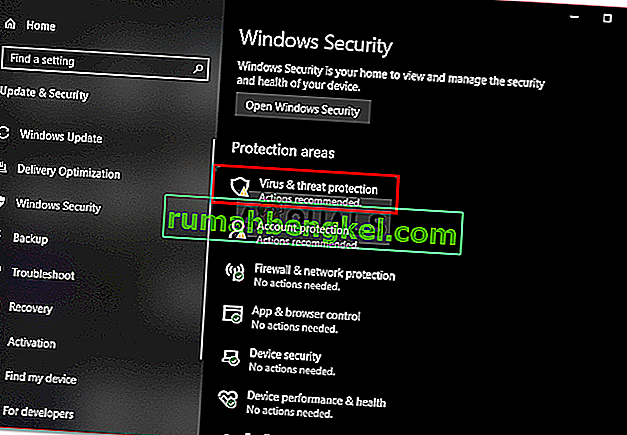
- ヒットスキャンオプションをして「を選択フルスキャン」ボックスを。
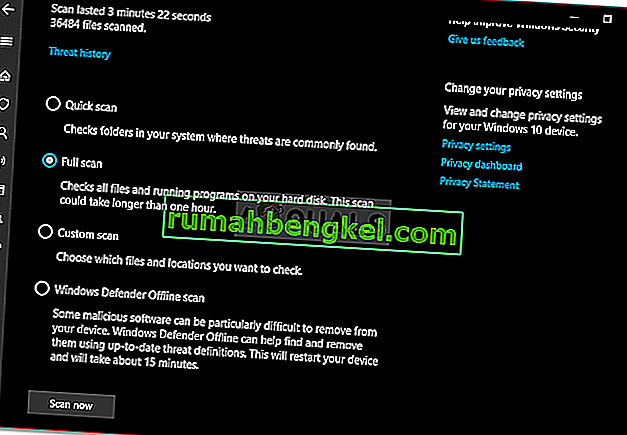
- スキャンを実行します。
解決策2:システムの復元ポイント
前述したように、場合によっては、システムの復元ポイントに必要以上のスペースが割り当てられ、問題が発生します。したがって、これを修正するには、システムの復元ポイントに割り当てられるスペースの量を減らす必要があります。方法は次のとおりです。
- デスクトップで、[ このコンピュータ ]を右クリックし、[ プロパティ ]を選択します。
- 「システム保護」をクリックします。
- ヒットの設定のボタンを。
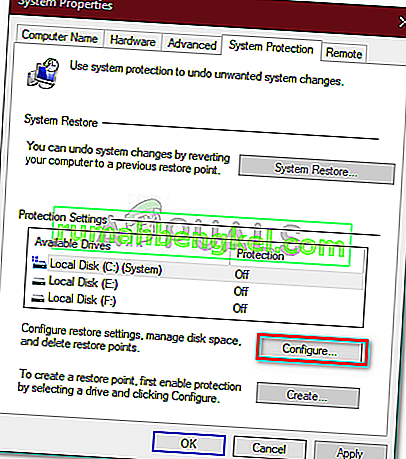
- 新しいウィンドウで、スライダーを左に動かして、システムの復元ポイントに割り当てられているスペースを下げます。
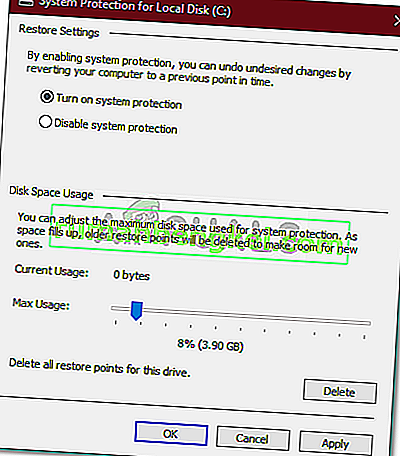
- また、Windowsの復元を無効にすることもできますが、お勧めしません。復元ポイントに割り当てられるスペースの量を減らすだけです。
解決策3:ディスククリーンアップを実行する
ディスククリーンアップは、ハードドライブをスキャンして、将来使用できるように領域を解放するユーティリティです。ディスククリーンアップを長期間実行していない場合は、Cドライブに保存されている一時ファイルが多くの領域を占有している可能性があります。したがって、空き領域を増やすには、一時ファイルを削除する必要があります。方法は次のとおりです。
- [スタート]メニューに移動し、ディスククリーンアップを入力して開きます。
- Cドライブはこれだけクリックし、デフォルトで選択され、[OK]を。
- リストで、「一時ファイル」、「以前のWindowsインストール」などのチェックボックスをオンにして、[OK]をクリックします。
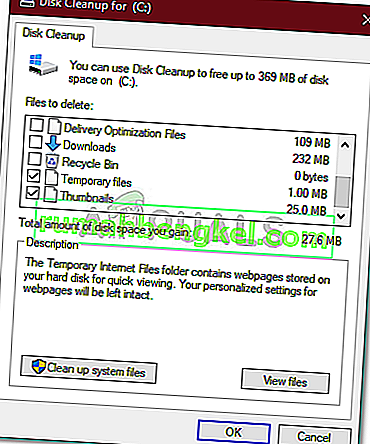
- 完了するまで待ちます。
解決策4:隠しファイル
Windowsのインストール時、またはデフォルトで表示またはアクセスできないサードパーティのプログラムをインストールした後に作成される多くの隠しファイルがあります。それらを表示するには、「非表示ファイルの表示」オプションをオンにする必要があります。方法は次のとおりです。
- Windows Explorerを開きます。
- 左上隅の[ファイル]をクリックし、[ フォルダと検索オプションの変更]を選択します。
- [表示 ]タブに切り替えます。
- 隠しファイルとフォルダーを見つけて、[ 隠しファイル、隠しフォルダー、または隠しドライブを表示する ]オプションをオンにします。
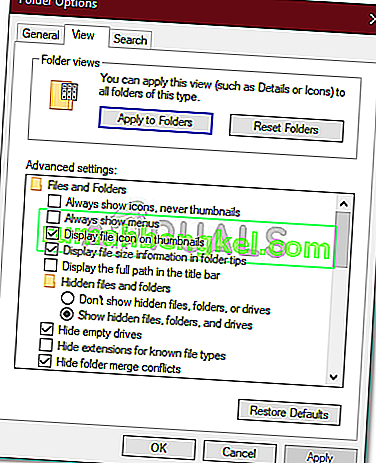
- ヒット適用し、[OK]をクリックします。
それが終わったら、ストレージを使いすぎている不要なファイルがないかドライブを確認します。ただし、システム障害が発生し、Windowsを再インストールする必要があるため、Windowsシステムファイルは削除しないでください。
解決策5:システムファイルの破損を確認する
システムファイルが破損または損傷している場合、Cドライブストレージの多くを利用できないことがあります。システムファイルの破損は重大な問題であり、軽視するべきではありません。それにもかかわらず、破損したファイルがないかシステムをスキャンして修復するWindowsユーティリティがあります。この場合、ドライブ上の不良セクターを検索して修復するCHKDSKユーティリティを利用します。
より詳細なガイドについては、CHKDSKの使用方法を示すこちらの記事を参照してください。