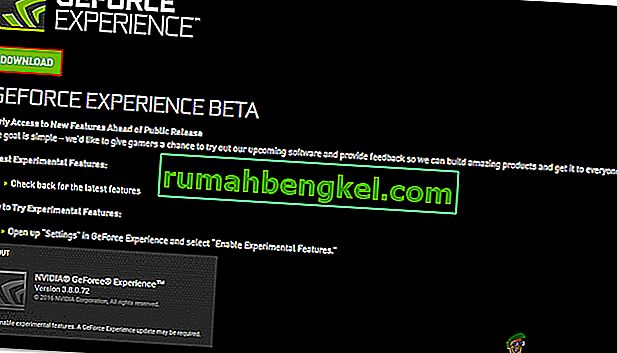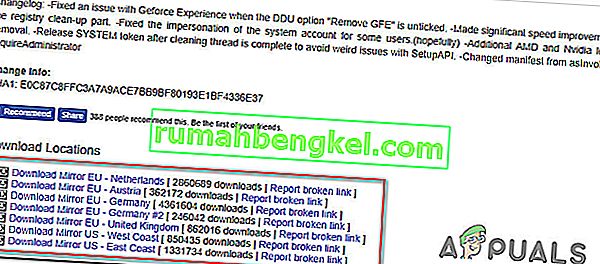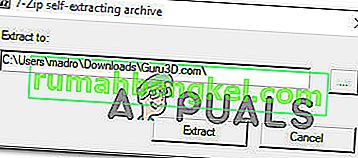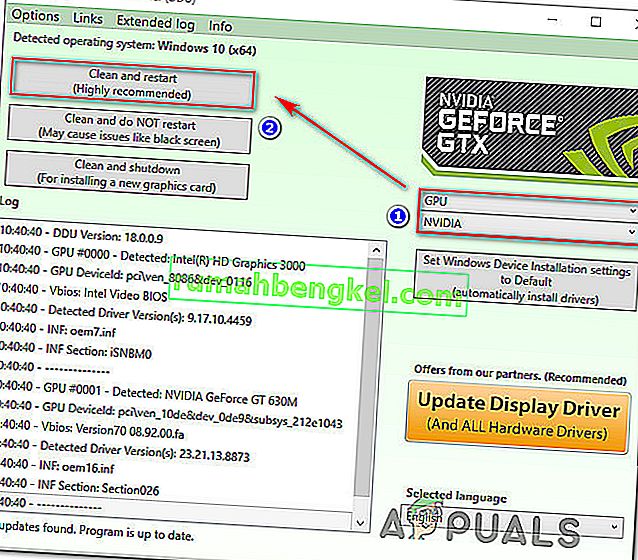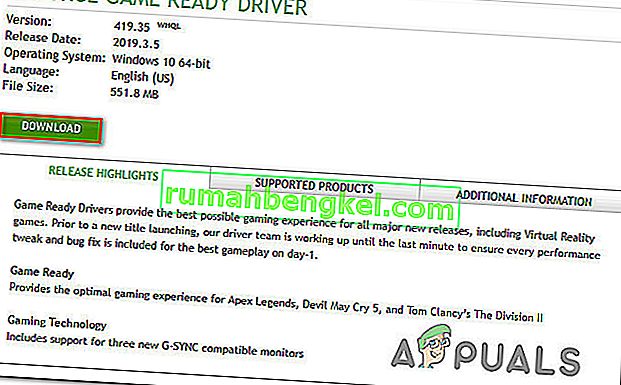一部のユーザーは、Nvidia Experienceアプリケーションを開こうとすると、エラーコード0x0001に遭遇しています。影響を受けるユーザーの大多数にとって、この問題は、ユーティリティを起動しようとするたびに発生すると報告されており、完全に使用できなくなります。

GeForce Experience 0x0001エラーの原因は何ですか?
この特定の問題を処理するために一般的に使用されるさまざまなレポートと修復戦略を調べることにより、この特定の問題を調査しました。私たちが集めたものに基づいて、問題はいくつかの一般的な犯人によって引き起こされる可能性があります:
- GeForce Experienceバグ –一部のユーザーが報告したように、この問題は、最新の「安定した」リリースで現在明らかになっている内部バグが原因で発生する可能性があります。一部の影響を受けるユーザーは、GeForce Experience Betaをインストールした後に問題が解決したと報告しています。
- NVIDIAコンテナーサービスには、ローカルアカウントとやり取りする権限がありません – Nvidia Telemetryコンテナーサービスおよび他のいくつかのサービスは、ローカルアカウントとの通信が許可されていない場合にこの特定の問題を引き起こすことがわかっています。この場合、[サービス]画面でいくつかの設定を調整することで問題を解決できます。
- Nvidiaフォルダーはシステムによって所有されていません –この特定の問題は、Nvidiaフォルダーがシステム所有権を持たない場合にも発生する可能性があります。いくつかの影響を受けるユーザーは、各Nvidiaフォルダーの所有権をシステムに変更した後で問題を解決できたと報告しています。
- ファイルの破損 –結局のところ、Nvidiaフォルダー内のファイルの破損または破損したディスプレイドライバーも、この特定のエラーメッセージの原因である可能性があります。一部のユーザーはユーティリティを従来の方法でアンインストールできなかったため、クリーンな環境に再度インストールする前に、関連するディスプレイドライバーとともにGeForce Experienceを削除できる専用のユーティリティを使用することをお勧めします。
- インストール場所: 場合によっては、Geforce Experienceが正しく機能するためにOSドライブにある必要があります。ほとんどの場合、これはコンピュータの「C」ドライブです。
同じGeForce Experienceエラーコードを解決するのに苦労している場合、この記事ではいくつかのトラブルシューティング手順を説明します。以下では、影響を受ける他のユーザーが特定のケースで問題を修正するためにデプロイしたメソッドのコレクションに遭遇します。
潜在的な修正は効率と重大度の順に並べられているため、提示された順序で修正することをお勧めします。それらの1つは、あなたの特殊性に関係なく問題を解決するためにバインドされています。
方法1:GeForce Experience Betaをインストールする
一部の影響を受けるユーザーは、現在のNvidia Experienceバージョンをアンインストールし、専用のインストーラーを使用して最新のベータ版をインストールした後、問題が発生しなくなったと報告しています。影響を受けるユーザーは、このバージョンにまだメインインストーラーと統合されていないホットフィックスが含まれていると推測しています。
この方法は多くのユーザーによって有効であることが確認されているため、この方法から始めることをお勧めします。現在のGeForce Experienceインストーラーのアンインストールと最新のベータビルドのインストールに関するクイックガイドを以下に示します。
- 押してWindowsキー+ Rを開くためにファイル名を指定して実行 ]ダイアログボックスを。次に、「appwiz.cpl」と入力してEnterキーを押し、[ プログラムと機能]ウィンドウを開きます。

- [ プログラムと機能]リスト内で、アプリケーションのリストをスクロールして、Nvidia Experienceを見つけます。表示されたら、右クリックして[ アンインストール ]を選択し、アンインストールプロセスを開始します。

- 画面の指示に従い、確認してNvidia GeForce Experienceのアンインストールを開始します。
- ユーティリティがアンインストールされたら、コンピュータを再起動します。
- 次回の起動時に、このリンクにアクセスして、Nvidia Experienceの最新のベータ版をダウンロードしてください。
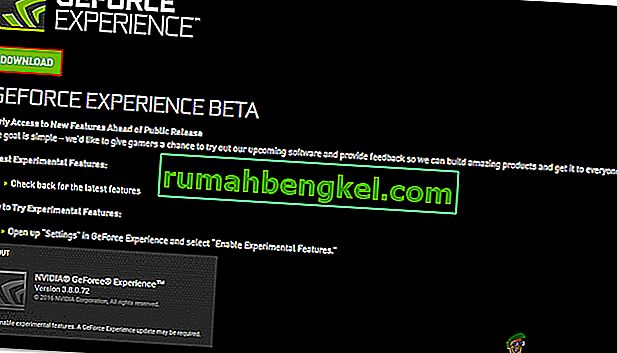
- 画面の指示に従って、インストールプロセスを完了します。プロセスが完了したら、まだアプリケーションを起動しないでください。代わりに、コンピューターをもう一度再起動してください。
- 次回の起動時に、GeForce Experience Betaを開いて、引き続きエラーが発生するかどうかを確認してください。
- もしそうなら、同じプロセスを繰り返し、このバージョンのような古いバージョンのGeforce Experienceをインターネットからダウンロードしてインストールしてみてください。
- また、Geforce Experienceを他のコンピュータのOSドライブではなく、コンピュータのOSドライブにインストールしてください。
ユーティリティを起動しようとしたときに同じエラーコード0x0001が引き続き表示される場合は 、下の次の方法に移動してください。
方法2:NVIDIAコンテナーサービスがローカルアカウントとやり取りできるようにする
判明したように、この特定のエラーが発生する別の考えられる理由は、GeForce Experienceが使用するサービス(NVIDIA Telemetry Containerサービス)がローカルアカウントと適切に対話するために必要な権限を持っていない場合です。
ほとんどの場合、責任のある犯人はNVIDIA Telemetry Containerサービスですが、影響を受けるユーザーがすべてのNVIDIA Containerサービスの設定を変更した後でのみ問題が解決される場合もあります。これを行う方法のクイックガイドを次に示します。
- 押してWindowsキー+ Rを開くためにファイル名を指定して実行 ]ダイアログボックスを。次に、「services.msc」と入力し、Enterキーを押して[ サービス]画面を開きます。UAC(ユーザーアカウント制御)のプロンプトが表示されたら、[ はい ]をクリックして管理者権限を付与します。
- NVIDIAが使用する4つのコンテナサービスが見つかるまで、サービスのリストをスクロールします。
- それらが表示されたら、最初のコンテナーサービスを右クリックし、[ プロパティ ]を選択します。
- [ プロパティ]画面内で、[ ログオン ]タブに移動し、ローカルシステムアカウントに関連付けられたトグルがオンになっていることを確認します。
- [サービスとデスクトップの相互作用を許可する]に関連付けられたボックスがオンになっていることを確認してから、[適用]をクリックして変更を保存します。
- 「サービス」画面内にある残りのNvidiaコンテナサービスで、手順3、4、5を繰り返します。また、まだ開始されていない場合は、必ず[開始]ボタンをクリックしてください。
- サービスがデスクトップと対話できるようにすべてのNVIDIAコンテナーサービスが構成されたポイントに達したら、コンピューターを再起動します。
- 次回の起動時に、もう一度Nvidia Experienceを開いて問題が解決したかどうかを確認します。

それでも Nvidia Experienceを開こうとしたときに同じエラーコード0x0001が発生する場合は 、下の次の方法に進んでください。
注: また、すべてのNvidiaサービスを開始して「自動」に設定し、必要なすべてのサービスが実行中であり、起動時に開始できることを確認する必要があります。
方法3:NvidiaフォルダーがSYSTEMによって所有されていることを確認する
結局のところ、NVIDIAが使用するフォルダに必要な権限がない場合にも、この特定の問題が発生する可能性があります。一部の影響を受けるユーザーは、フォルダーの所有権をSYSTEMに変更することで問題を解決できました。成功するには、コンピューター上のすべてのNVIDIAフォルダーに対してこれを行う必要があります。
これを行う方法のクイックガイドを次に示します。
- ファイルエクスプローラーを開き、次の場所に移動します。
C:\ Program Files(x86)
注:このガイドは、64ビットアーキテクチャを実行しているユーザーを対象としています。32ビットで実行している場合は、 C:\ Program Filesのアクセス許可のみを変更する必要があります。
- NVIDIA Corporationを右クリックし、[ プロパティ ]を選択します。
- [ プロパティ]画面で、[ セキュリティ ]タブに移動し、[ 詳細設定 ]ボタン([ すべてのアプリケーションパッケージのアクセス許可 ]の下)をクリックします。
- [セキュリティの詳細設定]で、所有者がSYSTEMに設定されていることを確認します。そうでない場合は、[ 変更 ]をクリックします。
- 下のボックスに入力して選択するオブジェクト名を、システムを入力しをクリックして名前の確認、その後に、[OK]を。
- [ 適用]をクリックして、現在の権限構成を保存します。
- 次の場所に移動します。
C:\ Program Files
- このフォルダで手順2〜6を繰り返し、コンピュータを再起動します。
- 次回の起動時に、Nvidia Experienceを開いて、問題が解決されたかどうかを確認します。

上記の手順を実行しても同じエラーメッセージが表示される場合は、下の次の方法に進んでください。
方法4:専用ユーティリティを使用してGeforce Experienceと現在のディスプレイドライバーを削除する
一部の影響を受けるユーザーは、専用のディスプレイドライバーアンインストーラーを使用してGeForce Experienceの現在のバージョンとそれをサポートするディスプレイドライバーの両方を削除した後にのみ問題が解決したと報告しています。これは、グラフィックスドライバーのアンインストールと同じです。
これを自動的に行うことができるユーティリティがいくつかあります。ただし、複数のユーティリティをテストした後は、ディスプレイドライバーアンインストーラーでテストすることをお勧めします。無料で、簡単で、信頼できます。
ここでは、現在のディスプレイドライバーと共に、ディスプレイドライバーアンインストーラーをGeForce GForce Experienceに使用するためのクイックガイドを示します。
- このリンク(ここ)にアクセスして、最新バージョンのDisplay Driver Uninstallerをダウンロードしてください。
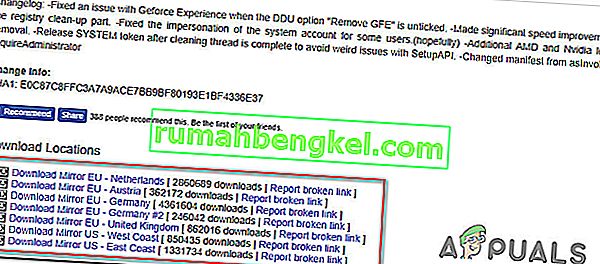
- ダウンロードが完了したら、7ZipやWinZipなどの抽出ユーティリティを使用して、DDUアーカイブのコンテンツを抽出します。
- DDU実行可能ファイルをダブルクリックして、変換可能な場所を選択し、[ 抽出 ]をクリックしてユーティリティのコンテンツを解凍します。
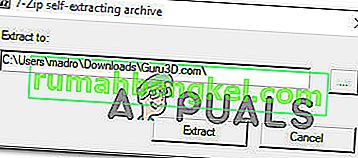
- 抽出プロセスが完了したら、Display Driver Uninstaller をダブルクリックし、UAC(ユーザーアカウント制御)で[ はい ]をクリックします。
- Display Driver Uninstallingインターフェース内で、Select device typeドロップダウンメニューからGPUを選択します。次に、[ クリーンアップして再起動 ]をクリックして、クリーンアッププロセスを開始します。
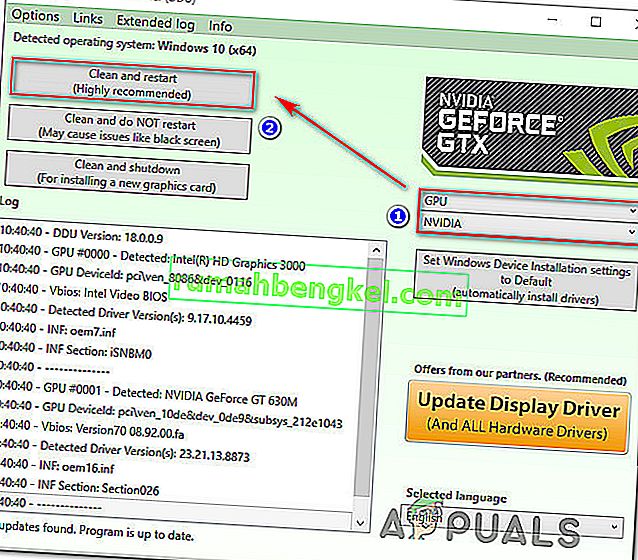
- プロセスが完了し、次のコンピューターの起動が完了したら、このリンク(こちら)にアクセスしてください。次に、検索を実行する前に、GPU、オペレーティングシステム、言語を選択します。次に、画面の指示に従って、最新のGame Ready Driverをインストールします。
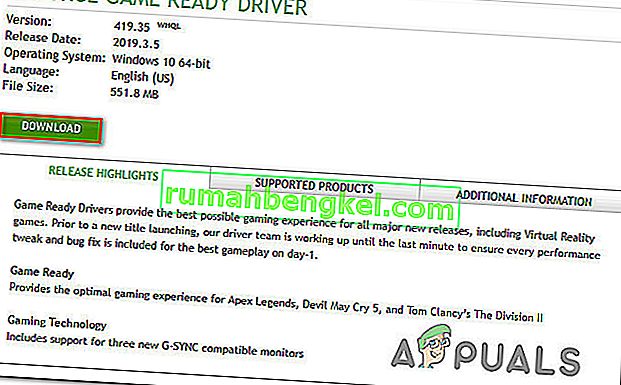
- このリンク(ここ)にアクセスして、最新のNvidia GeForce Experienceビルドをダウンロードしてください。ダウンロードが完了したら、画面の指示に従ってインストールを完了します。
ユーティリティを再度起動すると、エラーコード0x0001は発生しなくなります 。
方法5:レジストリの間違いを修正する
場合によっては、このエラーを引き起こし、ドライバーが正しく機能しなくなるレジストリの間違いがある可能性があります。以下の方法で修正します。
- 「Windows」+「R」を押して実行プロンプトを開きます。
- 「Regedit」と入力して、「Enter」を押します。

- 次のアドレスに移動します。
コンピューター\ HKEY_LOCAL_MACHINE \ SOFTWARE \ Microsoft \ Windows \ CurrentVersion
- 右側で、「ProgramFilesDIR」エントリを見て、設定されている「データ」に注目してください。
- 何が起こるかというと、ドライブ名の後に「\」が含まれていない可能性があり、「C:ProgramFiles(x86)」のようになるはずですが、「C:\ ProgramFiles(x86)」になるはずです。
- 値を変更した後、問題が解決するかどうかを確認してください。