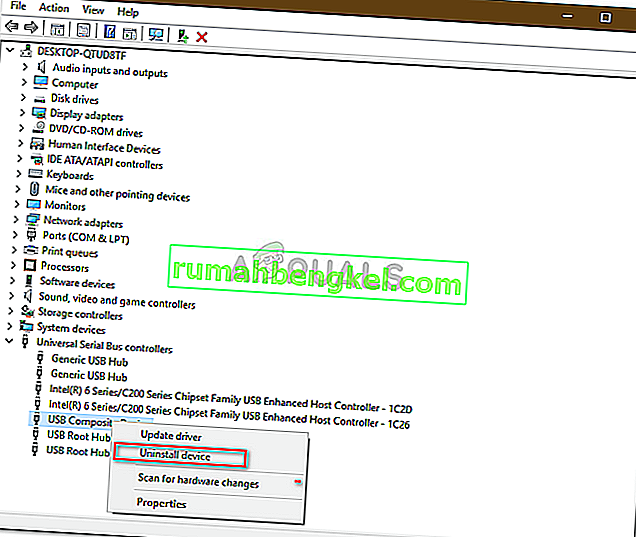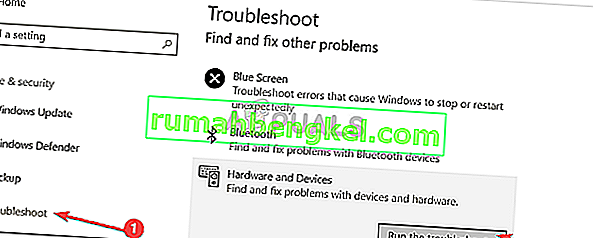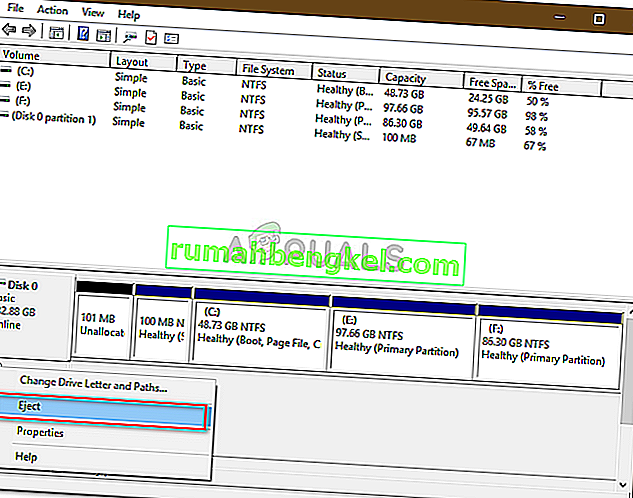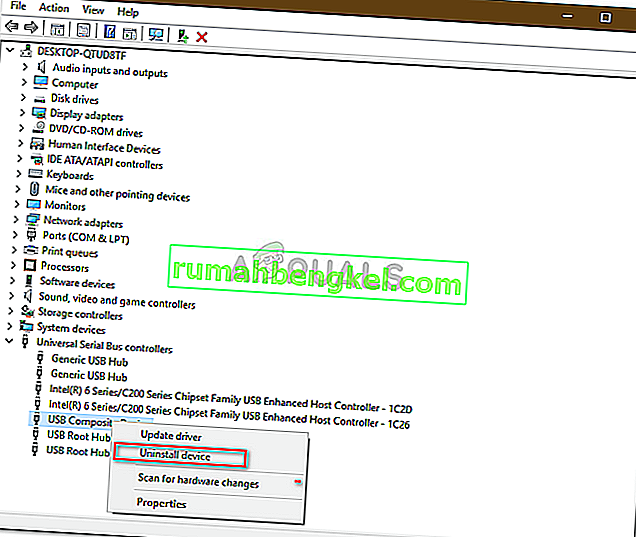一部のユーザーは、USBなどの外付けハードドライブを安全に取り出せないと報告しています。この問題は、多くの場合、ドライブまたはWindows USBドライバーの内容を使用している他のプロセスが原因で、外付けドライブの取り外しができないことが原因です。ユーザーは、タスクバーの左下にある「ハードウェアを安全に取り外してメディアを取り出す」オプションを使用してハードドライブを取り出せないと報告しています。
外部ハードウェアの安全性と完全性を確保するために、ドライブを使用する他のプロセスがない場合にのみ、ドライブを取り外すことを常にお勧めします。ドライブを無謀にイジェクトすると、ドライブが破損または損傷する可能性が高くなります。それでも、問題を解決するために、以下の解決策に従うことができます。

Windows 10でユーザーが外付けドライブを安全に取り出せない理由
外付けドライブを安全に取り出すことができず、「ハードウェアの安全な取り外しとメディアの取り出し」オプションがグレー表示されている場合、問題は通常、次の要因が原因です—
- ドライブの内容が使用されています。バックグラウンドプロセスまたはアプリケーションが外部ドライブに保存されているファイルを使用している場合、問題が発生する可能性があります。
- Windows USBドライバー。場合によっては、システムの古いまたは誤動作しているUSBドライバーが問題を引き起こすことがあります。
問題を回避するには、以下に記載されている解決策を、記載されているのと同じ順序で実行してください。
解決策1:システムを再起動する
問題を解決する最初のステップは、マシンを再起動することです。マシンを再起動すると、現在のすべてのアプリケーションとサードパーティのプロセスが終了し、システムが再起動すると、外部ハードドライブに保存されているファイルを使用するアプリケーションはありません。タスクマネージャーを使用してそのようなタスクを終了することもできますが、これは時間がかかり、再起動ははるかに速く効率的であるため、タスクマネージャーを使用してタスクを終了する代わりにシステムを再起動する必要があります。システムが再起動したら、外付けドライブをイジェクトしてください。
解決策2:Windowsハードウェアとデバイスのトラブルシューティングを実行する
組み込みのトラブルシューティングツールは理由があるので、必要なときにいつでも使用する必要があります。この場合、外部ハードウェアに問題があるため、ハードウェアとデバイスのトラブルシューティングを実行すると問題が解決する場合があります。トラブルシューティングを実行する方法は次のとおりです。
- Windowsキー+ Iキーを押して[設定]を開きます。
- 更新とセキュリティに移動します。
- [ トラブルシューティング ]パネルに移動します。
- 下にスクロールして、「ハードウェアとデバイス」を見つけます。
- それを選択し、[ トラブルシューティングを実行 ]をクリックします。
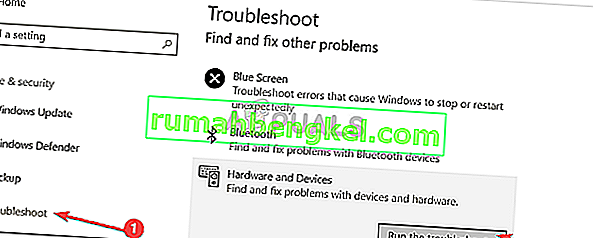
解決策3:ディスクの管理を使用してドライブを取り出す
ディスクの管理は、システムに接続されているすべてのディスクまたはドライブを管理できるWindows組み込みユーティリティです。「ハードウェアの安全な取り外しとメディアの取り出し」オプションを使用してドライブを取り出せない場合は、ディスクの管理ツールを使用して簡単にドライブを安全に取り外すことができます。方法は次のとおりです。
- 移動し、[スタート]メニューで、種類のディスクの管理とEnterキーを押します。
- イジェクトする外付けハードドライブを見つけます。
- 外付けハードドライブを右クリックして、「取り出し」を選択します。
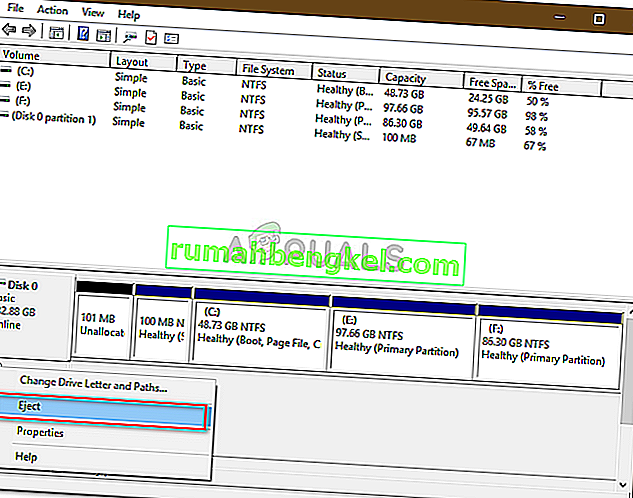
注意:
外付けハードドライブをイジェクトすると、オフラインとして表示されることに注意してください。したがって、次回システムでドライブを使用するときは、必ずディスクの管理でステータスをオンラインに変更してください。
解決策4:USBドライバーを更新する
この問題を解決する最後の手順は、デバイスマネージャーを使用してUSBドライバーを確認することです。問題を解決するには、ドライバーが正常に動作しているかどうかを確認する必要があります。方法は次のとおりです。
- スタートメニューに移動し、デバイスマネージャに入力して開きます。
- 展開USB(Universal Serial Bus)コントローラのリストを。
- 黄色の感嘆符が付いたエントリがあるかどうかを確認します。ある場合は、それを右クリックして、「ドライバーソフトウェアの更新」を選択します。
- 感嘆符がない場合は、ドライバをアンインストールしてシステムを再起動し、自動的に再インストールできるようにします。