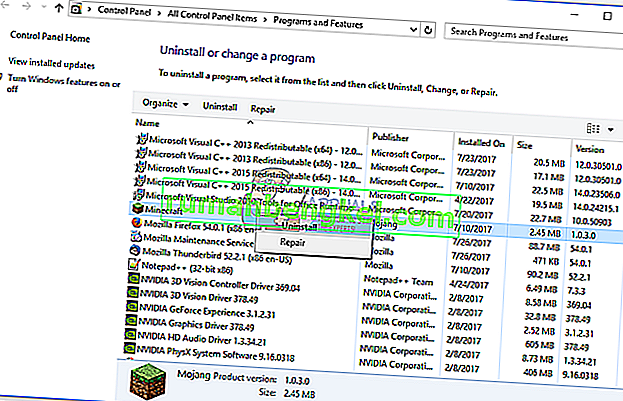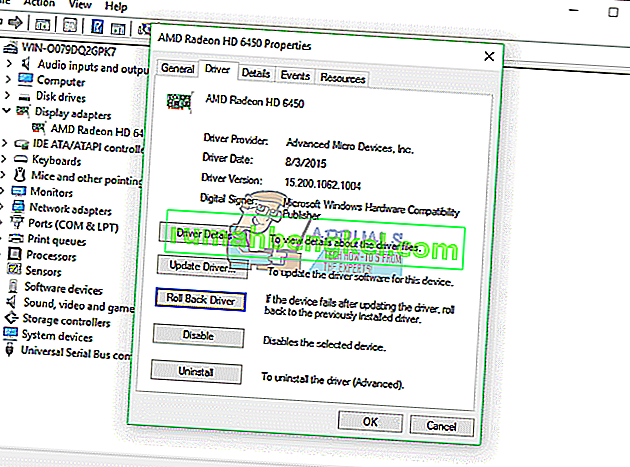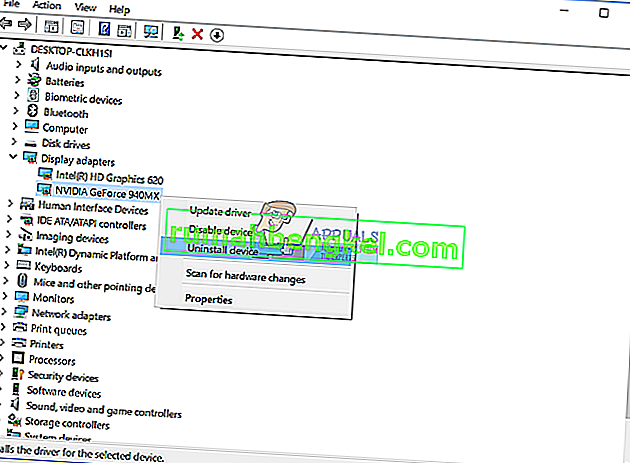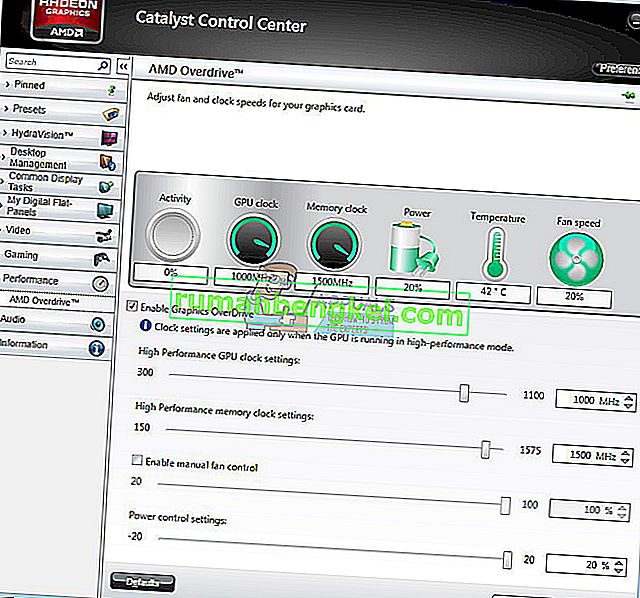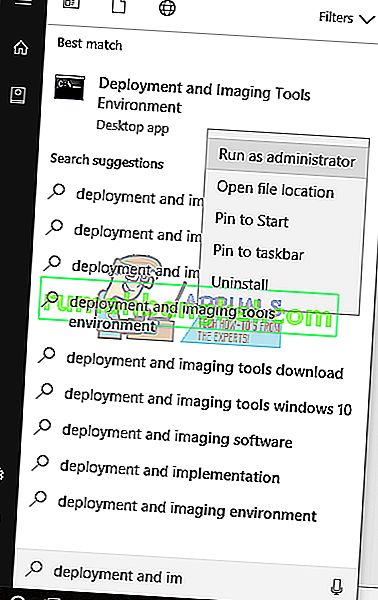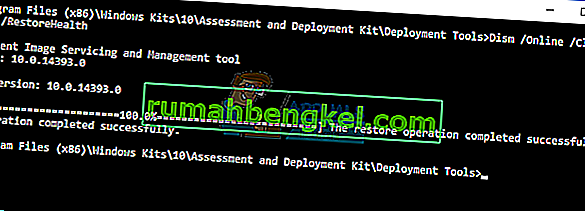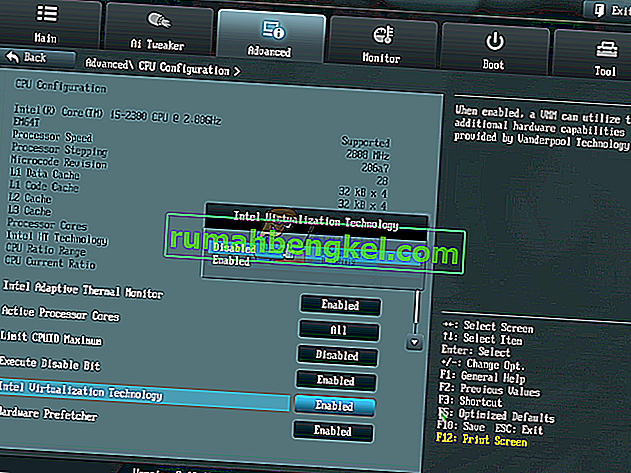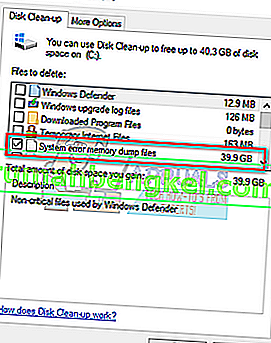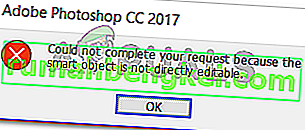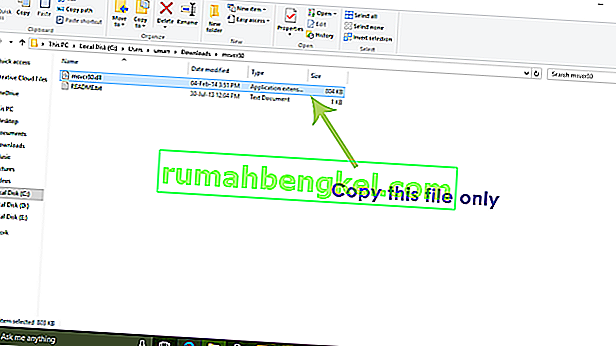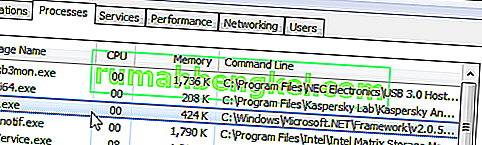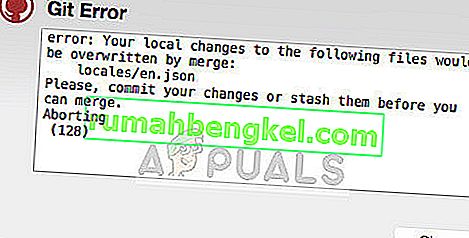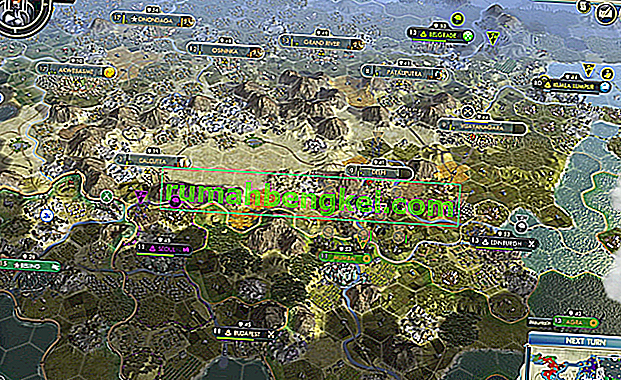Windowsがハードウェアまたはソフトウェアの問題に関する何らかの問題を検出すると、Windowsは、コンピューターまたはノートブックで何が起こっているかを識別するいくつかのエラーを生成しました。エンドユーザーが好きではない問題の1つは、ブルースクリーンオブデス(BSOD)です。BSODには、問題の特定に役立つエラーコードが含まれています。BSODエラーコードの1つは0x00000116です。0x00000116とは何ですか?このバグチェックは、グラフィックカードドライバーがグラフィックカードをリセットしようとしたが、割り当てられた時間間隔内にリセットできなかったため、次の停止コード0x116でタイムアウトが発生したことを示しています。グラフィックカードの不良、ドライバの破損、最新のドライバではないなど、いくつかの理由があります。
この問題の解決に役立つ10のソリューションを作成しました。
方法1:別のゲームを実行してみます
時々、BSODの主な理由はあなたがプレイしているゲームです。たとえば、Minecraftを実行しているときにBSOD 0x16が原因でWindowsが機能しなくなった場合は、別のゲーム(World Of Warcraftなど)を実行してみてください。Windowsが問題なく動作し続けるか、BSODが表示されるかを確認してください。 BSODが原因でWindowsの動作が停止した場合、ゲームに問題はなく、ハードウェアまたはソフトウェアの問題のトラブルシューティングを含む別の方法に集中する必要があります。ただし、この例のWorld Of Warcraftで別のゲームをプレイできる場合は、グラフィックカードまたはドライバーに問題はありません。最初のゲームMinecraftに問題があります。。ゲームをアンインストールし、Windowsを再起動して、お気に入りのゲームの最新バージョンを再度インストールしてください。コンピューターからMinecraftをアンインストールする方法を紹介します。ゲームをアンインストールする手順は、オペレーティングシステムWindows XPからWindows 10で同じです。
- ホールドのWindows ロゴキーを押しRを
- appwizと入力します。cplを押してEnterキーを押します
- この例ではMinecraftでゲームを選択します
- Minecraftを右クリックして[ アンインストール ]をクリックします
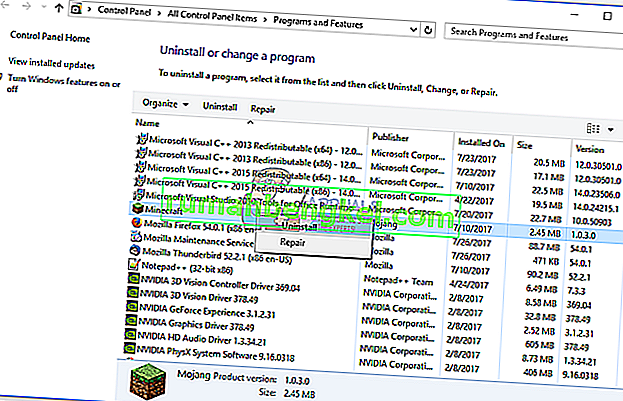
- Windowsが手順を完了するまで待つ
- Windowsを再起動します
- ゲームの最新バージョンをダウンロードする
- ゲームをインストールする
- Windowsを再起動します
- ゲームをプレイする
Minecraftのプレイ中に再び問題が発生する場合は、ゲームのインストール、ドライバーのインストール、およびオペレーティングシステムの間にいくつかの競合があります。方法8で説明されているように、別のオペレーティングシステムをインストールし、グラフィックドライバーを更新してゲームをインストールする必要があります。
方法2:以前のドライバーにロールバックする
グラフィックカードを更新した後、その更新後、停止エラー0x00000116のためにゲームをプレイできない場合は、グラフィックドライバーをロールバックする必要があります。デバイスマネージャーを使用してその方法を説明します。ドライバを以前のバージョンにロールバックする手順は、オペレーティングシステムWindows XPからWindows 10の場合と同じです。
- ホールドのWindows ロゴキーを押しRを
- タイプdevmgmt.mscと押してください
- 拡大表示するアダプタを
- グラフィックカードを右クリックし、[ プロパティ ]を選択します
- [ドライバ]タブを選択します
- [ ドライバーのロールバック]をクリックします。カードを別のドライバーに更新しなかった場合、ドライバーをロールバックできません。
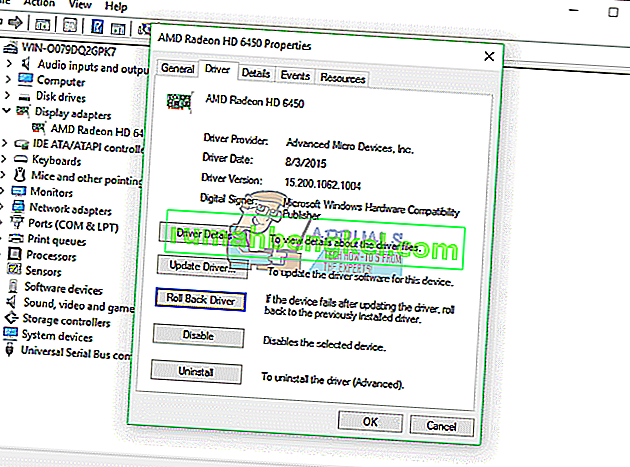
- Windowsがドライバーを以前のバージョンにロールバックするのを待つ
- Windowsを再起動します
- ゲームをプレイする
方法3:グラフィックカードのドライバーを更新する
最初の5つの方法で問題が解決しなかった場合、次はグラフィックドライバの更新です。ノートブックのDell Vostro 5568でグラフィックカードをアンインストールする方法と、グラフィックカードNVIDIA GeForce 940MXの最新ドライバーをダウンロードする方法を示します。最初のステップは、グラフィックデバイスのアンインストールと、その後のグラフィックデバイス用の最新ドライバーのインストールです。グラフィックドライバーの更新手順は、オペレーティングシステムWindows XPからWindows 10で同じです。
- ホールドのWindows ロゴキーを押しRを
- タイプdevmgmt.mscと押してください
- 展開ディスプレイアダプタを
- NVIDIA GeForce 940MXを右クリックし、[ デバイスのアンインストール ]をクリックします
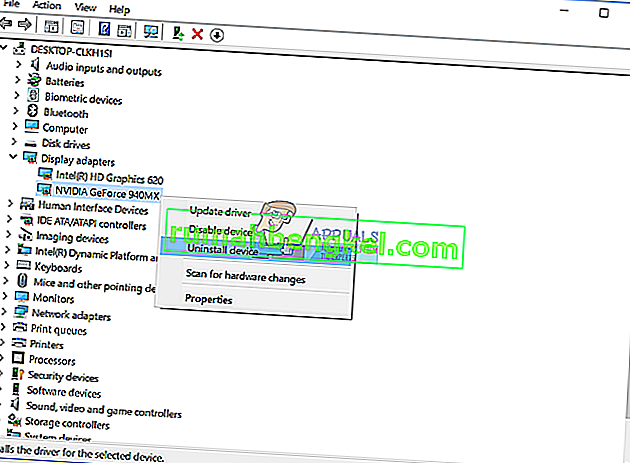
- [ このデバイスのドライバーソフトウェアを削除する]を選択し、[ アンインストール ]をクリックします
- Windowsがグラフィックカードのアンインストールを完了するまで待ちます
- Windowsを再起動します
- ノートブック用の最新のグラフィックドライバーをダウンロードします。このテストでは、ノートブックのDell Vostro 5568を使用しています。このLINKでデルのWebサイトにアクセスします
- [ビデオ]に移動し、[nVIDIA GeForce / GTX / Quadroグラフィックドライバ]をクリックします

- nVIDIA GeForce / GTX / Quadroグラフィックドライバをインストールします
- Windowsを再起動します
- ゲームをプレイする
方法4:ATI Catalystゲームのオーバークロックをオフにする
ATI Radeonグラフィックカードを使用していて、ATI Catalystソフトウェアをインストールしている場合は、ゲームオーバークロックまたはグラフィックオーバードライブをオフにする必要があります。Radeon HD 7950グラフィックカードでの実行方法を示します。
- [ スタート]メニューをクリックして、「ATI Catalyst Control Center」と入力します
- [ パフォーマンス ]タブを選択し、[ ADMオーバードライブ ]をクリックします
- [ グラフィックスオーバードライブを有効にする]をオフにします
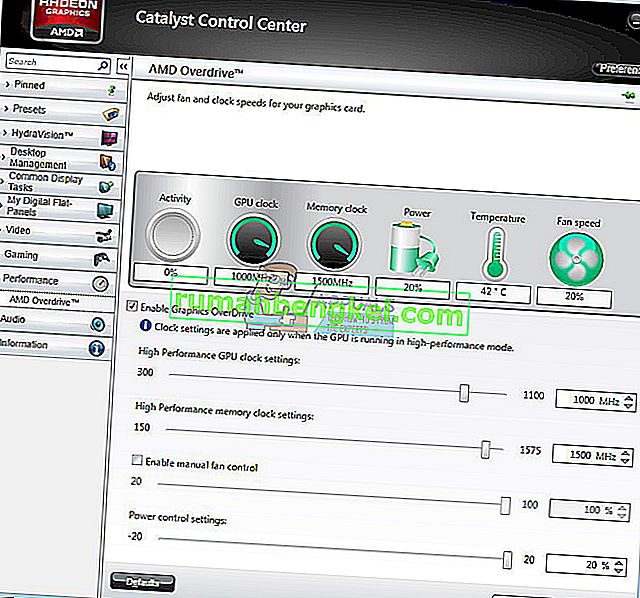
- 「適用」をクリックします
- Windowsを再起動します
- ゲームをプレイする
方法5:DISMを使用してWindowsイメージを修復する
この方法では、DISM(展開イメージのサービスと管理)というツールを使用する必要があります。DISMは、Windowsイメージファイル(install.wim)をマウントし、インストール、アンインストール、構成、Windowsアップデートなどのイメージサービスを実行できるコマンドラインツールです。DISMはWindows ADK(Windows Assessment and Deployment Kit)の一部であり、MicrosoftのWebサイト(このリンク)からダウンロードできます。Windowsイメージを修復する手順は、オペレーティングシステムWindows 7からWindows 10の場合と同じです。
- オープンインターネットブラウザー(Google Chrome、Mozilla Firefox、Edgeまたはその他)
- このリンクでWebサイトを開いて、Windows ADKをダウンロードします
- Windows ADKを実行する
- DISM(展開イメージのサービスと管理)を選択し、[ インストール ] をクリックします
- [ スタート]メニューをクリックし、「Deployment Image Servicing and Management」と入力します
- 展開イメージのサービスと管理を右クリックし、[ 管理者として実行]を選択します。
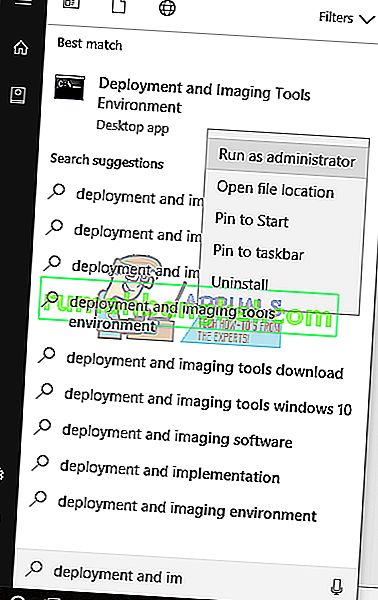
- [ はい]をクリックして、実行中のDISMを管理者として受け入れます
- タイプします。Dism /オンライン/クリーンアップ-画像/ RestoreHealthを押して入力します
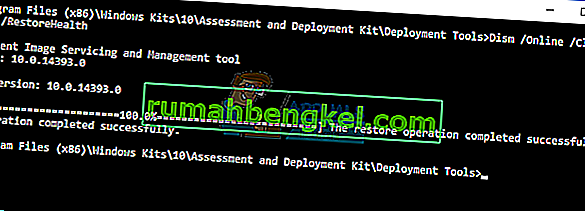
- Windowsを再起動します
- ゲームをプレイする
方法6:仮想化をオフにする
仮想化は、物理コンピューターまたはノートブックでより多くのオペレーティングシステムを実行できるようにするテクノロジです。また、サーバーの仮想化、ネットワークの仮想化、ストレージの仮想化、アプリケーションの仮想化など、さまざまな種類の仮想化があります。たとえば、Hyper-VまたはVMwareを実行する場合は、BIOSまたはUEFIで仮想化サポートを有効にする必要があります。ASUS P8B75-MマザーボードでIntel Virtualization Technologyをオフにする方法を紹介します。BIOSまたはUEFIを使用して行います。仮想化を無効にする手順は、すべてのマザーボードで同じではありません。マザーボードの技術ドキュメントのセクション「仮想化」を確認してください。
- 再起動または電源を入れ上のコンピュータ
- 起動プロセス中にF2またはDeleteを押して、BIOSまたはUEFIにアクセスします
- F7キーを押して詳細モードにアクセスします
- [ OK]をクリックして、詳細モードへのアクセスを確認します
- 詳細設定タブを選択します
- CPU Configurationをクリックします
- 移動インテル®バーチャライゼーション・テクノロジー
- Intel Virtualization Technologyを無効にする
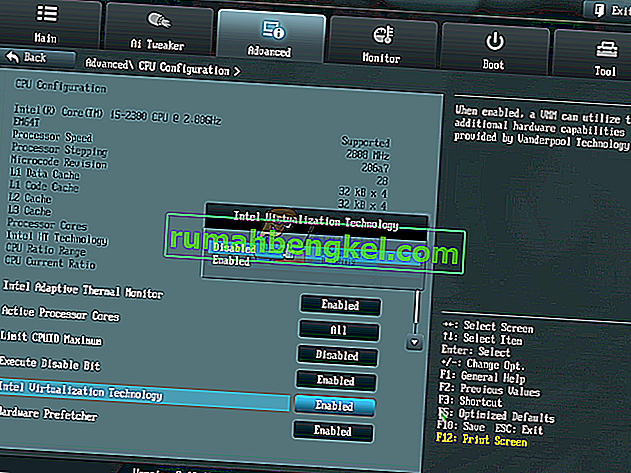
- 終了をクリックします
- 設定を保存してWindows を再起動します
- ゲームをプレイする
方法7:BIOSまたはUEFIを更新する
コンピューターまたはノートブックでBSODコードに問題がある場合、解決策の1つはBIOSまたはUEFIファームウェアを更新することです。ASUS P8B75-MマザーボードでBIOS / UEFIを更新する方法を紹介します。最初に、BIOSまたはUEFIの現在のバージョンを知る必要があります。BIOSまたはUEFIを更新する手順は、すべてのマザーボードで同じではありません。マザーボードの技術ドキュメントのセクションBIOSまたはUEFIを確認してください。
- ホールドのWindows ロゴキーを押しRを
- 入力MSINFO32.EXEを押してください
- 移動BIOSバージョン/日付。この例では、現在のバージョンは1606で、2014年3月3 日に開発されました。

- オープンインターネットブラウザー(Google Chrome、Mozilla Firefox、Edgeまたはその他)
- オープン ASUSのウェブサイトはので、このリンクを開く、新しいBIOSのバージョンをダウンロードします。ご覧のとおり、USBフラッシュドライブにダウンロードする必要のある新しいBIOSバージョン1701があります。

- コンピュータを再起動します
- 起動プロセス中にF2またはDeleteを押して、BIOSまたはUEFIにアクセスします
- F7キーを押して詳細モードにアクセスします
- [ OK]をクリックして、詳細モードへのアクセスを確認します
- ASUS EZ Flash Utilityを選択してください

- USBフラッシュドライブから更新ファイルを選択し、[ インストール ] をクリックします
- Windowsを再起動します
- msinfo32.exeを再度実行し、現在のBIOSバージョンをチェックして、BIOSが新しいバージョンに正常に更新されていることを確認します

- ゲームをプレイする
方法8:別のオペレーティングシステムをインストールする
すべての方法を試してもエラーコード0x00000116の問題を解決できなかった場合は、Windowsをクリーンインストールし、最新のドライバーと最新バージョンのゲームをインストールすることをお勧めします。その後、ゲームを実行してプレイします。この方法で問題が解決しない場合は、次の方法を試してください。
方法9:1台のモニターのみを使用する
2台のモニターを使用している場合は、グラフィックカードから1台のモニターを外すことをお勧めします。コンピュータに接続したモニタを1つだけ残して、ゲームをプレイしてみてください。問題なくゲームをプレイできる場合は、現在のモニターをグラフィックカードから取り外し、取り外したモニターをグラフィックカードに接続します。1台のモニターだけでゲームをプレイできる場合は、グラフィックカードに問題がある可能性があり、グラフィックカードを交換する必要があります。
方法10:グラフィックカードを変更する
あなたが試すことができる最後の方法は、グラフィックカードを交換することです。パソコンをご利用の場合は、互換性のあるグラフィックカードの購入をお勧めします。 NVIDIAまたはAMDのグラフィックカードを選択できます。お使いのコンピュータの互換性のあるグラフィックカードを確認するには、マザーボードの技術ドキュメントをお読みください。ノートパソコンをご利用の場合は、パソコン修理サービスでノートパソコンを修理されることをお勧めします。