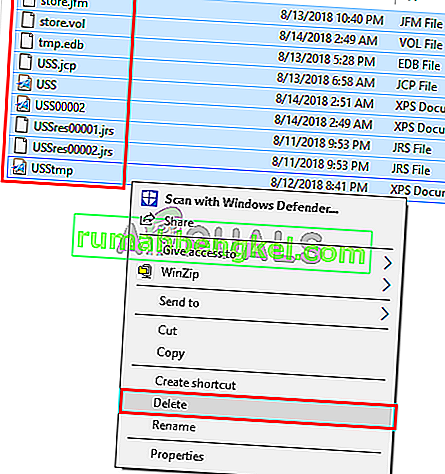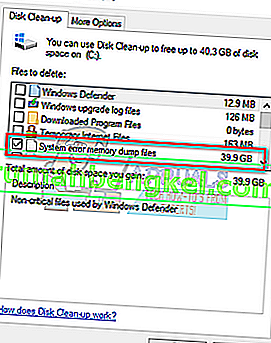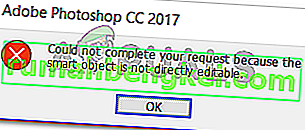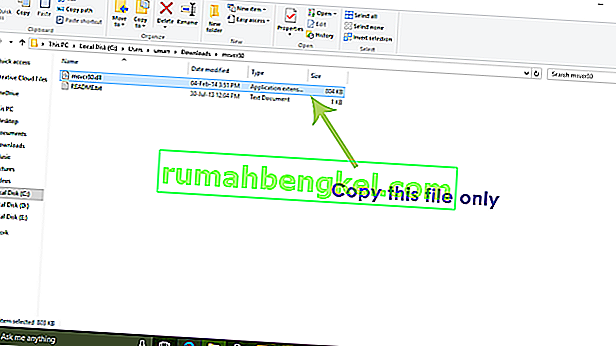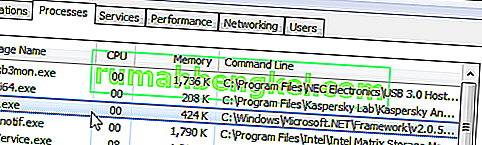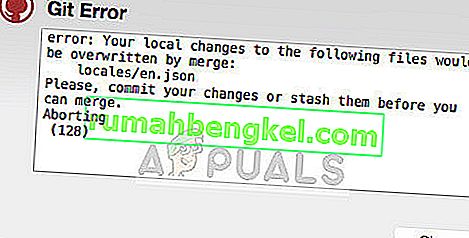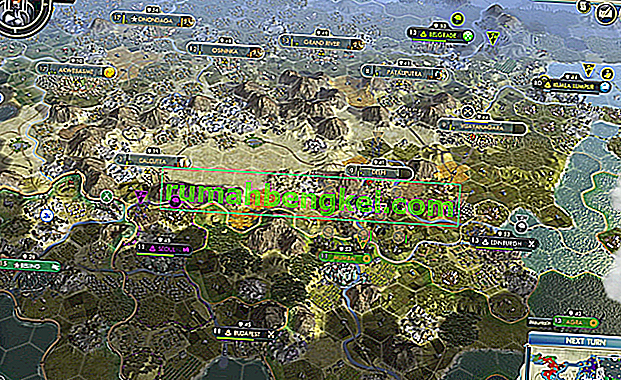Windowsのすべてのバージョンにプレインストールされているタスクマネージャーというツールがあります。タスクマネージャは、システムのバックグラウンドで実行されているタスクの管理に役立つツールと考えることができます。タスクマネージャーを開くとすぐに、サービスとプロセスの一覧が表示されます。バックグラウンドプロセスという名前のセクションがあります。このセクションには、Windowsおよびサードパーティアプリケーションのサービスとプロセスが含まれます。プロセスとアプリケーションの詳細情報も表示されます。表示できる情報には、CPUとRAMの使用率、ネットワークの使用率、ディスクの使用率(読み取り/書き込み)などが含まれます。タスクマネージャーは、サービスやプロセスの停止(強制停止)または開始にも使用できます。サービスを停止する機能は、サービスまたはアプリケーションが応答を停止した場合に非常に便利です。
PCのバックグラウンドで実行される多くのサービスがあります。これらのサービスの一部はサードパーティのサービスですが、他のサービスはWindows独自のサービスです。これらのサービスの1つはUnistackSvcGroupです(実際にはサービス自体ではありませんが、このグループの下にはいくつかのサービスがあります)。このサービスがタスクマネージャで実行され、多くのリソースを消費していることに気付くでしょう。それはほとんどのユーザーが不満を言っていることです。それはそこにとどまり、このサービスがWindowsサービスリストで利用可能になることはありません。したがって、これを無効にすることはできません。また、システムリソースを大量に使用するため、多くのユーザーにとって疑わしいかもしれません。
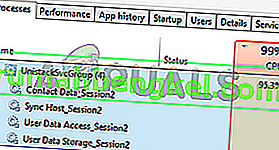
UnistackSvcGroupとは何ですか?
UnistackSvcGroupには、UniStoreサービスという名前のサービスが含まれており、Windowsストアに属しています。このサービスの実行とリソースの使用を確認する理由は、ストアがアプリケーションを更新することで何かを行う必要があるかもしれません。したがって、タスクマネージャーのサービスリストにこのサービスが表示されている場合でも、心配する必要はありません。 UniStoreは正規のサービスです。この問題の原因となっている可能性のある別のサービスは、Userdatasvcサービスです。このサービスは、UnistackSvcGroupの一部でもあります。現在、バグの可能性がいくつかあり、多くのユーザーがWindows Update後にシステムの改善についてアップデートしてくれました。したがって、異常な使用状況が見られる場合は、Windows独自のバグである可能性があります。ただし、このサービスが多くのリソースを使用している場合は特に、このサービスの実行を停止するためにできることがいくつかあります。
方法1:レジストリエディターを使用する
一部のレジストリキーの値を変更して、UnistackSvcサービスを無効にすることができます。多くの人にとって問題は解決しますが、技術者でない場合は特にお勧めしません。レジストリの変更は慎重に行う必要があります。間違えた場合、システムが破壊される可能性があります。したがって、他の方法でうまくいかなかった場合にのみ、他の方法で示されている手順に従い、この手順の指示に従うことをお勧めします。
以下の手順に従って、レジストリ値を見つけて変更します
- ホールドWindowsキーを押しRを
- タイプregeditを押してください
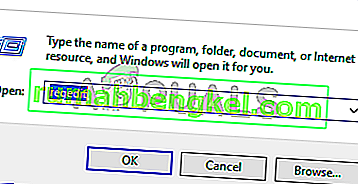
- 次に、この場所HKEY_LOCAL_MACHINE \ SYSTEM \ CurrentControlSet \ Services \ UnistoreSvcに移動します。この場所に移動する方法がわからない場合は、以下の手順に従ってください。
- 左側のペインからHKEY_LOCAL_MACHINEを見つけてダブルクリックします
- 左側のペインからSYSTEMを見つけてダブルクリックします
- 左側のペインからCurrentControlSetを見つけてダブルクリックします
- 左側のペインから「サービス」を見つけてダブルクリックします
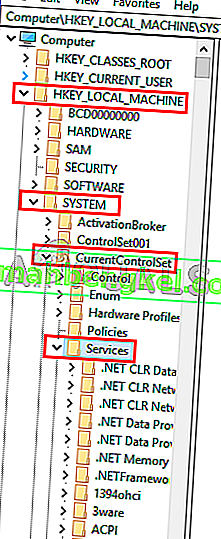
- 左側のペインからUnistoreSvcを見つけてクリックします
- 右ペインから[ 開始]エントリを見つけてダブルクリックします
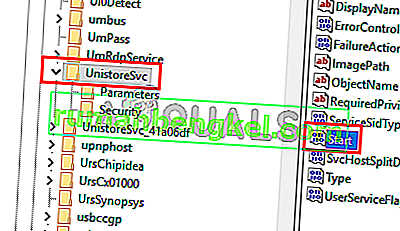
- 新しいウィンドウが表示され、値のデータセクションに3が表示されているはずです。3は、このサービスが手動であることを意味します。この値を4に変更すると、このサービスが無効になるので4が問題を解決します。値のデータセクションに4と入力し、[ OK ]をクリックします
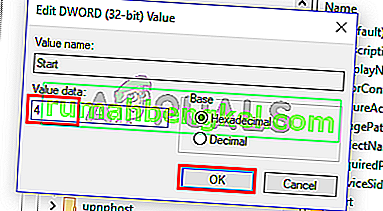
- 次に、左側のペインからUserDataSvcという名前のフォルダを見つけて選択します
- 右ペインから[ 開始]エントリを見つけてダブルクリックします
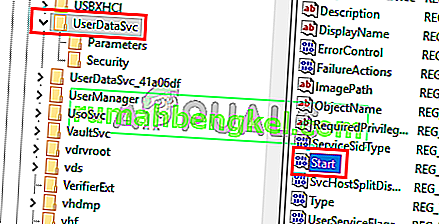
- 新しいウィンドウが表示され、値のデータセクションに3が表示されているはずです。このサービスも無効にする必要があります。したがって、値のデータセクションに4と入力し、[ OK ]をクリックします。
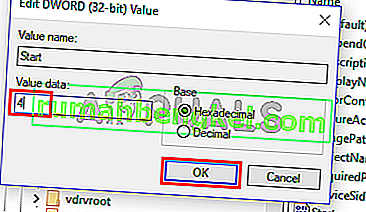
レジストリエディターを閉じると、問題が解決します
方法2:アプリの自動更新をオフにする
このサービスはMicrosoft Storeによってアプリの更新を目的として使用されるため、Microsoft Storeからアプリの自動更新のオプションを無効にするだけで問題が解決します。このオプションを無効にするには、以下の手順に従ってください
- Windowsキーを 1回押す
- Windowsストアを選択して開きます
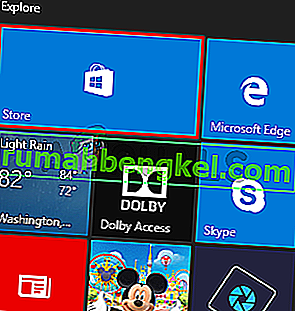
- 右上隅にある3つの点をクリックします。これにより、Windowsストア設定画面が開きます。注: 3つのドットが表示されない場合は、上からプロフィール写真のアイコンをクリックし、[ 設定]を選択してください
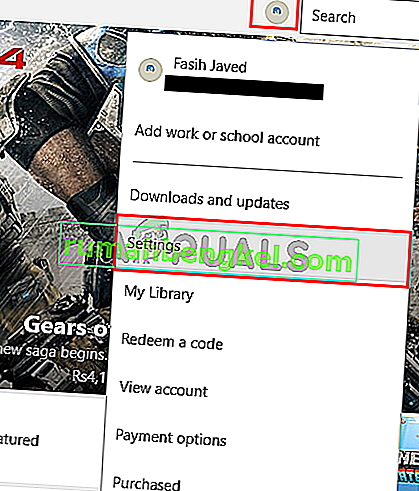
- [ アプリを自動的に更新する ]オプションをオフにします
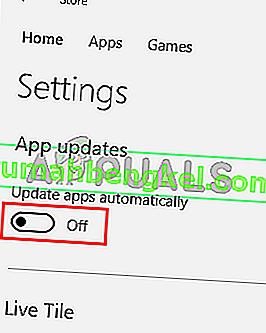
それでおしまい。Windowsストアを閉じることができます。
方法3:Windowsを更新する
これはおそらくWindowsのバグです。多くのユーザーが、システムを更新するだけで問題を解決しました。そのため、まだの場合は、Windowsを更新してください。システムが既に最新の状態である場合は、次のWindows Updateを待ちます。
方法4:UnistoreDBフォルダーの内容を削除する
このサービスはUnistoreDBフォルダーのファイルをいくつか使用しますが、どれが正確かはわかりません。したがって、実行中のサービスの終了後にフォルダ全体の内容を削除すると、問題が解決します。
注: UnistoreDBフォルダーのコンテンツを削除すると、PeopleアプリとMailアプリが破損します。したがって、これらのアプリなしで作業することに問題がない場合にのみ続行してください。
- CTRL、SHIFT、ESCキーを押してタスクマネージャーを開きます(CTRL + SHIFT + ESC)
- サービスを見つけ、右クリックして「タスクの終了」を選択します
- 見つける可能性のあるすべてのUnistore関連サービスについて、前の手順を繰り返します。
- タスクマネージャーを閉じます
- ホールドWindowsキーを押してEを
- タイプC:\ Users \ユーザーPROFILE_NAME \のAppData \ローカル\途切れ\ UnistoreDBあなたのファイルエクスプローラのアドレスバーに入力し、Enterキーを押します。profile_nameを実際のプロファイル/ PC名に置き換えます。注:このフォルダにアクセスできない場合は、[隠しフォルダを表示する]オプションがオンになっていることを確認してください。
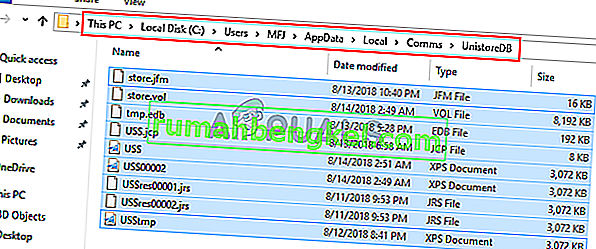
- UnistoreDBフォルダーに移動したら、Ctrlキーを押しながらA キーを押してすべてのファイルを選択します。押してDeleteキーと確認任意の追加のプロンプト。これにより、このフォルダーの内容が削除されます。
完了したら、再起動すると、Unistackサービスグループ(unistacksvcgroup)が通常のレベルに低下します。