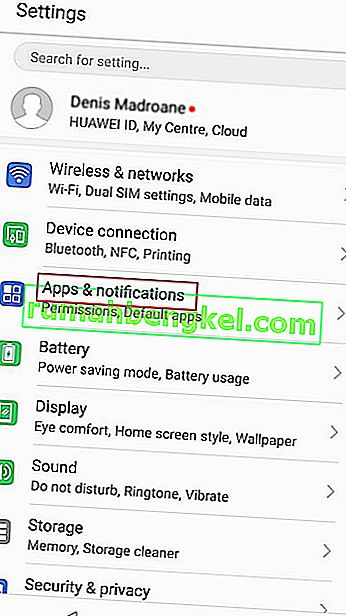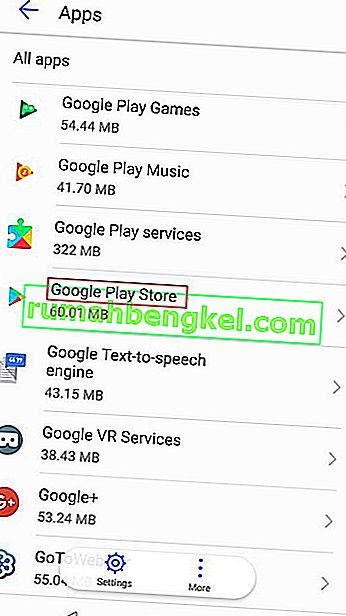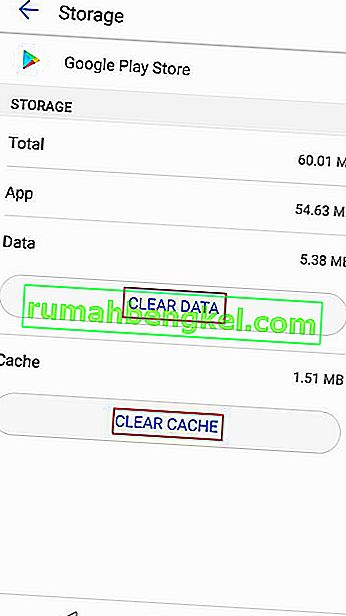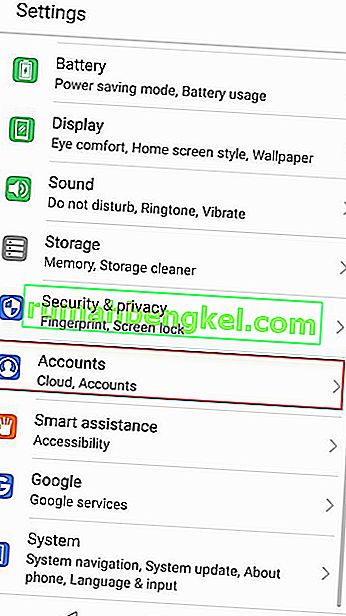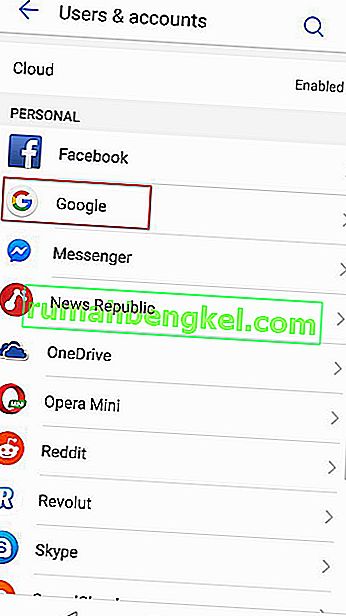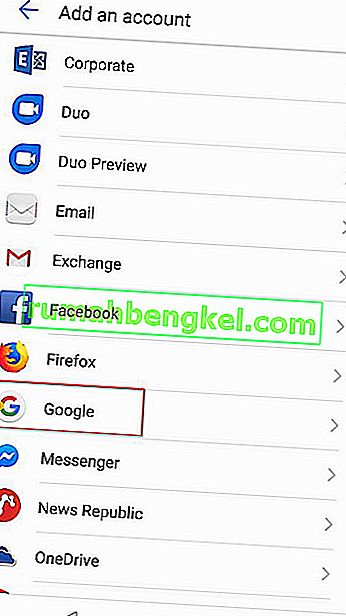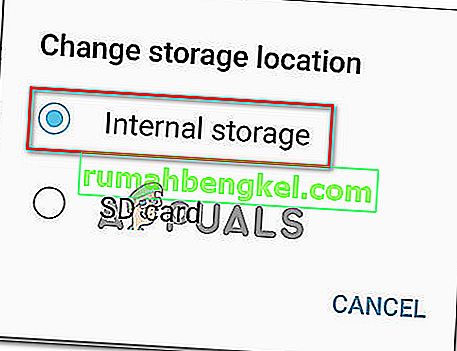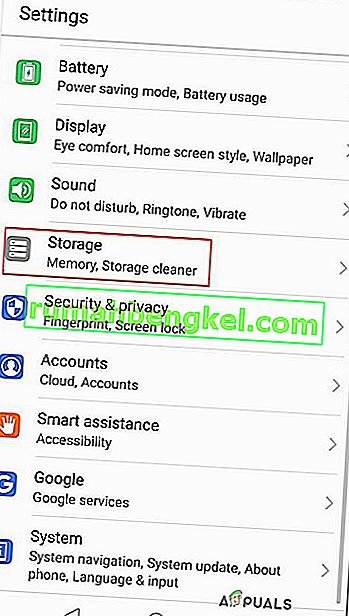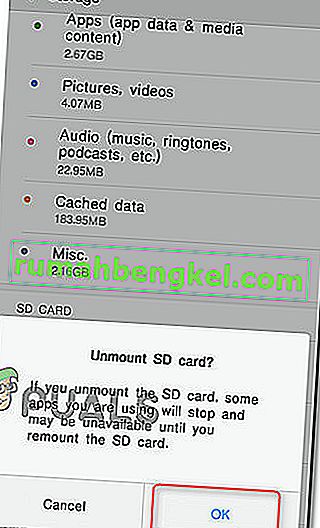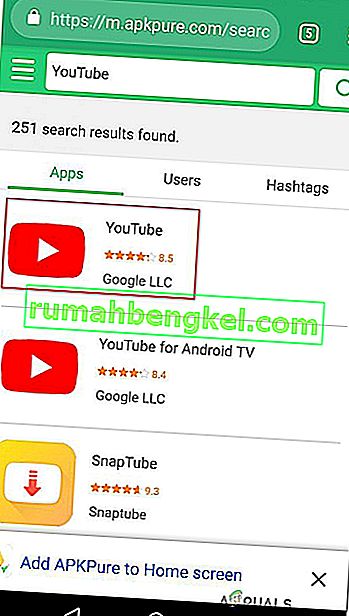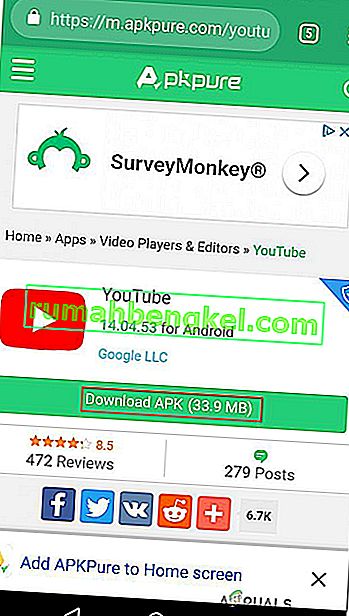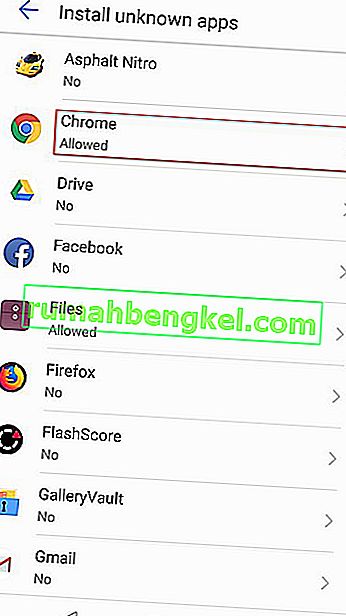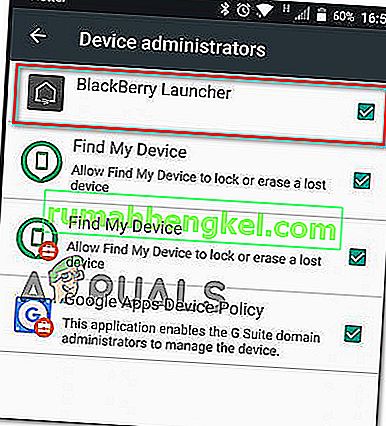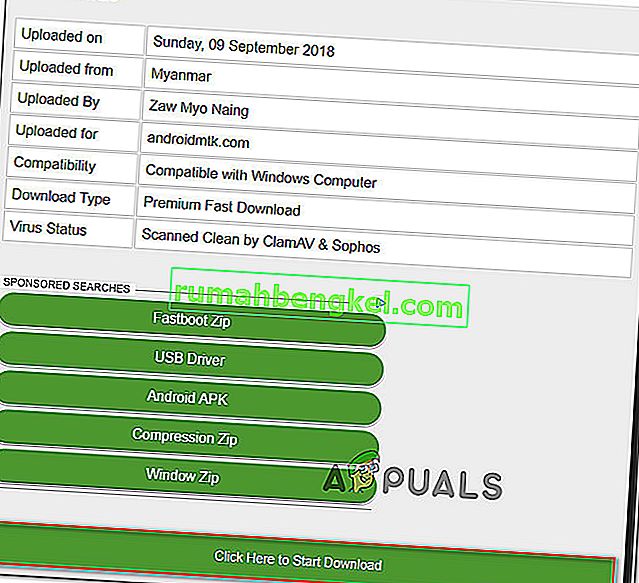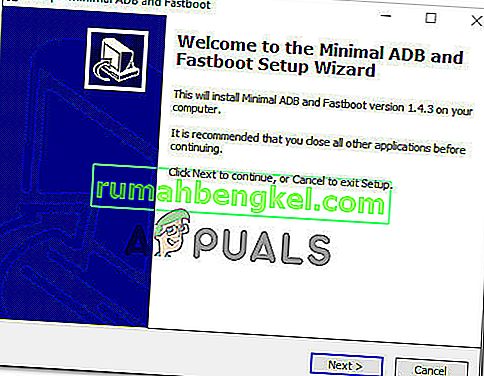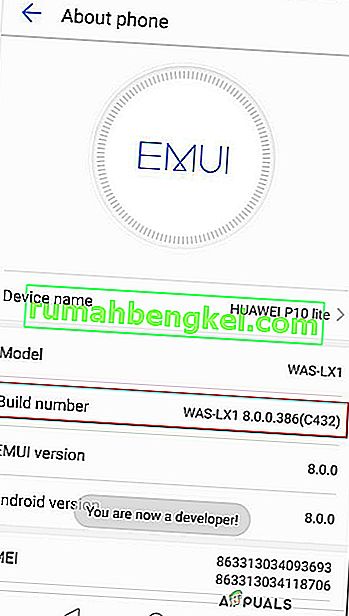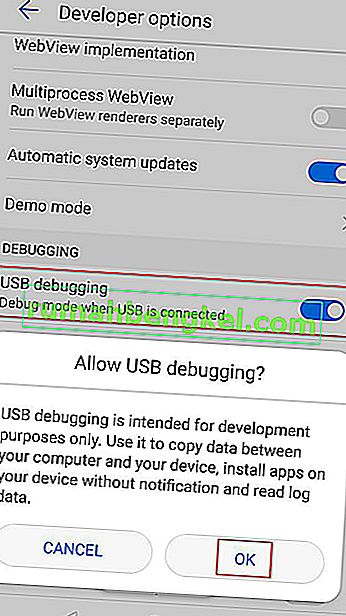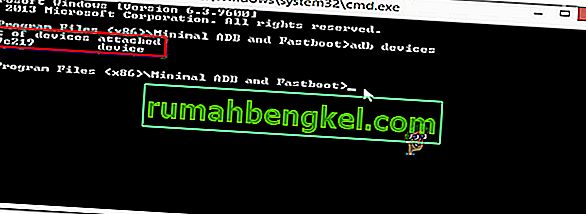「エラーコード910」は通常、ユーザーがAndroidデバイスのGoogle Playストアからアプリをインストール、更新、またはアンインストールしようとしたときに発生します。これは通常、ユーザーが以前に同じアプリのプレインストールされた更新プログラムをアンインストールした場合に発生することがわかっています。この問題は主にLollipop(5.x)、Marshmallow(6.x)、Nougat、Oreoで発生すると報告されています。

「エラーコード910」の問題の原因は何ですか?
この特定の問題を引き起こす最も一般的な原因のいくつかを発見することができました。これは、さまざまなユーザーレポートと、問題を解決するためにユーザーが使用した修復戦略を調べることで実現しました。この特定のエラーメッセージをトリガーする可能性がある一般的なシナリオの候補リストを次に示します。
- 破損したデータがキャッシュフォルダーに詰まっている –この問題は、インストールフォルダーの一部のデータが正しくキャッシュされていないことが原因で発生する可能性があることが確認されています。この特定のエラーコードに遭遇した数人のユーザーは、Google Playストアアプリのキャッシュとアプリケーションデータをクリアすることで、なんとかソートしました。
- グリッチしたGoogleアカウント –破損したGoogleアカウントを処理している場合、この特定のエラーがポップアップすることがあります。これらのことは、明らかなトリガーなしで起こることが知られています。しかし幸いにも、ログアウトしてログインすることで、Googleアカウントに関連するほとんどの問題を修正できます。
- SDカードに存在するデータにアクセスできない –このエラーコードの頻度は、追加のメモリにSDカードを使用しているAndroidデバイスではるかに高くなります。これが発生する理由についての公式な説明はありませんが、一部のユーザーは、SDカードが別のファイルシステムでフォーマットされていることに関連していると推測しています。この場合、アプリを内部ストレージに移動し、そこにある間にアプリを更新することで問題を解決できます。
- SDカードの破損したデータ – SDカードの破損が原因でエラーコードが発生するシナリオがあります。影響を受けたユーザーの何人かは、アプリを更新する前に、SDカードを物理的または仮想的にイジェクトすることでこれを解決できました。
- Google Playストアが更新の完了を妨げています –このエラーコードをトリガーするもう1つの考えられる原因は、デバイスモデルとアプリケーションの非互換性です。Google Playストアがそれを決定する責任があるため、外部のAPKウェブサイトからアプリをサイドロードすることで、この不便を回避できるでしょう。
- Blackberry Launcherに管理者権限がない –このシナリオは、Android 6.0以降を実行しているBlackberry Privデバイス専用です。結局のところ、システムのバグにより、デバイスでGoogle Payが有効になっていると、Blackberry Launcherの権限が切断される可能性があります。この場合、Google Payの管理者アクセスを無効にし、Blackberry Launcherの管理者アクセスを有効にすることで問題を解決できます。
- 深刻なアプリの破損 –このシナリオは、アプリをサイドロードするか、アプリをデバッグするか、ファイルを操作しない限り発生しません。ただし、これを実行してもアプリケーションを更新またはインストールできない場合は、ADBユーティリティを使用してアプリケーションパッケージを手動で削除するしか方法はありません。
「エラーコード910」を解決するトラブルシューティングの手順を見つけるのに苦労している場合は、この記事が役立ちます。以下に、同様の状況にある他のユーザーが問題を解決するために使用したいくつかの検証済みの方法を示します。
以下の潜在的な修正を効率と重大度別に整理しました。したがって、最も効率的なアプローチを探している場合は、以下の方法を記載されている順に実行してください。
方法1:Google Playストアのキャッシュをクリアする
次の方法は、Androidデバイスで「エラーコード910」を解決する最も一般的な方法の1つです。誤ってキャッシュされたデータが原因で問題が発生し、アプリケーションが更新できなくなった場合、Google Playストアアプリケーションのキャッシュされたデータをクリアすると、問題が完全に修正されます。以下の手順は、同じエラーコードの解決に苦労している多くのユーザーによって効果的であることが確認されています。
AndroidデバイスでGoogle Playストアアプリケーションのキャッシュデータをクリアする方法は次のとおりです。
注: Androidレルムが網羅するのは、非常に断片化された市場です。古いバージョンのAndroidは、メーカーによってはカスタマイズされたROMを扱っている可能性があることは言うまでもなく、見た目と動作が異なります。このため、一部の手順は画面に表示されるものとは若干異なる場合があります。しかし、デバイス上でそれらを複製することに問題はないはずです。
- Androidデバイスのホーム画面で、[設定]メニューをタップします。内部設定のメニューをタップアプリ&通知。
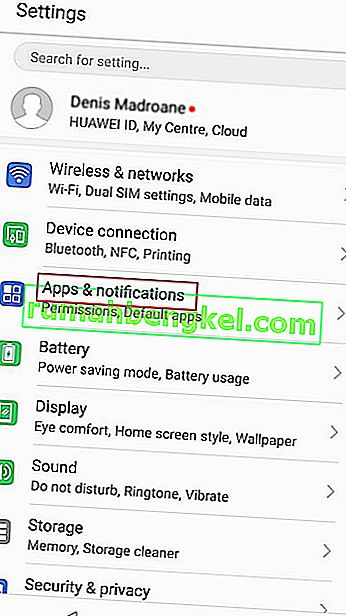
注:あなたがアプリケーションのリストに直接取られていない場合、また、をクリックしてアプリやアプリの一覧。
- アプリのリストをスクロールして、Google Playストアを見つけます。表示されたら、タップして開きます。
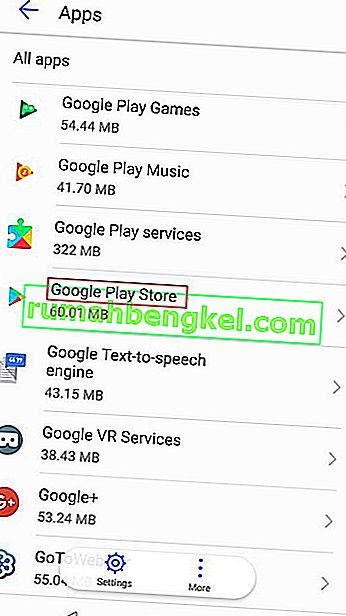
- Google Playストアの[情報]メニューから[ ストレージ]をタップして、データの消去に関するオプションを表示します。
- [ストレージ]オプション内で、[ キャッシュのクリア ]をクリックします。プロセスが完了したら、データのクリアをクリックして実行します。
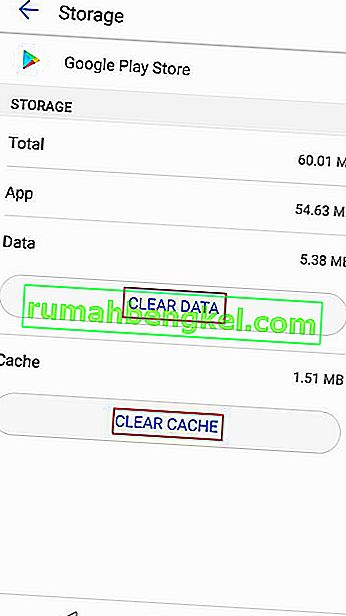
Google Playストアのデータを消去したら、コンピューターを再起動して、問題の原因となったアプリを更新またはダウンロードしてみます。
それでも同じエラーメッセージ(「エラーコード910」)が表示される場合は、下の次の方法に移動してください。
方法2:Googleアカウントを再リンクする
この手順は、この特定のエラーコードに関して、Googleの公式ドキュメントで最初に言及された手順の1つです。さらに、影響を受ける多くのユーザーが、Googleアカウントにサインインおよびサインアウトして問題が解決し、以前は「エラーコード910」で失敗していたアプリケーションをインストールまたは更新できることを確認しています。
エラーコード910を解決するために、デバイスからGoogleアカウントを削除して再度追加する手順は次のとおりです。
- Androidスマートフォンで設定アプリを開き、[ アカウント ]メニューにアクセスします。
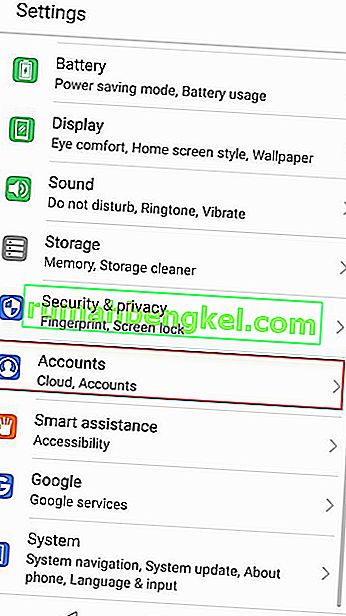
- 内部ユーザー&スクリーン(アカウント)を占め、あなたを見つけるのGoogleアカウント、その上に、タップを。Googleアカウント設定に入ったら、画面の一番下までスクロールして[ 削除]をタップします。
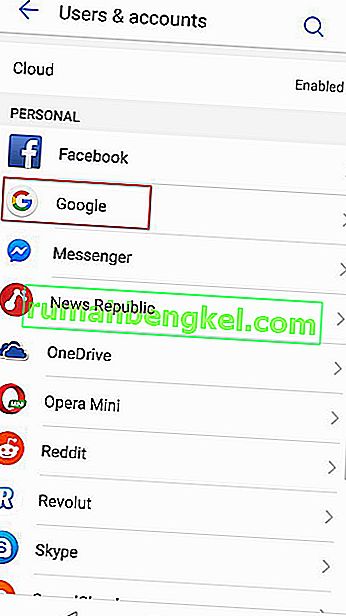
- Googleアカウントが削除されたら、[ユーザーとアカウント]画面([アカウント])画面に戻り、画面の一番下までスクロールして、[ アカウントを追加]をタップします。
- 次に、[ アカウントの追加]ウィンドウでGoogleをタップし、画面の指示に従ってGoogleアカウントを再度追加します。
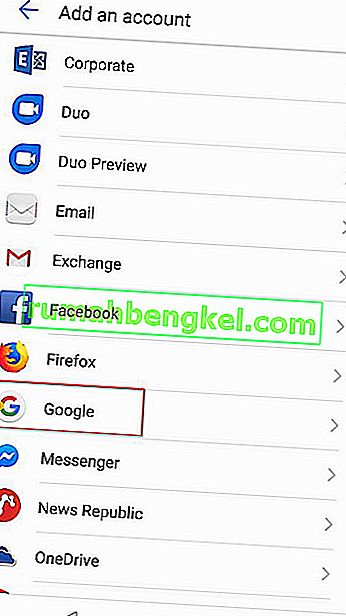
- 認証情報を再挿入してGoogleアカウントを再リンクしたら、コンピューターを再起動し、次回の起動時にアプリを更新またはダウンロードしてみます。
それでも同じエラーメッセージが表示される場合は、以下の次の方法に進んでください。
方法3:アプリをSDから内部に移動する
既にインストールされているアプリケーションを更新しようとするときにエラー910を回避するためのもう1つの一般的な修正は、外部SDストレージから内部ストレージにアプリを移動することです。内部ストレージに移動した後、アプリが正常に更新される可能性があります。アップデートが完了したら、最初の場所(外部SDカード)に戻すことができます。このエラーの解決に苦労しているいくつかのユーザーは、以下の手順が彼らのための永久的な修正として機能したことを確認しました。
これはあなたがする必要があることです:
- [設定]メニューを開き、[ アプリと通知 ]に移動します。次に、アプリ(アプリケーションリスト)をタップして、インストールされているすべてのアプリケーションを表示します。
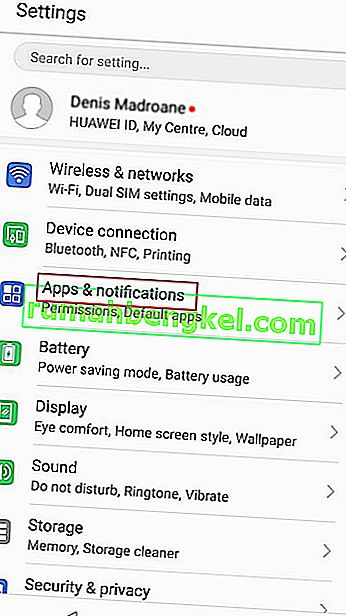
- インストールされているアプリケーションのリスト内で、インストールを拒否しているアプリケーションを見つけ、タップしてメニューを展開します。
- [ ストレージ]をタップし、[ ストレージの場所を変更]をタップして、アプリを[ 内部ストレージ]に移動します。
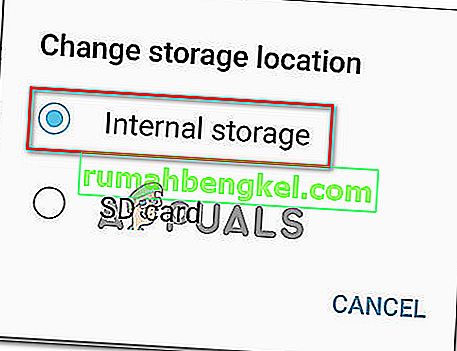
- アプリを内部ストレージに移動したら、アプリケーションを再度更新して、手順が問題なく完了するかどうかを確認します。
注:それでも同じエラーコード(「エラーコード910」)が表示される場合は、方法4に直接進んでください。
- アプリを内部ストレージに移動している間にアプリを更新できた場合は、手順が完了したら、アプリをSDカードに戻すことができます。
この方法で特定のシナリオのエラーが解決しなかった場合は、下の次の方法に移動してください。
方法4:設定メニューからSDカードを取り出す
調査段階の早い段階で、この特定のエラーが発生しているユーザーのほとんどがSDカードを使用していることがわかりました。さらに、影響を受ける一部のユーザーは、Androidの[設定]メニューからSDカードを「イジェクト」するだけでこの問題を解決できました。
この手順では、SDカードをスマートフォンから物理的に取り出す必要はありません。Androidには、このシナリオを仮想化する組み込み機能があります。SDカードを仮想的にイジェクトして「エラーコード910」を解決するには、次のことを行う必要があります。
- Androidデバイスで、[設定]メニューを開き、[ ストレージ ]をタップします。
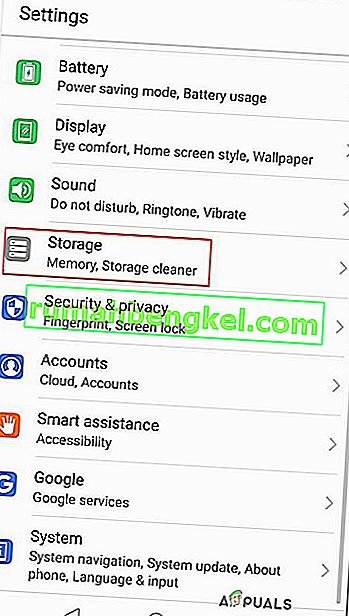
- [ストレージ]画面で、[ SDカードのマウント解除]をタップし、SDカードが物理的に取り外されているように見せかけてAndroidを強制します。
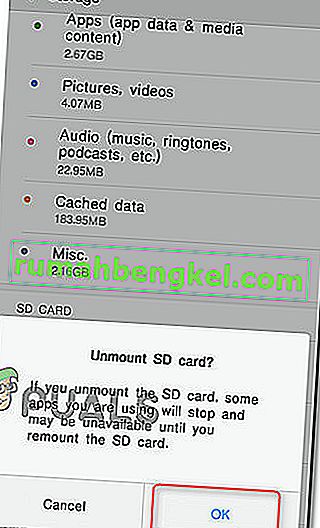
- Google Playストアを再度開き、以前にエラーメッセージを表示していたアプリを再ダウンロード/更新します。
それでも問題が解決しない場合は、以下の次の方法に進んでください。
方法5:サードパーティのWebサイトからAPKをダウンロードしてインストールする
上記の潜在的な修正がどれもうまくいかなかった場合は、サードパーティのサービスを使用して、「エラーコード910」で失敗しているアプリケーションをインストールまたは更新する可能性を検討することをお勧めします。この手順は、なんらかの非互換性が原因で問題が発生した場合や、現在のAndroidバージョンが最新のアプリケーションアップデートをサポートしていない場合に効果的です。
この場合、アプリをサイドローディングすると、Google Playストアによって適用されるいくつかの制限が回避される可能性があります。サードパーティのウェブサイトからアプリケーションのAPKをダウンロードしてインストールする方法は次のとおりです。
- APKを使用してサードパーティのウェブサイトにアクセスします。多くのアドウェアを含むことが知られている大ざっぱなウェブサイトがたくさんあるので、あいまいな場所に近づかないでください。APKピュア(こちら)をお勧めします。
- 検索機能を使用して、インストールに苦労しているアプリケーションの最新バージョンを見つけてタップします。
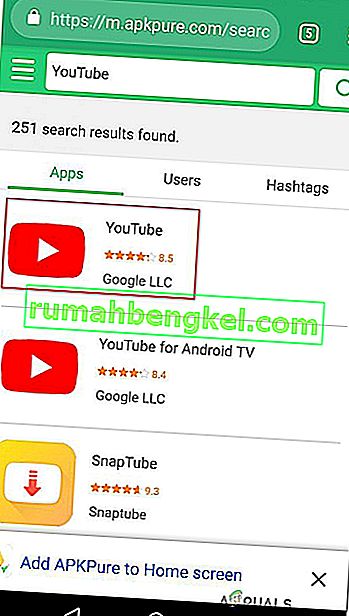
- APKのダウンロードボタンをクリックして、ダウンロードが完了するまで待ちます。ヒットOK]をダウンロードを開始するためのプロンプトセキュリティで。
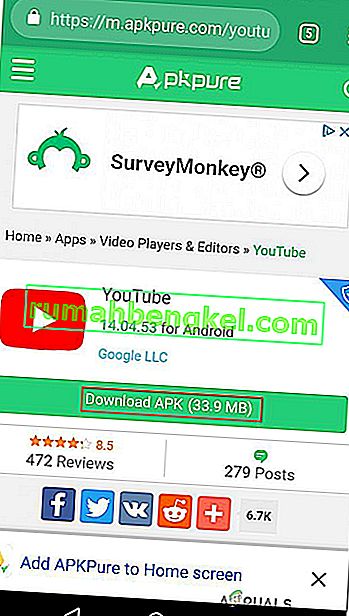
注: 以前にAPKをインストールしていない場合は、デバイスが不明なソースからのアプリのインストールをブロックしていることが通知されます。この場合、[設定]> [セキュリティとプライバシー]に移動し、デフォルトの[不明なアプリをインストールする]の動作を変更して、ブラウザで許可する必要があります。
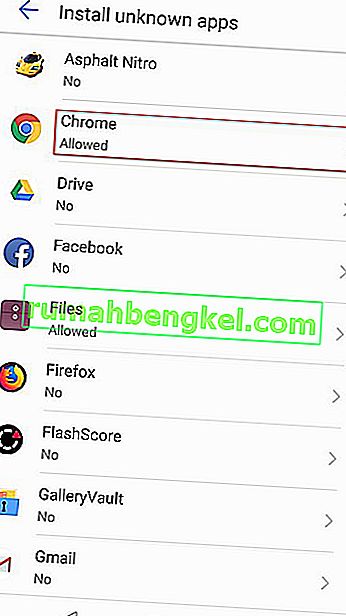
- APKがダウンロードされたら、それを開き、画面の指示に従ってアプリケーションまたは更新をインストールします。アップデートをインストールしようとすると、既存のアプリにアップデートをインストールするかどうかを確認するメッセージが表示されます。その場合は、[インストール]をタップしてプロセスを開始します。
このプロセスを使用すると、「エラーコード910」は発生しなくなります。ただし、まだそうしている場合は、下の次の方法に進んでください。
方法6:Google Pay管理者を無効にしてBlackberry Launcher管理者を有効にする(Blackberry Privのみ)
Blackberry Privデバイスでこの特定の問題が発生している場合、修正はもう少しエキゾチックです。Blackberryデバイスでこの問題の解決に苦労している2人のユーザーが、Google Payの管理者アクセスを無効にし、Blackberry Launcherの管理者アクセスを有効にすることで、「エラーコード910」を排除することに成功しました。アカウントからログアウトしてログインした後、問題は解決され、インストール/アップデートを完了することができました。
注: Blackberry Privデバイスを使用していない場合は、次の方法に進んでください。
これはあなたがする必要があることです:
- Blackberry Privデバイスで、[設定]> [ユーザー設定]> [セキュリティ]> [デバイス管理者]に移動します。そこに到達したら、Google Payの管理者アクセスを無効にします。次に、Blackberry Launcherの管理者アクセスが有効になっていることを確認します。
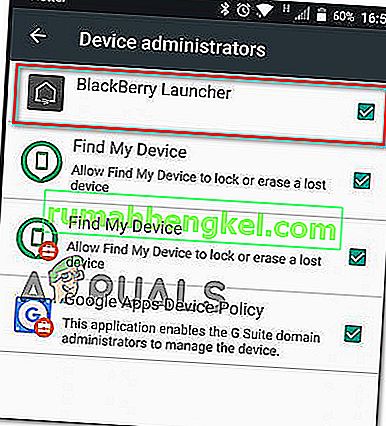
- 次に、[設定]> [デバイス]> [ユーザー]に移動し、[ ゲスト]を選択してアカウントからログアウトします。数秒待ってから「自分」を選択し、指示に従って再度ログインします。
- [Google Play]> [マイアプリとゲーム]に戻り、更新/インストールを続行します。これで問題なく完了するはずです。
この方法が特定のシナリオに適用できなかった場合は、以下の次の方法に進んでください。
方法7:ADBを使用してアプリをアンインストールする
アプリを更新、再インストール、またはアンインストールできない状況に陥った場合、最後に選択するのは(出荷時設定へのリセットを除く)、ADBを使用してアプリケーションパッケージを強制的に削除することです。この手順は少し進んでおり、Androidとコンピューターの両方でいくつかの初期設定を行う必要がありますが、作業は完了します。
それについて知らなかった場合、ADB(Android Debug Bridge)は、Androidデバイスでさまざまな操作を実行できる非常に用途の広いコマンドラインツールです。アプリのインストールとデバッグを含む多くのデバイスアクションを容易にします。これは、この場合にまさに必要なものです。
ADBを使用してアプリを強制的にアンインストールし、「エラーコード910」を解決するためのクイックガイドを次に示します。
- まず最初に、ADB環境をインストールする必要があります。以前にAndroid Studioをインストールした場合は、すでにインストールされています。そうでない場合は、このリンク(こちら)から最新バージョンのMinimal ADB Fastbootをダウンロードしてください。
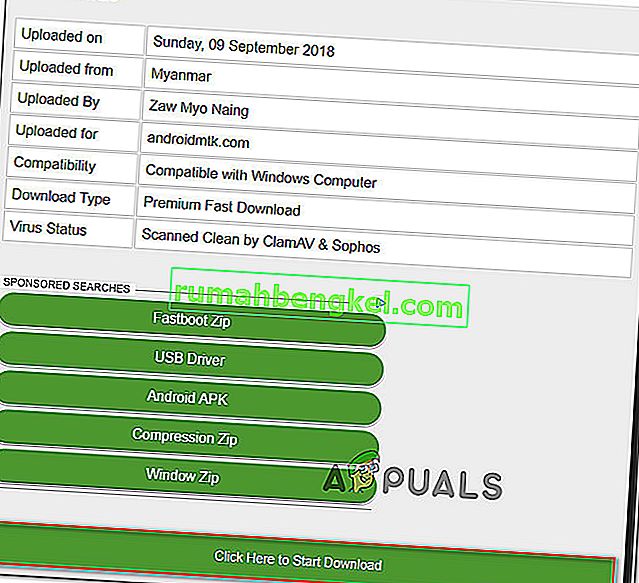
- ダウンロードが完了したら、Winzipや7Zipなどのユーティリティを使用して、minimal_adb_fastbootのコンテンツを抽出します。
- 実行可能ファイルを実行し、画面のプロンプトに従って、Minimal ADBとFastbootをコンピューターにインストールします。
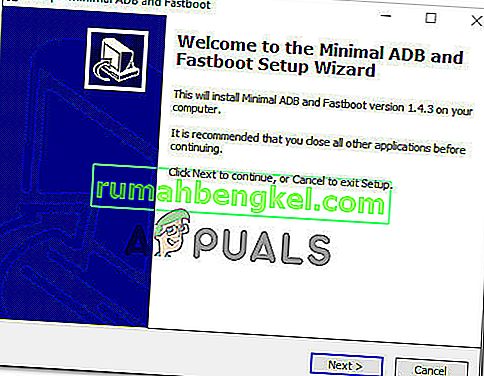
- インストールが完了したら、Androidスマートフォンに移動して、[設定]> [システム]> [端末情報]に移動します。そこに着いたら、ビルド番号を押し始めます。7回目に押すと、開発者であることを伝える成功メッセージが表示されます。
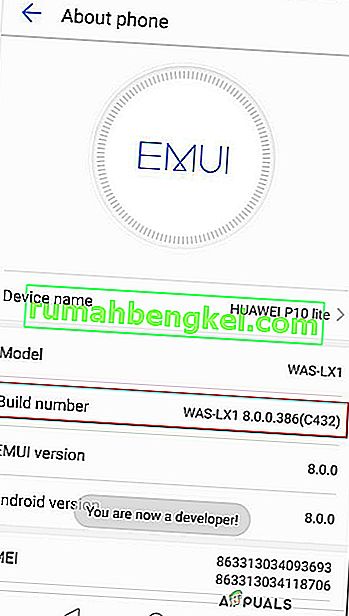
注:セキュリティー方式によっては、手順を完了するためにパスワードまたはPINを挿入するように求められる場合があります。
- 上記で基本的に行ったことは、[ 開発者オプション ]タブを有効にすることです。次に、ADBが電話のコンテンツにアクセスできるようにします。これを行うには、に行く設定>開発者向けのオプションと使用可能にUSBデバッグ(下のデバッグを)。
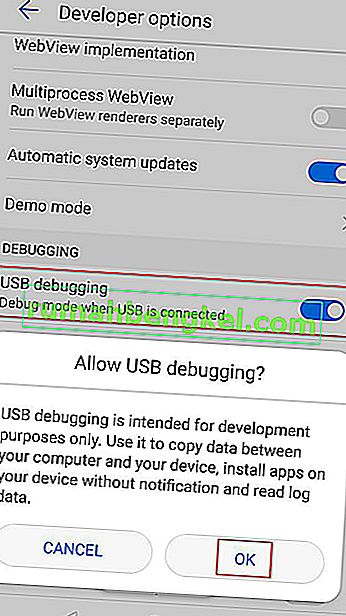
- AndroidフォンをUSBケーブルでPCに接続し、接続が確立されるまで待ちます。Androidスマートフォンから再度許可する必要がある場合があります。
- AndroidがUSBケーブル経由でPCに接続されたら、Minimal ADBとFastbootを開きます。まず、「adb devices」と入力してEnterキーを押し、デバイスが正しく接続されているかどうかを確認します。
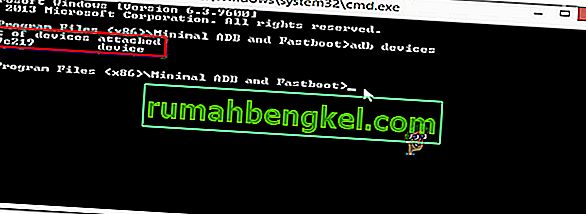
- 電話に移動し、画面に表示された認証プロンプトで[ はい]をタップします。
- 同じMinimal ADBウィンドウで次のコマンドを入力して、壊れたアプリをアンインストールします。
adbのアンインストール
注:パッケージ名を、インストールするアプリケーションに属するパッケージ名に置き換えます。アプリケーションのパッケージ名がわからない場合は、Minimal ADBウィンドウで「pm list packages -f」を実行すると、インストールされているアプリケーションの完全なリストが表示されます。
- AndroidをUSBケーブルから取り外し、モバイルデバイスを再起動します。次に、次の起動シーケンスが完了したら、アプリケーションを再インストールします。そうすることで問題はないはずです。