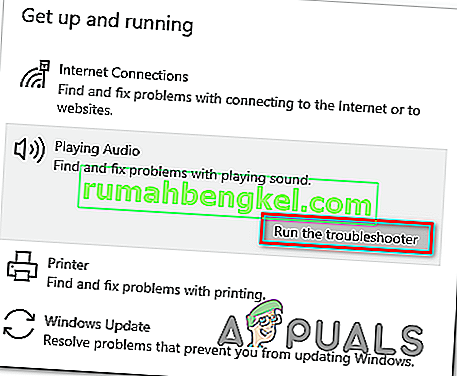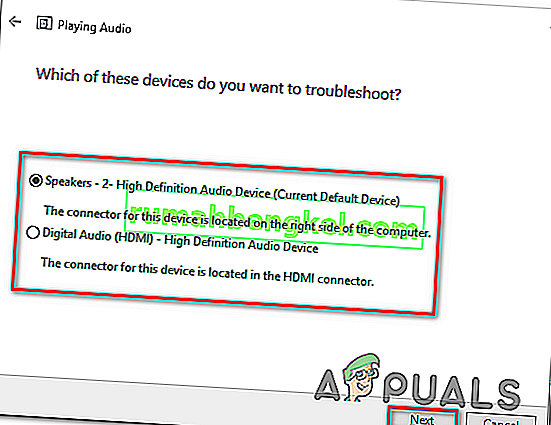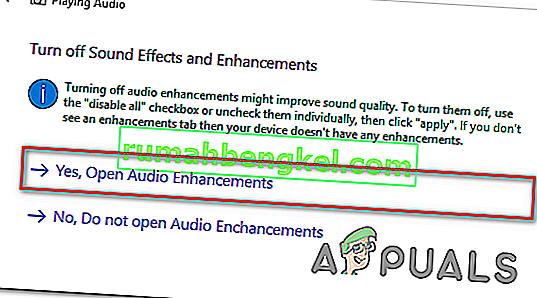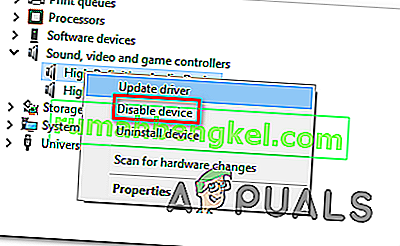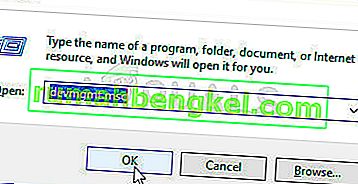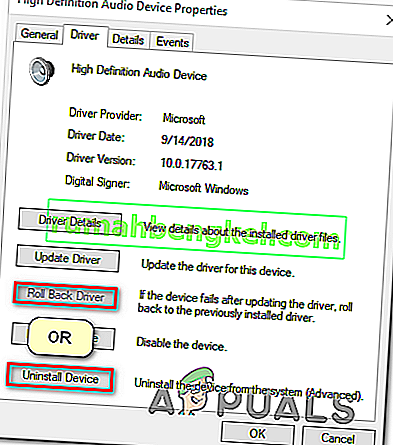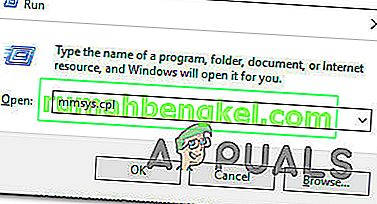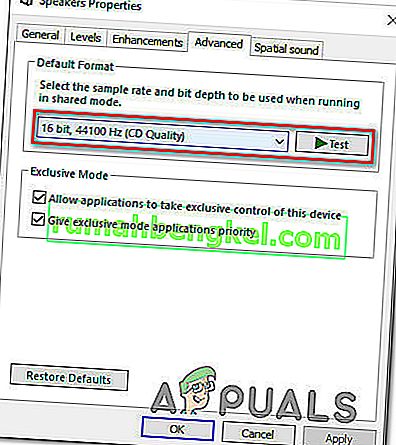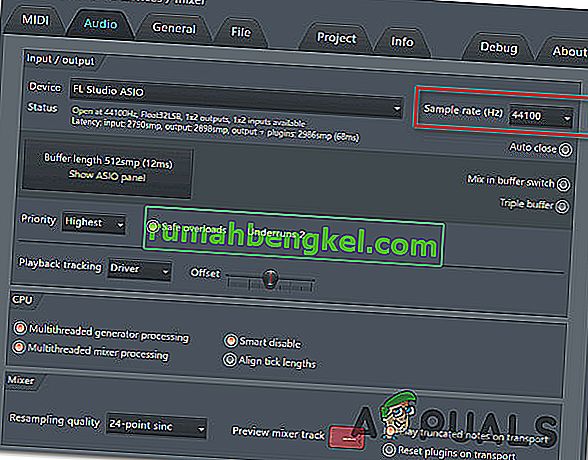一部のWindowsユーザーは、「オーディオレンダラーエラーが発生していると報告しています。コンピュータを再起動してください。」がYouTube動画を再生しようとするたびに。この問題は特定のWindowsバージョンに固有のものではなく、Chrome、Opera、Edge、Mozilla Firefoxなどのいくつかの異なるWebブラウザーで発生することが報告されています。他の影響を受けるユーザーは、iTunesを聴いているとき、または組み込みのオーディオプレーヤーを使用しているときにも問題が発生すると報告しています。

「オーディオレンダラーエラーの原因は何ですか。コンピュータを再起動してください。」YouTubeのエラー?
この問題は、さまざまなユーザーレポートと、ユーザーが問題を完全に回避または解決するための手順に従って調査しました。収集した内容から、この特定のエラーメッセージをトリガーすることが知られているいくつかの異なるシナリオがあります。
- オーディオドライバーの不具合 –これは、一部のマザーボードモデルで繰り返し発生するバグのようです。影響を受けるユーザーは、一時的に問題を解決するさまざまな解決策を見つけました。たとえば、プラグを抜いたり、ヘッドフォンを接続したり、コンピュータを再起動したり、オーディオドライバを一時的に無効にしたりします。
- WindowsサウンドドライバーとASIOドライバーの競合 –この問題は、ユーザーがWindowsサウンドドライバーとASIOドライバーの両方を異なるサウンド形式の周波数で使用している状況で発生することが確認されています。この場合の解決策は、2つの周波数を同期させることです。
- バグのあるBIOSバージョン – Dellコンピュータでは、この問題は主にソフトウェアのアップデートに欠陥があるために好まれます。デルがバグを解決したため、BIOSバージョンを最新バージョンに更新すると、問題は完全に解決されます。
方法1:ヘッドフォンのプラグを抜く/プラグする
この方法のように馬鹿げているかもしれませんが、影響を受けた多くのユーザーから、ヘッドフォンを取り外して再び差し込んだ後で問題が解決したと報告されています。この手順は、ジャックヘッドフォンとUSB(ドングルまたは物理対応)の両方で機能することが確認されています。
そのため、Youtubeでビデオを再生しようとしたときにこの問題が発生した場合、ペアが接続されている場合は、ヘッドフォンケーブルを取り外してください。
注:この修正は一時的な解決策である可能性が高いことに注意してください。何か他のことをしない限り、「オーディオレンダラーエラー。コンピュータを再起動してください。」エラーは最終的に返されます。
この方法が適用できない場合、またはより永続的な修正を探している場合は、下の次の方法に移動してください。
方法2:コンピューターを再起動する
エラーメッセージで示唆されているように、コンピューターを再起動すると、「オーディオレンダラーエラーが解決する場合もあり ます。コンピュータを再起動してください。」エラー。ただし、影響を受けるほとんどのユーザーは、この方法(方法1と同様)は一時的なものであると報告しています。この問題が発生した一部のユーザーは、エラーメッセージが返されるまでに20〜30秒のオーディオ再生しかできないと報告しています。
したがって、この問題が発生し、方法1を適用できない場合は、コンピューターを再起動して、この一時的な修正が役立つかどうかを確認してください。エラーメッセージが返された場合、または永続的な修正を探している場合は、方法3に進みます。
方法3:オーディオのトラブルシューティングツールを実行する
「オーディオレンダラーエラーを回避するのに役立つ可能性のある別の修正プログラム。コンピュータを再起動してください。」エラーは、組み込みのオーディオトラブルシューティングツールを実行することです。この組み込みユーティリティには、基本的に、多くの一般的なオーディオの問題を処理する修復戦略のコレクションが含まれています。エラーの原因がMicrosoftが認識している一般的な問題である場合は、オーディオトラブルシューティングツールを実行すると、問題が完全に解決します。
以下の手順に従って、オーディオのトラブルシューティングを実行します。
- 押してWindowsキー+ Rは、ファイル名を指定して実行]ダイアログボックスを開きます。次に、「ms-settings:troubleshoot」と入力してEnterキーを押し、設定アプリの[ トラブルシューティング ]タブを開きます。

- 内部トラブルシューティング ]タブ、下にスクロールアップ取得し、実行しているとをクリックして音声を再生します。次に、[ トラブルシューティングを実行 ]をクリックしてユーティリティを開きます。
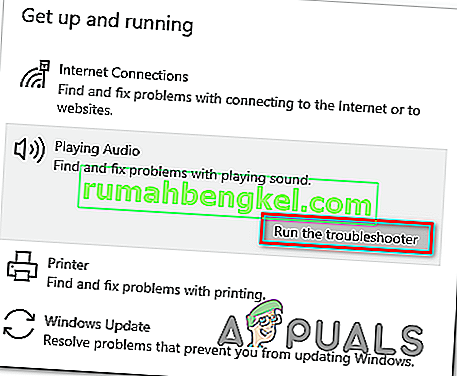
- 最初の調査フェーズが完了するまで待ちます。次に、「オーディオレンダラーエラーが発生したデバイスを選択します。コンピュータを再起動してください。」エラーが発生し、[ 次へ]をクリックします。
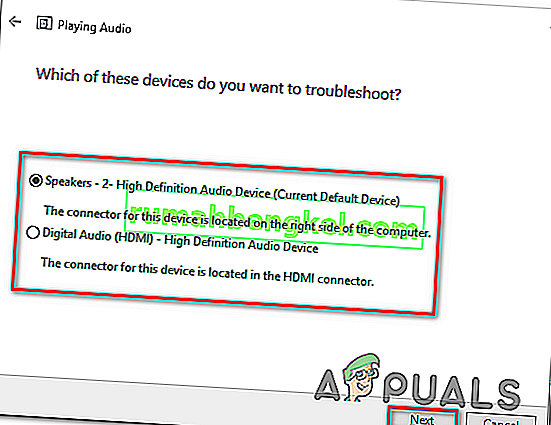
- ユーティリティがオーディオデバイスの問題を分析するまで待ちます。問題が見つかった場合は、修復戦略が推奨されます。画面の指示に従い(「はい、修正を適用」または「はい、*メニューを開く」をクリックします)、推奨事項に従います。
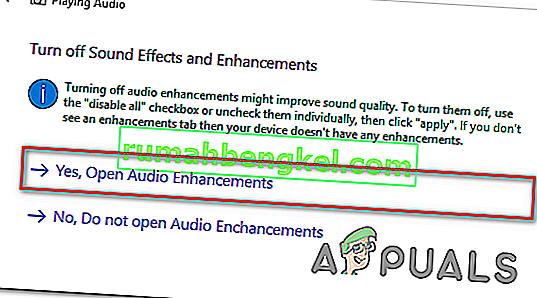
- コンピュータを再起動し、次の起動が完了したらエラーが発生しなくなったかどうかを確認します。
それでも「オーディオレンダラーエラーが発生します。コンピュータを再起動してください。」エラー、下の次のメソッドに移動します。
方法4:オーディオドライバーの無効化と再有効化
一部の影響を受けるユーザーは、コンピューターを再起動したり、トラブルシューティングを実行したりせずに問題を解決できたと報告しています。結局のところ、デバイスマネージャですべてのオーディオアダプタを無効にし、数秒後に再度有効にすることで問題を解決できる可能性があります。
影響を受ける数人のユーザーにとって、この方法は、「オーディオレンダラーエラーを解決するための頼りになる方法です。コンピュータを再起動してください。」エラー。オーディオドライバーの無効化と再有効化に関するクイックガイドを次に示します。
- 押してWindowsキー+ Rは、ファイル名を指定して実行]ダイアログボックスを開きます。次に、「devmgmt.msc」と入力し、Enterキーを押してデバイスマネージャを開きます。

- デバイスマネージャ内で、[ サウンド、ビデオ、およびゲームコントローラ]メニューを展開します。次に、右クリックして[ デバイスを無効にする]を選択し、そこにあるすべてのオーディオアダプターを無効にします。
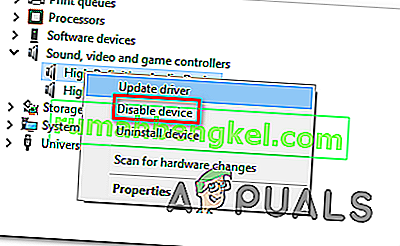
- [ サウンド]、[ビデオ]、および[ゲームコントローラ]のすべてのオーディオアダプタが無効になったら、数秒待ってから、右クリックして[ デバイスを有効にする]を選択し、再度有効にします。

- 以前に「オーディオレンダラーエラーをトリガーした」アクションを繰り返します。コンピュータを再起動してください。」エラーを確認し、問題が解決したかどうかを確認します。
それでも問題が解決しない場合や、しばらくしても問題が解決しない場合は、次の方法に進んでください。
方法5:オーディオドライバーのロールバック/アンインストール
「オーディオレンダラーエラーのもう1つの可能な修正。コンピュータを再起動してください。」エラーは、オーディオドライバでロールバックすることです。以前のソフトウェアのバグが原因であった場合は、以前のオーディオバージョンにロールバックすると問題が解決します。オーディオドライバーをアンインストールすると、Windowsはオーディオドライバーを強制的に再インストールします。これにより、破損したファイルを扱っていた場合のエラーが解消されます。
オーディオドライバーのロールバックに関するクイックガイドを次に示します。
- 押してWindowsキー+ Rを開くためにファイル名を指定して実行 ]ダイアログボックスを。次に、「devmgmt.msc」と入力し、Enterキーを押してデバイスマネージャーを開きます。
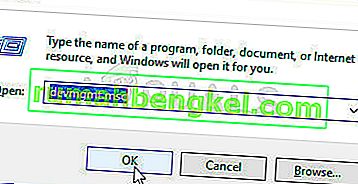
- [ サウンド、ビデオ、およびゲームコントローラ ]ドロップダウンメニューを展開し、オーディオアダプタをダブルクリックします。

- オーディオアダプターのプロパティ内で、[ ドライバー ]タブに移動し、[ ドライバーのロールバック ]をクリックします。このアクションが使用できない場合は、[ デバイスのアンインストール ]をクリックします。
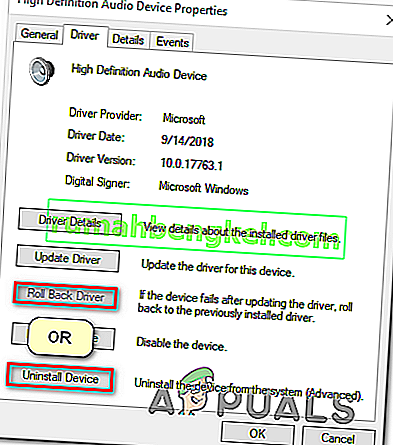
- コンピュータを再起動してください。オーディオドライバーをアンインストールすることを選択した場合、Windowsは、使用可能なオーディオアダプターの最新バージョンを自動的に再インストールします。起動が完了したら、以前に「オーディオレンダラーエラーを引き起こしていたアクションを繰り返します。コンピュータを再起動してください。」エラーを確認し、問題が解決したかどうかを確認します。
方法6:WindowsサウンドドライバーとASIOドライバーの両方に同じサンプルレートを設定する
Cubaseを開いているときにこのエラーが発生するだけの場合は、WindowsサウンドシステムとASIOドライバーの設定が競合している可能性があります。このシナリオが現在の状況に当てはまる場合、WindowsサウンドドライバーとASIOドライバーの両方が同じサンプルレート(例:44.1kと48k)を使用するようにすることで問題を解決できる可能性があります。
これを行う方法のクイックガイドを次に示します。
- 押してWindowsキー+ Rは、ファイル名を指定して実行]ダイアログボックスを開きます。次に、「mmsys.cpl」と入力し、Enterキーを押して、サウンド設定メニューを開きます。
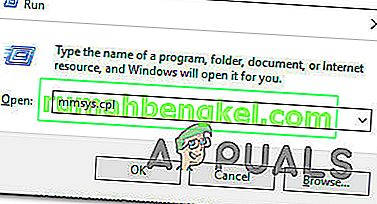
- [ サウンド ]メニューの[ 再生 ]タブに移動し、問題が発生しているオーディオデバイスを選択して、[ 構成 ]をクリックします。

- オーディオデバイスの[ プロパティ]画面内で、[ 詳細設定 ]タブに移動し、[ 既定の形式]を16ビットの44100(または使用する別の標準形式)に変更します。次に、[ 適用 ]をクリックして現在の構成を保存します。
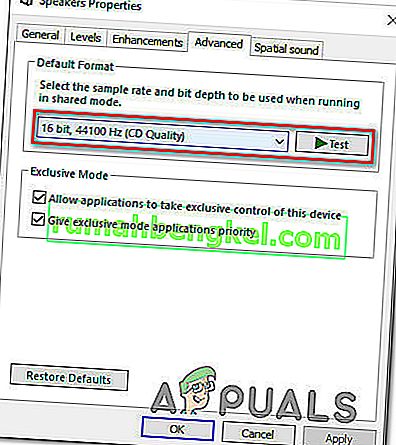
- 次に、ASIOドライバー設定を開き、[ オーディオ ]タブに移動します。そこに到達したら、サンプルレートを、手順3で以前に確立したオーディオ形式としての周波数に変更します。
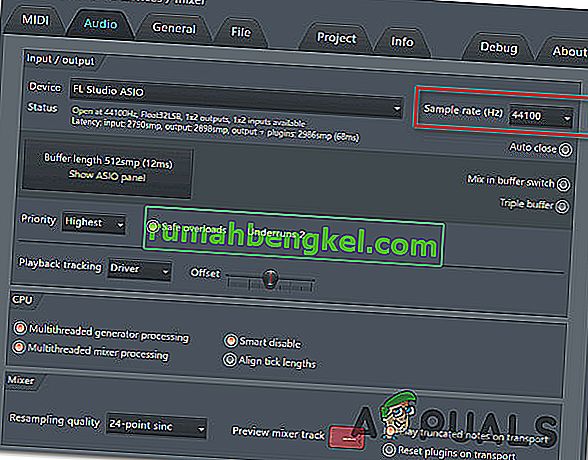
- コンピューターを再起動し、競合が解決されたかどうかを確認します。
それでも同じ「オーディオレンダラーエラーが発生する場合。コンピュータを再起動してください。」エラー、下の次のメソッドに移動します。
方法7:BIOSを更新する(Dellコンピューターでのみ確認済み)
DELLコンピュータで問題が発生した一部のユーザーは、BIOSファームウェアを更新すると問題が完全に解決したと報告しています。この手順は他のメーカーにも当てはまる可能性がありますが、デルのコンピュータでの修正のみを確認できました。
注:別の構成でこのメソッドを使用してエラーを解決できた場合は、下のコメントセクションでお知らせください。
警告:レターの指示に従わない場合、BIOSファームウェアを更新するプロセスがPCに悪影響を与える可能性があることに注意してください。あなたがそれを経験することを決めた場合、あなたはあなた自身の責任でそれをしなければならないでしょう。
BIOSインターフェース、およびDELL PCでBIOSを更新する正確な手順は、構成によって異なります。混乱を避けるために、デルのBIOSアップデートサポートページ(こちら)を読んで手順を理解することをお勧めします。
プロセスに慣れたら、特定の手順(ここ)に従ってBIOSインストールメディアを作成し、BIOSを最新バージョンに更新します。