OneDriveフォルダー内にあるフォルダーまたはファイルを削除または移動しようとすると、いくつかのWindowsユーザーがエラー0x8007016Aに遭遇しました。エラーコードには、「クラウドファイルプロバイダーが機能していません」というメッセージが表示されます。影響を受けるユーザーのほとんどは、このエラーメッセージがOneDriveの最新バージョンで発生していると報告しています。ほとんどの場合、問題はWindows 10で発生すると報告されています。
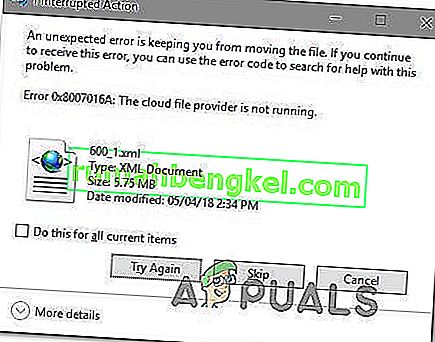
エラー0x8007016Aの原因:クラウドファイルプロバイダーが実行されていません。
さまざまなユーザーレポートと、この特定の問題を修正するために最も一般的に使用されている修復方法を調べて、この特定の問題を調査しました。結局のところ、この問題の出現につながる可能性のある原因はいくつかあります。
- 悪いWindows 10アップデート(KB4457128)–結局のところ、悪いWindows 10アップデートもこの特定のエラーの原因である可能性があります。一部のユーザーにとって、KB4457128セキュリティ更新プログラムは、OneDriveの自動同期機能を完全に壊してしまいました。このシナリオが該当する場合、エラーの修正プログラムをインストールすることで問題を解決できるはずです。
- ファイルオンデマンドが有効になっている –場合によっては、OneDriveの機能であるファイルオンデマンドが[設定]メニューから有効になっているときにのみ問題が発生するようです。影響を受ける複数のユーザーが、設定オプションにアクセスしてファイルオンデマンドを無効にすることで問題を解決しました。
- OneDriveの同期が無効になっている –手動のユーザー介入、または電力を節約しようとするサードパーティのユーティリティも、OneDriveの同期機能を無効にする場合のこのエラーの原因である可能性があります。この場合、OneDriveの設定にアクセスし、同期機能を再度有効にすることで問題を解決できます。
- PowerPlanが同期機能を制限している –控えめな電源プランも、同期機能を完全に無効にする可能性があるため、ラップトップ、ノートブック、またはウルトラブックでこの問題を引き起こす可能性があります。このシナリオが当てはまる場合は、バランス型または高性能指向の電源プランに切り替えることで問題を解決できるはずです。
- 破損したOneDriveファイル – OneDriveインストールフォルダー内のファイルの破損も、このエラーコードの出現の原因である可能性があります。この場合、CMDコマンドを実行してOneDriveアプリケーションをリセットすると、エラーは解決されます。
- Glitched OneDriveフォルダー –このエラーのもう1つの考えられる原因は、Onedriveフォルダーが半同期状態でスタックすることです。この特定のシナリオに遭遇したほとんどの影響を受けたユーザーは、POwershellコマンドを使用してフォルダーを強制的に削除するか、修復インストールを実行することにより、問題を解決しました。
現在、エラー0x8007016A:クラウドファイルプロバイダーが実行されていませんの修正を検索している場合、この記事ではいくつかの異なるトラブルシューティング手順を説明します。以下に、同じような状況の他のユーザーがこの問題を解決してOneDriveの通常の機能を再開するために使用した潜在的な修正のコレクションを示します。
できる限り効率を維持するために、提示されている順序でメソッドを実行し、現在の状況に適用できない修正を無視することをお勧めします。以下の方法の1つは、問題の原因に関係なく、問題を解決するためにバインドされています。
方法1:Windows 10を最新のビルドに更新する(該当する場合)
結局のところ、Windows 10を使用している場合、10月12日に導入された不適切なアップデートが原因で問題が発生している可能性があります。このアップデートは、多くのユーザーにとってOnedriveの同期機能を実質的に壊してしまいました。幸いなことに、マイクロソフトはこの問題の修正プログラムをリリースするまでの時間を大幅に短縮し、WU(Windows Update)経由で誰でも利用できるようにしました。
ただし、不正なアップデート(KB4457128)をインストールしたが、そのホットフィックスのインストールに失敗した場合は、結果としてこの問題が発生している可能性があります。この特定のケースが現在の状況に該当する場合、修正プログラムをインストールすることで問題を解決できるはずです。これを行う最も簡単な方法は、利用可能な保留中の更新をすべてWUにインストールさせることです。
Windows 10で保留中のすべての更新をWUにインストールさせるためのクイックガイドは次のとおりです。
- 押してWindowsキー+ Rを開くためにファイル名を指定して実行 ]ダイアログボックスを。次に、テキストボックスに「ms-settings:windowsupdate」と入力し、Enterキーを押して、設定アプリの[ Windows Update ]タブを開きます。

- [Windows Update]タブが表示されたら、右側に移動し、[ 更新の確認 ]をクリックして、保留中の更新がないかどうかを確認します。

- 新しい更新が識別された場合は、画面の指示に従って、保留中のすべての更新をインストールします。
注:この手順の実行中に再起動するように求められた場合は再起動してください。ただし、次の再起動シーケンスの後でこの画面に戻り、残りのWindows更新プログラムのインストールを続行してください。
- 利用可能なアップデートがすべてインストールされたら、コンピューターをもう一度再起動し、次の起動シーケンスが完了したら問題が解決したかどうかを確認します。
それでもエラー0x8007016Aが発生する場合:クラウドファイルプロバイダーがOneDriveサービスにある特定のファイルまたはフォルダーを処理しない場合は、下の次の方法に移動してください。
方法2:ファイルオンデマンドを無効にする
影響を受けるユーザーのほとんどは、OneDriveの[設定]メニューから[ ファイルオンデマンド ]を無効にし、半同期ファイルをOneDriveから削除することで問題を解決できたと報告しています。この手順は、ファイルが完全に同期されていない場合に効果的です。ファイルにはサムネイルがありますが、ファイルサイズは0 KBです。
これを実行してコンピューターを再起動した後、影響を受けるほとんどのユーザーは、OneDrive内にあるファイルまたはフォルダーを開いたり削除しようとしたときに、エラー0x8007016A:クラウドファイルプロバイダーが機能しなくなったことを報告しました。これは、ここ数年OneDriveで繰り返し発生するバグであり、これを書いている時点ではまだパッチが適用されていません。
OneDriveの設定からファイルオンデマンドを要求し、共有フォルダーから準同期ファイルを削除するためのクイックガイドを次に示します。
- OneDriveのメインサービスが実行されていることを確認します。そうでない場合は、コンピュータを再起動するか、Windowsキー+ Rを押して、[ファイル名を指定して実行 ]ダイアログボックスを開きます。次に、「cmd」と入力してEnterキーを押し、コマンドプロンプトウィンドウを開きます。
- 管理者特権のコマンドプロンプト内で次のコマンドを入力して、メインのOneDriveサービスを自動的に開始します。
%LOCALAPPDATA%\ Microsoft \ OneDrive \ OneDrive.exe / client = Personalを起動します
注: OneDriveサービスが既に有効になっている場合は、最初の2つの手順をスキップして、手順3に直接進んでください。
- OneDriveサービスが有効になっていることを確認したら、画面の右下のセクションに移動し、OneDriveアイコンを見つけます。表示されたら、それを右クリックし、[ 詳細 ]アイコンをクリックして、コンテキストメニューから[設定]をクリックします。
注:最初からOnDriveアイコンが表示されない場合は、タスクバーの[非表示のアイコンを表示する]矢印をクリックして、OneDriveアイコンを表示します。
- Microsoft OneDriveのプロパティに移動したら、[設定 ]タブを選択し、[ ファイルオンデマンド]セクションまでスクロールして、[ スペースを節約してファイルをダウンロードする]に関連付けられたボックスをオンにします。
- [ OK]をクリックして変更を保存し、OneDriveサービスが再起動するのを待ちます。
- OneDriveタスクバーアイコンをクリックし、新しく表示されたメニューから[フォルダーを開く]をクリックします。
- 問題が発生しているフォルダー(0x8007016Aエラーをスローしているフォルダー)を見つけます。表示されたら、それを右クリックして[削除]を選択します。
- 準同期フォルダーが削除されたら、コンピューターを再起動して、OSにOneDriveのサービスと依存関係を完全に再起動させます。
- 次回の起動が完了したら、OneDriveフォルダー内のファイルを移動、削除、または名前変更して問題が解決したかどうかを確認します。
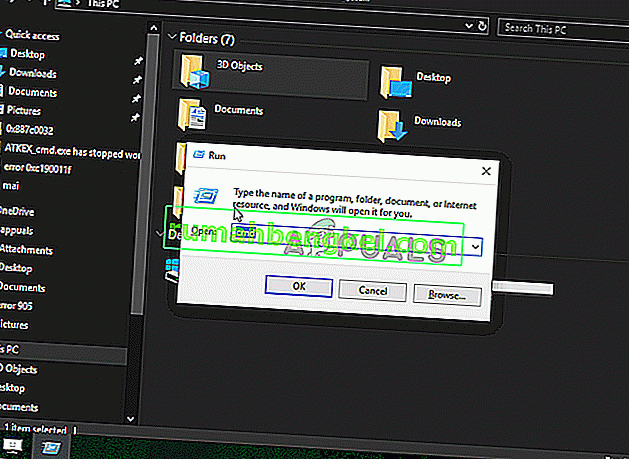
上記の手順を実行しても同じエラーメッセージが表示される場合は、下の次の方法に進んでください。
方法3:同期を再開する
また、設定メニューでOneDriveの同期が一時的に無効になっているために、この問題が発生している可能性もあります。これは、手動のユーザー介入の結果として、または電源プランまたは別のサードパーティアプリケーションが電力を節約するために同期プロセスを無効にした後に発生する可能性があります。
影響を受けた複数のユーザーが、OneDriveの設定にアクセスして同期プロセスを再開することで問題を解決しました。そうしてサービスを再起動した後、影響を受けたほとんどのユーザーが問題が解決したと報告しています。
Windows 10でのOneDrive同期の再開に関するクイックガイドを以下に示します。
- 押してWindowsキー+ Rは、ファイル名を指定して実行]ダイアログボックスを開きます。次に、「cmd」と入力してEnterキーを押し、コマンドプロンプトを開きます。

- コマンドプロンプトウィンドウで次のコマンドを入力し、Enterキーを押して、OneDriveサービスが実行されていることを確認します。
%LOCALAPPDATA%\ Microsoft \ OneDrive \ OneDrive.exe / client = Personalを起動します
- プロセスが開始されたら、Onedriveタスクバーアイコンをクリックし、新しく表示されたメニューから[ 詳細 ]をクリックします。
- 新しく表示されたコンテキストメニューから、[ 同期の再開 ]をクリックしてOneDriveの通常の機能を再開し、ファイルを自由に同期できるようにします。

- これを実行した後、以前に0x8007016Aエラーをトリガーしていたフォルダーを開き、問題を再現してみます。
同期が有効になっていることを確認しても同じエラーメッセージが表示される場合は、下の次の方法に進んでください。
方法4:電源プランを変更する(該当する場合)
いくつかの異なるユーザーが報告したように、この特定の問題は、バッテリー電力を節約するために同期機能を実際に停止している制限付きの電源プランを使用している場合にも発生する可能性があります。明らかに、これはラップトップおよび他のポータブルPCでのみ発生します。
影響を受けたいくつかのユーザーは、電源オプションメニューにアクセスし、ファイルの同期の停止を含まない電源プランに切り替えることで問題を解決できたと報告しています。
Windowsコンピューターの電源プランを変更して、OSがOneDriveの同期機能をブロックしていないことを確認するためのクイックガイドを次に示します。
- 押してWindowsキー+ Rを開くためにファイル名を指定して実行 ]ダイアログボックスを。次に、テキストボックスに「powercfg.cpl」と入力し、Enterキーを押して、[ 電源オプション ]メニューを開きます。

- 電源オプションプランに入ったら、右側のペインに移動し、アクティブな電源プランを省電力からバランスまたは高パフォーマンスに変更します。

- アクティブな電源プランを変更したら、コンピューターを再起動し、次の起動シーケンスが完了したら問題が解決するかどうかを確認します。
同じ0x8007016Aエラーが引き続き発生する場合は、下の次の方法に移動します。
方法5:OneDriveをリセットする
別の方法ですが、一部のユーザー設定が失われる可能性がある方法の1つは、Onedriveを工場出荷時の設定にリセットすることです。これは[ファイル名を指定して実行]ダイアログボックスから簡単に実行できますが、保存すると、保存されたログイン資格情報が失われ、ローカルにキャッシュされた他のデータを使用してユーザー設定の設定が保存されることに注意してください。
一部の影響を受けるユーザーは、OneDriverサービスをリセットして再起動する一連のコマンドを使用して問題を解決できたと報告しています。ただし、この手順では、すべてのOneDriveファイルも再同期されることに注意してください。
この方法を選択する場合は、OneDriveリセットの実行に関するクイックガイドを以下に示します。
- 押してWindowsキー+ Rを開くためにファイル名を指定して実行 ]ダイアログボックスを。次に、次のコマンドを入力してEnterキーを押し、OneDriveサービスをリセットします。
%localappdata%\ Microsoft \ OneDrive \ onedrive.exe / reset
- 数秒後、OneDriveがリセットされます。サービスが自動的に再起動しない場合は、別の[実行]ダイアログボックスを開いて次のコマンドを実行し、サービスを手動で起動します。
%localappdata%\ Microsoft \ OneDrive \ onedrive.exe
- サービスが再起動したら、以前にエラー0x8007016A:クラウドファイルプロバイダーをスローしていたファイルを削除、移動、または編集して、問題が解決したかどうかを確認します。
それでも同じエラーが発生する場合は、下の次の方法に進みます。
方法6:Powershellでグリッチしたフォルダーを強制的に削除する
あなたが技術に精通したユーザーであり、上記の方法のいずれも0x8007016Aエラーを取り除くのに役立たなかった場合、このメソッドを使用すると、OneDriveフォルダー内のエラーをトリガーすることになるフォルダーを強制的に削除できます。
一部の影響を受けるユーザーは、この方法が、エラー0x8007016A:Cloud Fileプロバイダーが削除、移動、または名前の変更を試みるたびに発生するグリッチフォルダーのOneDriveフォルダーをクリーンアップするのに効果的であることを確認しています。
ここでは、管理者特権のPowershellウィンドウを使用してグリッチが発生したフォルダーを強制的に削除するためのクイックガイドを示します。
- 押してWindowsキー+ Rを開くためにファイル名を指定して実行 ]ダイアログボックスを。次に、タイプ「PowerShellの」テキストボックスとプレスの内側はCtrl + Shiftキー+ Enterを上昇開くためのPowershellウィンドウを。UAC(ユーザーアカウント制御)プロンプトが表示されたら、[ はい ]をクリックして、Powershellウィンドウに管理者権限を付与します。

- 管理者特権のPowershell ウィンドウに入ったら、次のコマンドを入力してEnterキーを押し、問題の原因となっているOnedriveフォルダーを削除します。
Remove-Item "OneDrive folder name" -Recurse -Force
注:「OneDriveフォルダー名」は、削除しようとしているフォルダーの正確な名前のプレースホルダーにすぎないことに注意してください。このコマンドを実行する前に、適宜変更してください。
- コマンドが正常に完了したら、コンピューターを再起動し、次のシステム起動時に問題が解決したかどうかを確認します。
同じエラー0x8007016A:クラウドファイルプロバイダーがまだ発生している場合は、下の最後のメソッドに移動します。
方法7:修復インストールを実行する
上記のいずれの方法でも問題を解決できなかった場合、最後の方法で、バグ、グリッチ、またはシステムの破損の結果としてエラーが発生する可能性のあるすべてのインスタンスを解決する必要があります。Windows 10コンピューターで修復インストールを実行することで、エラー0x8007016A:クラウドファイルプロバイダーが解決されることを、2人のユーザーが確認しました。
この手順では、個人ファイル(個人データ、アプリケーション、ゲーム、ユーザー設定など)に触れることなく、OneDriveを含むすべてのWindowsコンポーネントを更新します。クリーンインストールより優れていますが、この種のエラーの原因となる可能性のある破損したファイルの解決に関しては、最終的には同程度の効率です。
Windows 10コンピューターで修復インストールを実行するには、この記事(ここ)の手順に従ってください。















