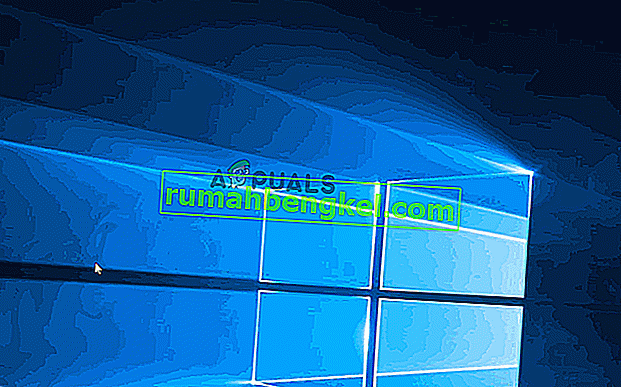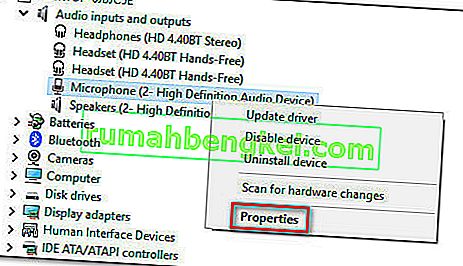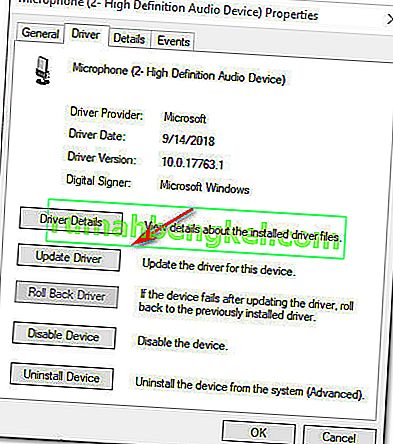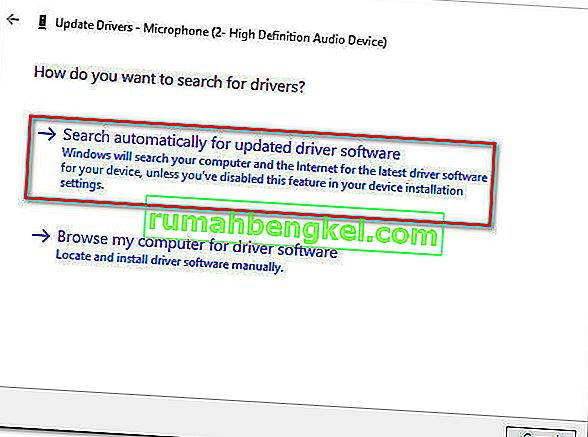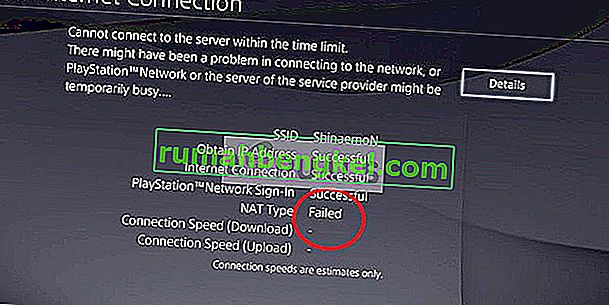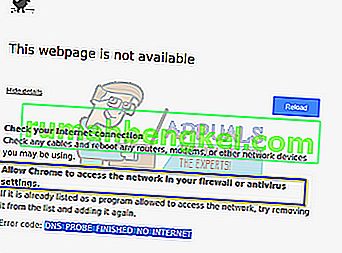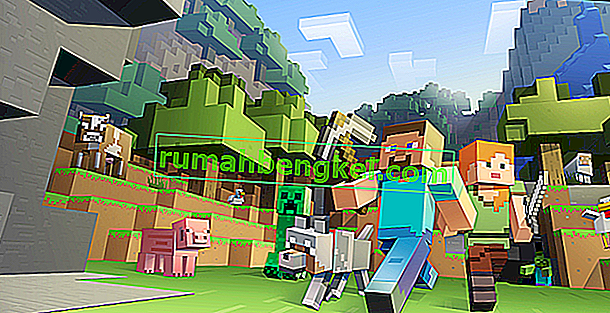一部のユーザーは、[ マイクのプロパティ ]メニューに[ マイクブースト ]オプションがないと不満を言っています。このオプションはWindows 7以降で利用できますが、Windows 10のユーザーの何人かは、[ マイクのプロパティ ]の[ レベル ]タブ内に[ マイクブースト ] スライダーが見つからないと報告しています。他の影響を受けるユーザーは、マイクブーストスライダーの他に、[機能強化]タブ全体が表示されないことを報告しています。
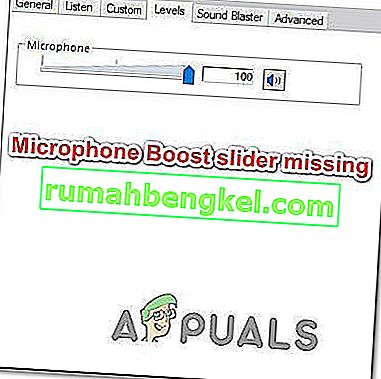
マイクブースト機能とは何ですか?
Windows 7以降、WindowsにはMicrophone Boostと呼ばれる非常に役立つ機能が含まれていました。この機能により、Skype、DiscordなどのVoice-over-IPサービスを使用しながら、マイクのレベルを上げることができます。マイクブーストは、オーディオ品質を回復するために音量を上げるWindowsの設定です。
そのため、マイクのレベルが低すぎると思われる場合は、Microsoft Boost機能を使用して、Windows 10でマイクの音量を上げることができます。ただし、これは、このオプションのロックが解除されている場合にのみ使用できます。そうでない場合は、以下の方法で問題のトラブルシューティングを行う必要があります。
マイクブーストオプションがWindows 10から消える原因は何ですか?
私たちは、この特定の問題を調査するために、さまざまなユーザーレポートと、マイクブーストオプションを取り戻すために彼らが導入した修復戦略を調べました。結局のところ、この問題はほとんど常にドライバーの問題が原因です。
結局のところ、Windows 10で[マイクブースト]オプションを使用できないようにする一般的なシナリオがいくつかあります。
- マイクが間違ったポートに接続されている –一部のユーザーが報告したように、マイクを間違ったポートに接続した場合にも、この特定の問題が発生する可能性があります。影響を受けた一部のユーザーは、マイクを別のポートに接続した後に問題が解決したと報告しています。
- マイクは設定から無効になっています –オーディオ録音設定によっては、マイクブーストを使用できない場合もあります。この場合、録音オーディオのトラブルシューティングツールを実行して問題を自動的に解決すると、問題を解決できる場合があります。
- 古いマイクドライバ –この特定の問題は、古いサウンドレコーディングドライバを使用している場合にも発生する可能性があります。一部の影響を受けるユーザーは、Windows Updateまたはデバイスマネージャーを介して必要なドライバーを更新した後に問題が解決したと報告しています。
- ハードウェアがマイクブーストをサポートしていない –マイクのレベルを上げることができない特定のオーディオサウンドカード(特に統合ソリューション)があります。このシナリオが当てはまる場合、専用のPCIサウンドカードに投資する以外に選択肢はほとんどありません。
この特定の問題の解決に苦労している場合は、マイクのブーストオプションをレベルウィンドウに戻すのに役立ついくつかのトラブルシューティング方法があります。以下に、同様の状況にある他のユーザーが問題を解決するために使用した一連のメソッドを示します。
最良の結果を得るには、表示されている順にメソッドを実行してください。以下の潜在的な修正の1つは、特定のシナリオで問題を解決するためにバインドされています。
方法1:録音オーディオのトラブルシューティングツールを実行する
マイクドライバーが正しくないか、一部の設定によってWindowsがマイクレベルを制御できない場合は、組み込みの録音オーディオトラブルシューティングツールを実行して、問題を自動的に解決できる場合があります。このユーティリティは自動的に問題を自動的に修正してしまう可能性がある修復戦略のコレクションを自動的に適用します。
録音オーディオのトラブルシューティングの実行に関するクイックガイドを以下に示します。
- 押してWindowsキー+ Rは、ファイル名を指定して実行]ダイアログボックスを開きます。次に、「ms-settings:troubleshoot」と入力して、設定アプリのトラブルシューティングタブを開きます。
- 内部トラブルシューティング ]タブ、下にスクロール見つけて修正他の問題のタブをクリックします録音オーディオ。次に、[ トラブルシューティングを実行 ]をクリックします。
- 最初の分析ページが終了するまで待ってから、問題のあるマイクを選択し、[ 次へ]をクリックします。
- 調査が完了するまで待ち、実行可能な修復戦略が見つかった場合は、[ この修正を適用 ]をクリックします。
- 手順が完了したら、コンピューターを再起動し、次の起動が完了したら問題が解決したかどうかを確認します。

方法2:マイクの接続に使用するポートを変更する
正しく設定されていないマイクポートも、このオプションを使用できない場合があります。結局のところ、別のポートに変更を加えるまでは、このオプションを使用できない場合があります。
影響を受けたユーザーの何人かは、マイクを物理的に接続ポートから取り外して別のポートに差し込んだ後、[マイク]ブーストオプションが[レベル]タブ内に表示されるようになったと報告しています。
次に、Realtekドライバーを使用している場合は、接続されたデバイスを識別するように指示するプロンプトが表示されます。この場合、マイク入力に関連付けられたボックスをオンにし、[ OK]をクリックして変更を保存します。
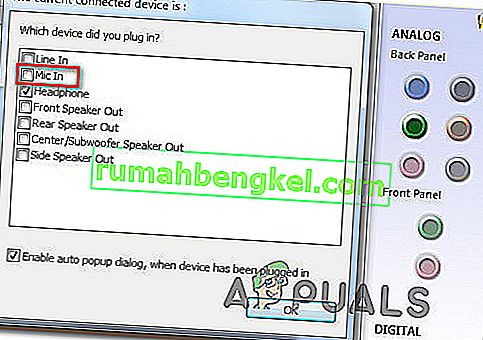
この方法が適用できない場合、またはマイクオプションのブーストを元に戻すことができない場合は、下の次の方法に進んでください。
方法3:すべてのWindowsおよびサウンドドライバーを更新する
保留中のすべてのWindows更新プログラムをインストールし、デバイスマネージャーを使用してマイクドライバーを更新した後、問題は解決したと報告しているユーザーがいます。録音デバイスに保留中の更新がある場合は、保留中のすべての更新をインストールした後で問題を解決できる可能性があることに注意してください。
保留中のすべてのWindows更新のインストールとサウンドドライバーの更新に関するクイックガイドを以下に示します。
- 押してWindowsキー+ Rは、ファイル名を指定して実行]ダイアログボックスを開きます。次に、「ms-settings:windowsupdate」と入力し、Enterキーを押して、[ 更新とセキュリティの設定]メニューの[ Windows Update ]タブを開きます。

- Windows Update画面内で、[アップデートの確認 ]をクリックし、画面の指示に従って、保留中のすべてのWindowsアップデートをインストールします。すべてのインストールが完了する前に再起動するように求められた場合は、再起動し、次の起動が完了したらこのメニューに戻って、すべての更新が確実にインストールされるようにしてください。

- それでも[マイクレベル]オプションが表示されない場合は、次の手順に進んでマイクドライバを更新してください。
- 押してWindowsキー+ Rを開くためにファイル名を指定して実行 ]ダイアログボックスを。実行ボックス内に「devmgmt.msc」と入力し、Enterキーを押してデバイスマネージャを開きます。

- デバイスマネージャー内で、[ オーディオの入力と出力 ]に関連付けられたドロップダウンメニューを展開します。次に、マイクデバイスを右クリックし、[ プロパティ ]を選択します。
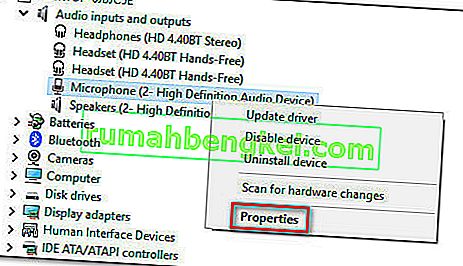
- あなたの[プロパティ]画面の中にマイク、に行くドライバー ]タブをクリックし、ドライバの更新。
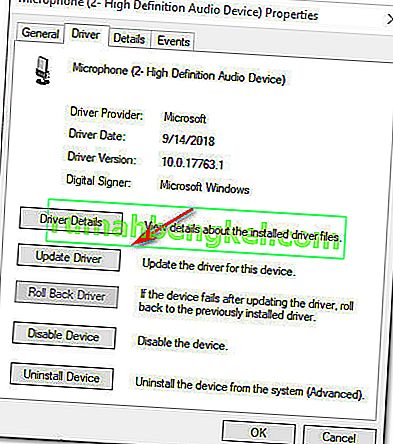
- 次の画面で、[ 更新されたドライバーソフトウェアを自動的に検索します]をクリックします。
注:この手順を正しく実行するには、安定したインターネット接続が必要です。
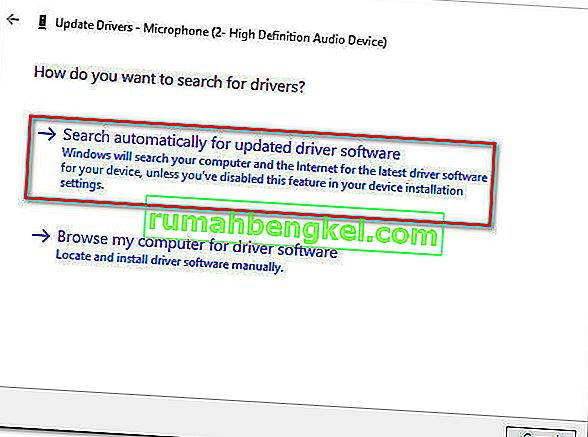
注:専用のサウンドカードを使用している場合は、製造元のWebサイトから最新のドライバーバージョンをダウンロードしてインストールすることをお勧めします。
- 新しいドライババージョンが見つかった場合は、画面の指示に従ってそれをコンピュータにインストールします。プロセスが完了したら、コンピューターを再起動し、エラーが解決されるかどうかを確認します。
この方法を実行しても、[レベル]セクション内で[マイクブースト]オプションがまだ使用できない場合は、下の次の方法に移動してください。
方法4:PCIサウンドカードを購入する
上記の他の方法をすべて試してもうまくいかない場合は、マイクのレベルを上げる機能を得るために、新しいPCIサウンドカードに投資する必要がある可能性が非常に高いです。
[レベル]タブに[マイクブースト]オプションがあるかどうかは、サウンドカードドライバーによって決まります。Windows 10は、サウンドドライバーを区別し、要件が満たされていない場合に特定のオプションを除外できるようになりました。ほとんどの新しい統合オーディオサウンドカードにはこのオプションがありますが、すべてではありません。
それを行う手段がある場合、この問題を解決する最も早い方法は、PCIサウンドカードに投資することです。それらのすべてに独自のソフトウェアが含まれるか、Windowsメニューの[マイクブースト]オプションのロックを解除して、マイクの音量を上げることができます。
Windowsでマイクの音量を上げる方法
上記の修復方法を順番に実行した場合、そのうちの1つがレベルペイン内のマイクブーストオプションを再度有効にしたと想定します。このシナリオが当てはまる場合は、マイクブーストレベルの変更に役立つガイドを作成しました。
これはあなたがする必要があることです:
- 押してWindowsキー+ Rを開くためにファイル名を指定して実行 ]ダイアログボックスを。次に、「mmsys.cpl」と入力してEnterキーを押し、[ サウンド]ウィンドウを開きます。
- [ サウンド ]タブ内で、[ 録音 ] タブをクリックし、音量を上げる予定のマイクを選択して、[ プロパティ]を選択します。
- [ マイクのプロパティ]画面の[ レベル ]タブに移動すると、マイクブーストスライダーを必要に応じて調整できます。