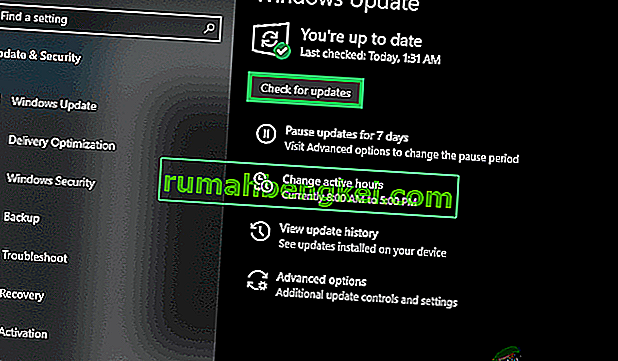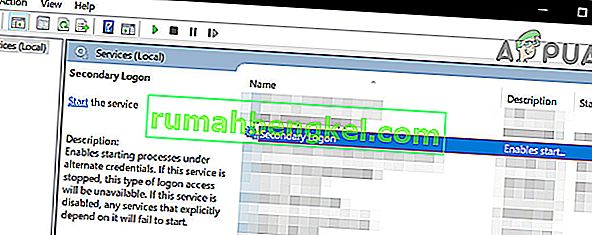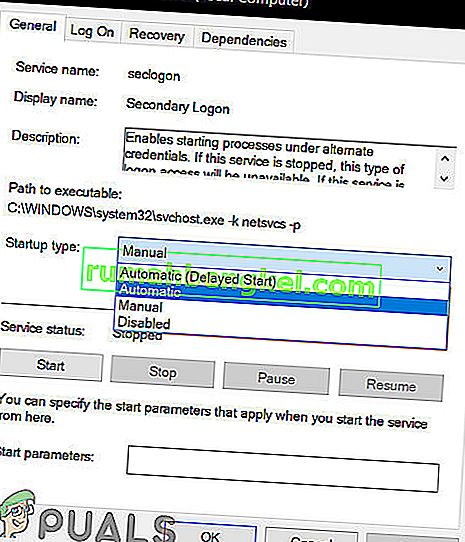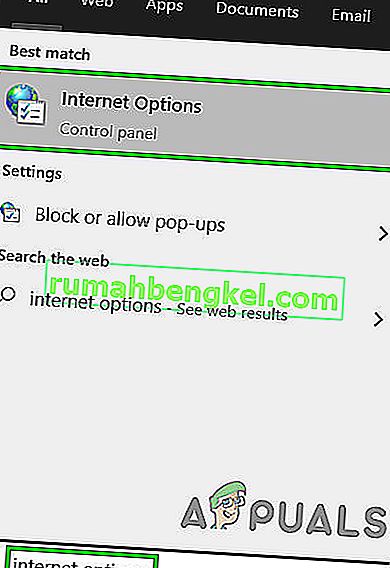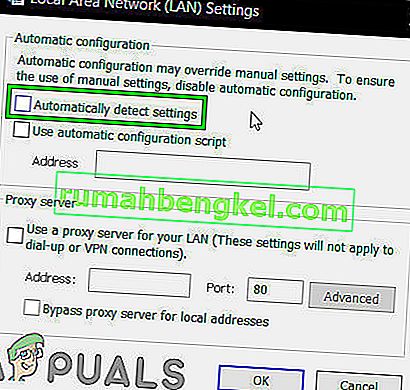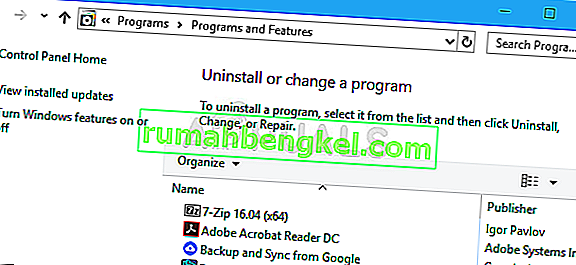Battle.netデスクトップアプリケーションは、特にBlizzardゲームを所有および/またはプレイするゲーマーにとって非常に気の利いた小さなプログラムであり、Blizzardゲームのインストールとパッチの両方が可能です。Battle.netを介してBlizzardゲームのパッチをインストールすることは、従来のどの方法よりもはるかに高速です。これはかなり印象的で価値のある機能です。Battle.netは、すべてのBlizzardゲームを1か所に整理するのに役立ちます。一度ログインするだけで、すべてのゲームにアクセスできます。また、Battle.netであるアイスクリームサンデーの上のチェリーは、アプリケーションがすべてのBlizzardゲームのゲームアップデートを自動的にダウンロードしてインストールできるという事実です。
Battle.netは、エージェントと呼ばれるプロセスにほぼ完全に依存して、Blizzardゲームをインストールしてパッチを当てます。残念ながら、数え切れないほどのBattle.netユーザーが、エージェントがデータをダウンロードしたり、ゲームファイルをインストールしたりできない場合があると報告しています。以来エージェントは Battle.netアプリケーションの最も切望された機能のために責任がある、これは非常に重要な問題です。エージェントがデータをダウンロードしたりゲームファイルをインストールしたりできない場合、以下は、問題を解決してエージェントを通常の状態に戻すために使用できる最も効果的なソリューションの一部です。

解決策1:コンピューターとネットワークデバイスを再起動する
まずは、コンピュータとネットワークデバイスを再起動するという最も簡単な方法から始めましょう。PCの再起動は、エージェントプロセスを閉じ、リセットしてから再起動します。これにより、通常のように、エージェントがデータをダウンロードしてゲームファイルをインストールするだけです。
解決策2:有線インターネット接続に切り替える
ワイヤレスインターネット接続はかなり不安定であることが知られており、一貫性のないインターネット接続は、エージェントがデータをダウンロードしたり、ゲームファイルをインストールしたりできなくなる可能性があります。有線インターネット接続に切り替えて、問題が解決するかどうかを確認します。プロキシ/ VPNを使用している場合は、それらを無効にし、Battle.netを問題なく使用できるかどうかを確認します。問題が発生している場合は、「Hostsファイル」を確認することを忘れないでください。
解決策3:サードパーティのセキュリティプログラムを無効にするかアンインストールする
セキュリティプログラムを最新の定義に更新してビルドしてから、システム全体のスキャンを実行して、マルウェア感染が問題の原因であることを除外します。
また、サードパーティのウイルス対策、マルウェア対策、ファイアウォールアプリケーションがエージェントプロセスと競合し、データのダウンロードやゲームファイルのインストールができない場合があります。サードパーティのセキュリティプログラムが悲しみの原因である場合は、コンピュータにインストールされているサードパーティのセキュリティプログラムを無効にする(または、いまだにアンインストールする)だけです。それが完了したら、修正が機能したかどうかを確認します。コンピュータにインストールされているサードパーティのセキュリティプログラムをアンインストールする方法がわからない場合は、このガイドを使用してください。
解決策4:コンピューターとルーターを更新する
- スタートメニューを開きます。
- [ 設定]をクリックします。
- [ 更新とセキュリティ]をクリックします。
- 左側のペインで[ Windows Update]をクリックします。
- 右側のウィンドウで、[ 更新の確認 ]をクリックします。
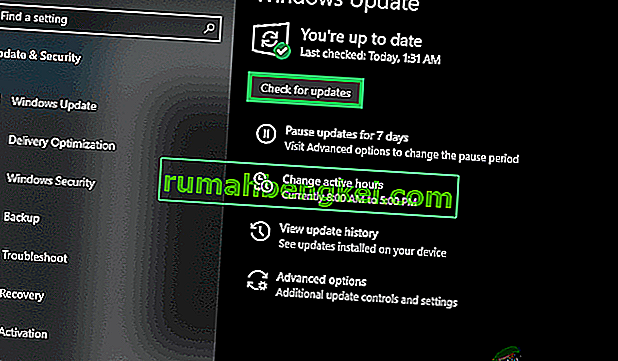
- Windows Updateがコンピューターで利用可能な更新を確認して取得するまで待ちます。
- お使いのコンピュータで利用可能なアップデートがある場合は、それらをダウンロードしてインストールし、プロセスが完了するのを待ちます。
- ルーター/モデムが古いと、複雑なゲーム接続で問題が発生する可能性があることに注意してください。それを除外するには、ルーターのファームウェアを更新します。製造元のWebサイトに記載されている手順に従って、ファームウェアの更新を適用します。
コンピュータが最新の状態になったら、コンピュータを再起動し、起動しても問題が解決するかどうかを確認します。
解決策5:ゲームのアドオンを無効にする
ゲームの特定のアドオン(たとえば、World of Warcraftのアドオンマネージャー)は、エージェントの機能を妨害し、プロセスがファイルをダウンロードまたはインストールすることを妨げる可能性があります。コンピューターにそのようなゲームアドオンがあるかどうかを確認し、持っているものをすべて削除します。
解決策6:エージェントをアンインストールし、Battle.netを強制的に再インストールする
破損したAgentファイルがこの問題の原因であることがよくあります。それはあなたのインスタンス場合なら、あなたはこの問題を解決するために必要なすべてが近いBattle.netのアプリケーションで、アプリケーションの削除ツールを、フォルダ、その後の新たなインスタンスにダウンロードし、それを強制的に、Battle.netのアプリケーションを起動エージェント - 1をうまくいけば、この問題はなくなります。
解決策7:Windowsセカンダリログオンサービスが実行されていることを確認する
Windows セカンダリログオンサービスは、代替の資格情報でのプロセスの開始を無効にできるようにするために使用されます。このサービスを有効にして、エージェントがその機能を実行できるだけでなく、開始するだけでも実行できるようにする必要があります。セカンダリログオンサービスが有効になっていて実行中であることを確認するには、次のことを行う必要があります。
- 押して、Windowsのロゴキー+ R開くためのファイル名を指定して実行
- タイプサービス。mscを実行ダイアログに入力し、Enterキーを押してサービスマネージャを起動します。

- サービスのリストを下にスクロールし、Secondary Logonサービスを見つけてダブルクリックします。
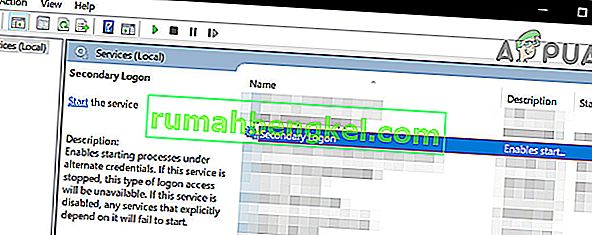
- [ スタートアップの種類 ]の前にあるドロップダウンメニューを開き、をクリックして[ 自動 ]を選択します。
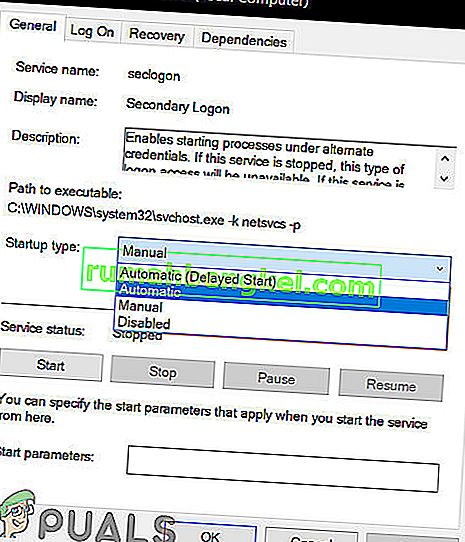
- サービスが実行されていることを確認してください。サービスが実行されていない場合は、[ 開始 ]をクリックします。サービスが実行中の場合は、この手順をスキップしてください。
- [ 適用]をクリックします。
- OKをクリックします。
- サービスマネージャを閉じて、コンピュータを再起動します。
コンピュータが起動したら、Battle.net エージェントのデータを正常にダウンロードしたり、ゲームファイルをインストールしたりする機能が復元されているかどうかを確認します。
解決策8:インターネットブラウザーとFlash Playerが最新であることを確認する
Battle.netクライアントのエージェントプロセスを機能させるには、ユーザーのコンピューターにデフォルトのインターネットブラウザーとAdobe Flash Playerの両方の最新バージョンがインストールされている必要があります。この問題が発生している場合は、デフォルトのインターネットブラウザーとAdobe Flash Playerの最新バージョンを使用しているかどうかを確認し、そうでない場合は最新バージョンをダウンロードしてインストールする必要があります。
解決策9:最新バージョンのBattle.netを使用していることを確認してください
古いバージョンのBattle.netクライアントもこの問題の原因である可能性があります。この問題が発生している場合は、最新バージョンのBattle.netアプリケーションを使用しているかどうかを調べる必要があります。古いバージョンのBattle.netを使用している場合は、最新バージョンに更新して、問題が解決するかどうかを確認してください。
解決策10:Windowsのクリーンブート
クリーンブートとは、コンピューターシステムがサードパーティのサービスやアプリケーションをバックグラウンドで実行しないようにするプロセスです。これにより、システムサービスのみが実行されます。そこから、Battle.netクライアントを起動して、正しく動作するかどうかを確認できます。その場合は、 サードパーティのアプリケーション/サービスを1つずつ有効 にして、問題の原因を除外できます。次に、それに応じてアンインストールできます(Windows + Rを押し、「appwiz.cpl」と入力してEnterキーを押します。

解決策11:新しいローカル管理者アカウントを作成する
各ユーザーアカウントには、設定された数の権限とその他のカスタムプロファイル設定および構成があります。Battle.netを起動すると、最初にユーザーアカウント設定から情報と設定を取得し、それに応じてロードします。これらの設定が何らかの理由で破損/不完全であるか、アカウントの仕組みが期待どおりに機能していない場合、Battle.netデータをダウンロードできません。その場合は、新しいローカル管理者アカウントを作成し、そのアカウントでBattle.netを実行すると問題が解決する場合があります。

解決策12:Battle.Netフォルダーを削除する
インストールファイル自体が不完全または破損している場合、Battle.netはデータまたはゲームのダウンロードに失敗する可能性があります。これは通常、インストールの内容を別のハードドライブの場所に手動で移動したり、クライアントをインストールする代わりにインストールファイルをコピーしたりすると発生します。場合によっては、不完全な更新も問題の原因となることがあります。その場合、Battle.netプログラムデータフォルダーを削除すると問題が解決する場合があります。次回Battle.netを起動すると、フォルダーが見つからないことが通知され、新しいコピーが自動的にダウンロードされて置き換えられます。
- タスクマネージャを使用して、すべてのBattle.netプロセス(エージェント、ブリザード、およびゲームプロセス)を閉じます。
- 次のフォルダに移動します。
C:\ ProgramData \
- 次に、Battle.net フォルダーを見つけて削除します。
- 次に、Blizzard Battle.netアプリを実行して、ゲームを更新します。この手順により、アプリがゲームのインストール場所を「忘れる」可能性があり、Play ではなくゲームのタブに[ インストール ] が表示されることに注意してください 。 その場所を見つけるには、「このゲームを探す」をクリックします。ゲームランチャーを実行することもできます。

解決策13:設定の自動検出を無効にする
デフォルトでは、Windowsはネットワーク接続の設定を自動的に検出するようにプログラムされています。誤って構成されたネットワーク設定は、Battle.netのダウンロードエラーを引き起こす可能性があります。その場合、LAN設定の「設定を自動検出する」を無効にすることで問題が解決する場合があります。場合によっては、ネットワーク設定を手動で入力する必要があることに注意してください。
- 押して、Windowsのキー、タイプインターネットオプションと検索結果に、「をクリックしてインターネットオプション「。
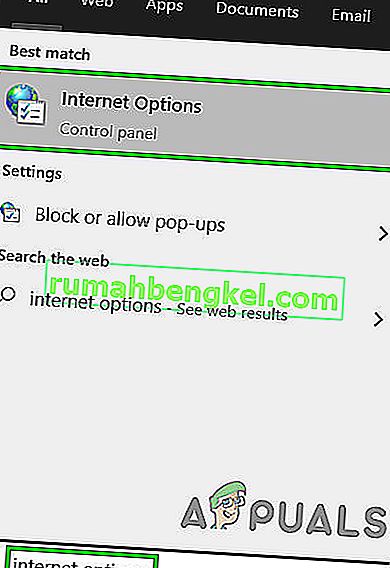
- [ 接続 ]タブをクリックし、[ LANの設定 ]をクリックします。

- 次に、「設定を自動的に検出する」オプションをオフにします。
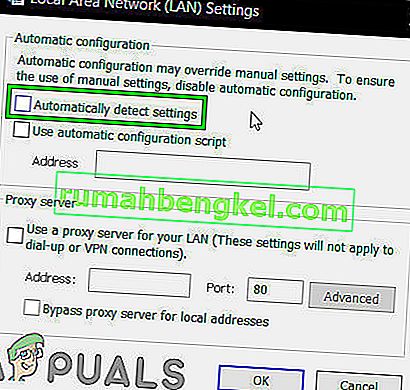
- システムを再起動して、Battle.netアプリが正常に機能しているかどうかを確認します。
解決策14:Battle.netをアンインストールして再インストールする
上記の解決策のいずれもうまくいかなかった場合でも、最後の手段として、Battle.netをアンインストールして再インストールします。理論的には、Battle.netをアンインストールしてから再インストールすると、このダウンロードの問題が解消され、最新のファイルも利用できるようになります。アンインストールプロセスを開始する前に、資格情報があることを確認してください。
- Windows + Rを押し、ダイアログボックスに「appwiz.cpl」と入力してEnterキーを押します。
- アプリケーションマネージャで、Battle.netを検索し、右クリックして[ アンインストール ]を選択します 。
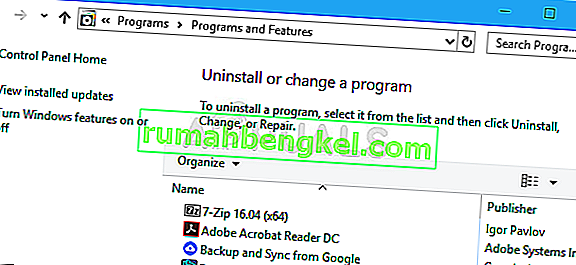
- コンピューターを再起動して、Battle.netの公式Webサイトにアクセスし、最新バージョンをダウンロードしてインストールします。