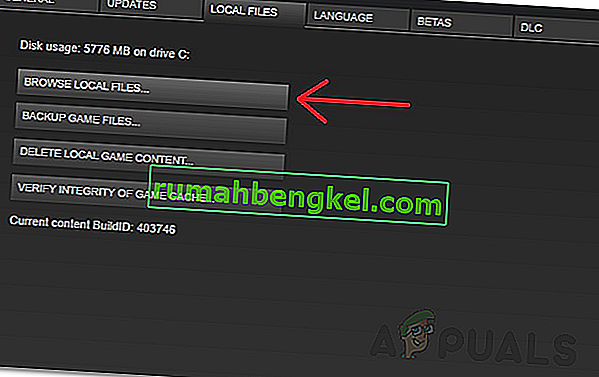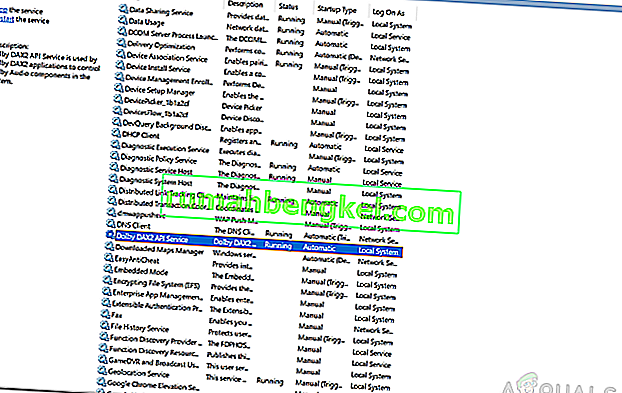Borderlands 2ゲームは、ゲームを実行するかメインキャンペーンを続行しようとすると致命的なエラーをスローします。これは、ファイルの不足、ゲームキャッシュ、ゲームの構成ファイルなど、いくつかの理由が原因で発生する可能性があります。場合によっては、エラーは、システムにインストールされている他のアプリケーションがゲームプロセスを妨害することによって引き起こされることもあります。これらについては、以下で詳しく説明します。

致命的なエラーは、修正すると問題が修正される一連の誤解に限定されません。むしろ、さまざまな問題がエラーを引き起こす可能性があるため、以下にリストされている解決策の一部が機能しない可能性があります。
Borderlands 2の致命的なエラーメッセージの原因は何ですか?
前述したように、エラーメッセージは特定の原因によるものではなく、通常、次の典型的な理由によって発生します。
- 欠落または破損したゲームファイル:まず第一の理由は、破損または欠落したゲームファイルです。これは、インストールが中断された場合、またはダウンロードフェーズ中の異常が原因で発生します。したがって、ゲームを起動しようとしたり、ゲーム内でキャンペーンを開始しようとすると、ゲームが取得しようとしているファイルが破損しているため、上記のエラーメッセージが表示されます。
- 構成ファイル:別の非常に明白な理由は、ゲームの構成ファイルです。ビデオゲームは通常、ユーザーアカウントフォルダーにあるマイドキュメントディレクトリに保存ファイルと構成ファイルを保存します。これらの構成ファイルは、削除またはカットした場合に、ゲームで簡単に再生成できます。
- その他のアプリケーション:多くのユーザーが、システムにインストールされているアプリケーションが原因で問題が発生していると報告しています。これには、Teamviewer、Discord(アプリケーション全体ではなく、ゲーム内オーバーレイ)が含まれますが、これらに限定されません。
- Steamインストールディレクトリ:別の問題の原因として、ルートディレクトリのProgram Filesにゲームファイルがインストールされていることが考えられます。これにより、特定のビデオゲームでさまざまな問題が発生することがあります。ただし、これはかなり簡単に解決できます。
- コントローラーの交換:場合によっては、コントローラーがプレーヤー1からプレーヤー2に交換されている場合にも問題が発生する可能性があります。このようなシナリオでは、コントローラーをP1にリセットする必要があるため、問題ありません。
- ドルビーDAX APIサービス:ドルビーDAX APIサービスは、エラーメッセージを表示させることもできます。これは、サービスがDolby Atmosコンポーネントを使用するときにゲームを妨害する場合に発生します。
- 不十分な権利:最後に、エラーメッセージは不十分な権限が原因で発生する可能性もあります。このような場合は、ビデオゲームを管理者として実行して、管理者権限を与える必要があります。
それでは、解決策について見ていきましょう。
解決策1:管理者としてゲームを実行する
発生すると、権限が不十分なためにエラーメッセージが表示される場合があり、その場合は管理者として実行する必要があります。これにより、必要な権利が与えられ、ゲームは特権の問題なしで実行できます。これを行うには、所定の指示に従います。
- Steamを開き、ライブラリに移動します。
- 表示されたら、Borderlands 2を右クリックして[ プロパティ ]をクリックします。
- [ローカルファイル]タブに移動し、[ ローカルファイルの参照 ]オプションをクリックして、ゲームのインストールディレクトリに移動します。
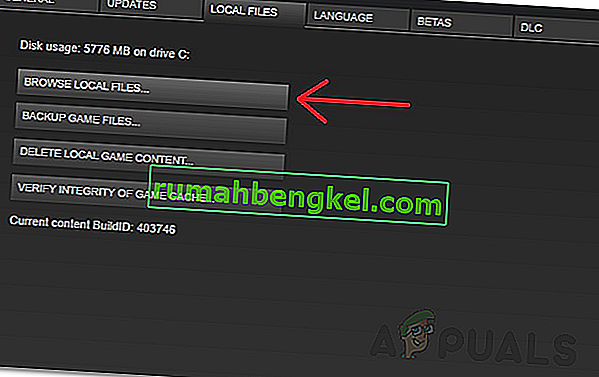
- 次に、実行可能ファイルを見つけて右クリックします。
- ドロップダウンメニューから、[ 管理者として実行 ]を選択します。
- これで問題が解決した場合は、ゲームファイルの[ プロパティ]ウィンドウでゲームを実行するたびに、ゲームを管理者として実行できます。
解決策2:ゲームファイルの整合性を確認する
必要なゲームファイルがない場合、ゲームがクラッシュするのはごく自然なことです。これは、現在のファイルが破損している場合にも発生する可能性があり、その場合は読み取ることができません。したがって、この可能性を排除するには、ゲームファイルの整合性を確認する必要があります。これは、Steamアプリケーションに付属している機能で、不足しているファイルや不良ファイルを探し、それらを再ダウンロードします。
解決策3:構成ファイルを更新する
ほとんどすべてのゲームの構成またはユーザー設定ファイルは、ユーザーアカウントディレクトリのマイドキュメントフォルダーに保存されます。これには、ゲームの保存ファイルも含まれます。ただし、通常、不良ファイルまたはファイルの1つに何らかの破損があると、ゲームがクラッシュする可能性があります。このような場合、これらのファイルを再生成する必要があります。
これをかなり簡単に行うには、マイドキュメントディレクトリに移動し、Borderlands 2フォルダーに移動します。そこで、セーブゲームファイルのバックアップを作成し、残りのファイルを削除します。その後、ゲームを再度実行し、問題が解決するかどうかを確認します。そうでない場合は、保存ファイルをディレクトリに貼り付けるだけで、アドベンチャーを再開できます。
解決策4:インストールされている他のアプリケーションを確認する
偶然にも、システムにインストールされている他のアプリケーションもゲームファイルに干渉し、その結果、ゲームがクラッシュする可能性があります。国境地帯2では、この動作はTeamviewerとDiscordが原因であると報告されています。システムでTeamviewerアプリケーションを使用している場合は、それをアンインストールしてみて、問題が引き続き発生するかどうかを確認してください。
Discordの場合は、Borderlands 2で問題が発生すると言われているため、ゲーム内オーバーレイが無効になっていることを確認してください。それ以外に、サードパーティのアンチウイルスを使用している場合は、干渉しないようにしてくださいゲームプロセス。ここでの提案は、ウイルス対策アプリケーションを完全にオフにしてから、問題が発生するかどうかを確認することです。そうでない場合は、例外を追加する必要があります。つまり、ウイルス対策アプリケーションでゲームファイルをホワイトリストに登録するか、必要であれば、別のウイルス対策ソフトウェアに切り替える必要があります。

解決策5:ドルビーDAX APIサービスを無効にする
ドルビーDAX APIサービスは、システム上のドルビーアトモスコンポーネントを制御します。ただし、これにより、Borderlands 2やCounterstrike:Global Offensiveなどの特定のビデオゲームで問題が発生する場合があります。サービスを無効にすると、起動時のゲームのクラッシュが修正されます。方法は次のとおりです。
- 押してWindowsキー+ R開くためにファイル名を指定して実行 ]ダイアログボックスを。
- 入力services.mscとして押してくださいキーを。
- [サービス]ウィンドウが開いたら、サービスのリストでDolby DAX APIサービスを検索します。
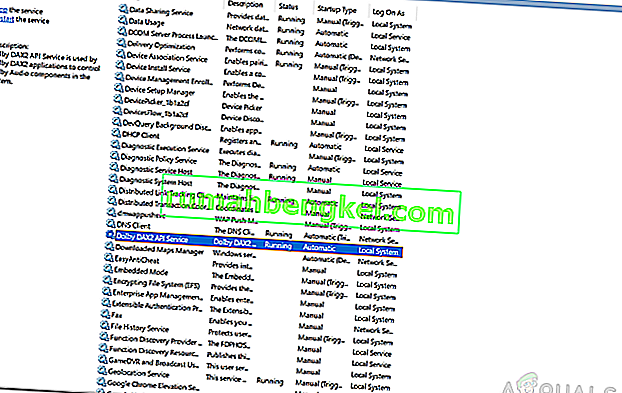
- 見つかったサービスをダブルクリックして、[ プロパティ]ウィンドウを開きます。
- [ スタートアップ ]ドロップダウンメニューから[ 無効 ]を選択します。
- [ 適用]をクリックして、[ OK]をクリックします。
- 問題が解決するかどうかを確認します。
解決策6:インストールディレクトリを変更する
WindowsドライブのProgram FilesディレクトリにSteamまたはゲームをインストールした場合、権限の制限により特定の問題に直面する可能性が非常に高くなります。Program Filesディレクトリにゲームファイルをインストールするのは、最善策ではありません。このような場合は、新しいフォルダーを作成してから、steamフォルダー全体をそのフォルダーに移動する必要があります。このようにして、すべての権限の問題を取り除くことができ、ゲームはうまくいくでしょう。
ここで注意すべき点は、steamフォルダ全体を移動すると、スタートメニューや作成したショートカットからSteamを起動できなくなることです。デスクトップにショートカットを作成するか、もう一度[スタート]メニューにピン留めする必要があります。