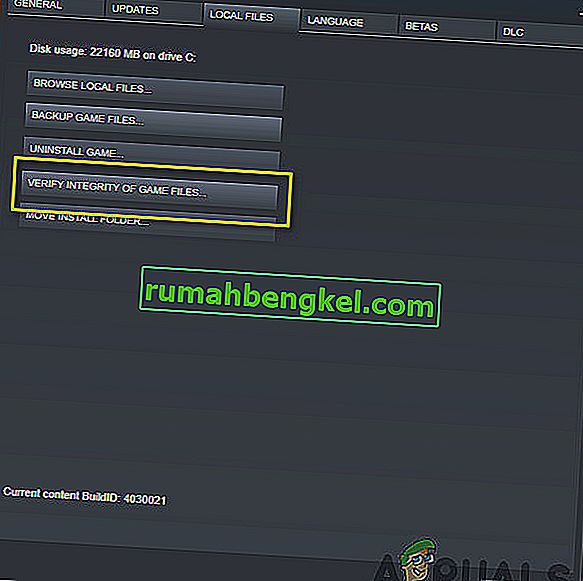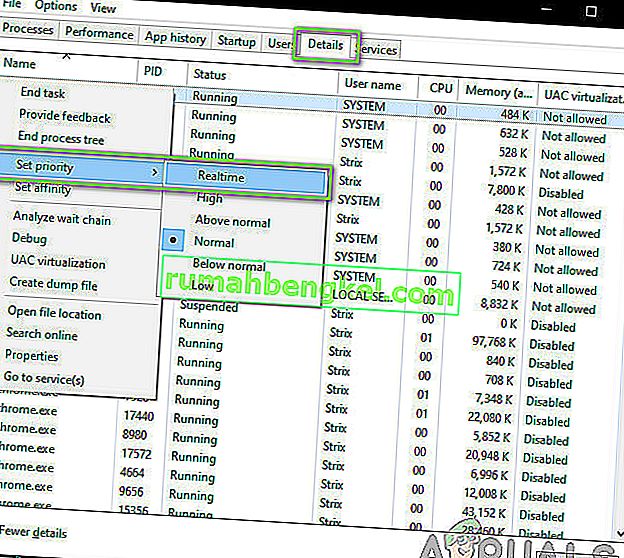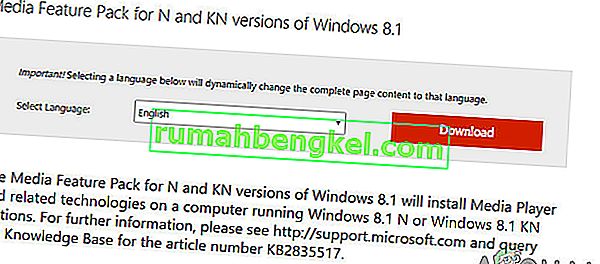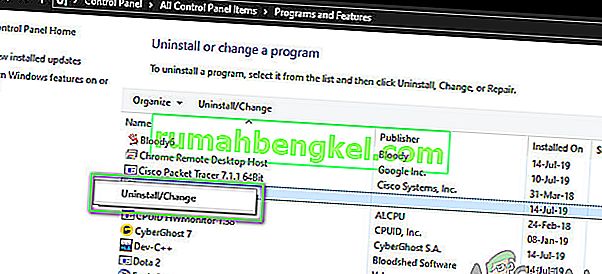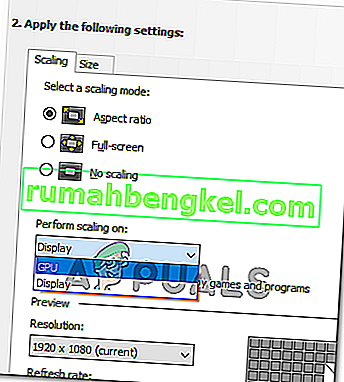ダークソウルズは、ドラゴンボールシリーズを出版しているパブリッシャーであるナムコバンダイゲームズによって発行されたアクションロールプレイングゲームです。ゲームは探検を中心に展開し、プレイヤーは注意深く進み、過去に犯した間違いから学ぶように教えられています。このゲームは多くの牽引力を獲得し、Dark Souls 2の後に成功を収めました。

ゲームの人気にもかかわらず、ゲームの多くのディストリビューションを悩ます非常に一般的な問題があります。ユーザーは、ゲームの起動時、映画の再生時、グラフィックが激しくなったときなど、さまざまなシナリオでゲームが「黒い画面」になることを体験します。この記事では、この問題が発生する理由と、問題を修正するための考えられる回避策について、すべての原因について説明します。
Dark Souls 3でブラックスクリーンが発生する原因は何ですか?
ユーザーによる最初の調査と報告の結果、問題がいくつかの異なる理由で発生したという結論に達しました。通常、黒い画面は、コンピューターがグラフィックスやゲームプレイをレンダリングできないことを意味します。これは、いくつかの理由で発生する可能性があります。それらのいくつかは下にリストされています:
- 破損したインストールファイル:インストールファイル自体がコンピューター上で破損している可能性があります。これが事実である場合、ゲームのメカニズムは機能せず、奇妙な問題を引き起こします。
- エラー状態のゲーム:これは、Dark Soulsでよく見られる現象です。これが発生する理由については明確な結論はありませんが、問題を解決するいくつかの回避策があります。
- 不足しているゲーム構成:ほとんどすべてのゲームには、物理コピーとしてコンピューターに保存されたゲーム構成ファイルがあります。この構成ファイルは、ゲームの構成を格納するために使用され、ゲームがロードされるときにゲームによってフェッチされます。この設定ファイルがない場合、起動時に問題が発生します。
- 高品質のグラフィック: Dark Soulsのグラフィック設定が高く、PCのスペックが低い場合、画面が途切れる、黒い画面が表示されます。グラフィック設定を下げると、ここで役立ちます。
- サードパーティのオプティマイザー:サードパーティのオプティマイザーを使用してゲームプレイを最適化し、コンピューターの負担を軽減するユーザーは数多くいます。ただし、これらのアプリケーションはゲームのメカニズムに干渉するため、これはバックファイアにも問題を引き起こす可能性があります。
- 不完全なメディア/コーデック:ゲームのシネマティクスを再生するにはメディアプレーヤーとコーデックが必要であるため、コンピューターに欠落している場合、起動プロセスに問題があります。これは、これらの不足しているコンポーネントをインストールすることで簡単に修正できます。
- コンピューターがエラー状態にある:コンピューターがエラー状態にある場合もあります。これはさまざまな理由で発生する可能性があり、非常に一般的であるため、心配する必要はありません。パワーサイクリングはここで役立ちます。
- 不適切なグラフィック設定:専用のグラフィックカードを使用しているユーザーは、グラフィック設定が正しく設定されていないと、黒い画面が表示されることがあります。ダークソウルは実行するために特定の設定を必要とし、それらを変更すると問題が即座に修正されます。
ソリューションを開始する前に、コンピュータを何度も再起動するため、管理者としてログインし、すべての作業を保存していることを確認してください。
前提条件:システム要件
トラブルシューティングの方法に進む前に、システムがゲームを実行する資格があることを確認する必要があります。ゲームをスムーズに実行する必要がある場合は、推奨仕様を用意することをお勧めします。
最小仕様:OS:Windows 7 SP1 64ビット、Windows 8.1 64ビットWindows 10 64ビットプロセッサ:AMD A8 3870 3.6 GHzまたはIntel Core i3 2100 3.1Ghz メモリ:8 GB RAM グラフィック:NVIDIA GeForce GTX 465 / ATI Radeon HD 6870 DirectX:バージョン11 ネットワーク:ブロードバンドインターネット接続ストレージ:50 GBの空き容量サウンドカード:DirectX 11サウンドデバイス
推奨スペック:OS:Windows 7 SP1 64ビット、Windows 8.1 64ビットWindows 10 64ビットプロセッサー:AMD FX 8150 3.6 GHzまたはIntel Core™i7 2600 3.4 GHz メモリ:8 GB RAM グラフィック:NVIDIA GeForce GTX 750、ATI Radeon HD 7850 DirectX:バージョン11 ネットワーク:ブロードバンドインターネット接続ストレージ:50 GBの空き容量サウンドカード:DirectX 11サウンドデバイス
解決策1:待つ
黒い画面が表示されるのは、ゲームがまだバックグラウンドで処理されており、すべての計算が行われていないためです。これまたはエラー状態のいずれかです(この場合は、他の解決策に進む必要があります)。
通常、しばらく(1分程度)待つと、ゲームが自動的に応答を開始し、画面の内容を表示し始めます。したがって、待機することをお勧めします。プロンプトが表示された場合は、プログラムが応答しなくなっても待機し続けるようにしてください。
解決策2:コンピューターの電源を入れ直す
技術的な回避策を開始する前に、まずコンピューターがどのような種類のエラー状態にもなっていないことを確認します。コンピュータは応答しない状態になることが知られており、電源を入れ直すことで簡単に修正できます。パワーサイクリングとは、コンピュータを完全にシャットダウンして、すべての一時的な構成が失われることです。コンピューターの電源を入れると、一時的な構成が再初期化され、問題は解決されます。続行する前に作業内容を保存してください。
- コンピュータの電源を切ります。次に、主電源を取り外し、電源ボタンを約2〜3分押し続けます。

- 5〜8分待ってから、電源装置を接続しなおして、コンピュータの電源を入れます。コンピュータが再びオンになった後、ゲームを起動し、黒い画面なしで正しく起動するかどうかを確認します。
解決策3:Steamゲームファイルの整合性を確認する
私たちが行う最初のステップは、ゲームファイルが不完全で破損していないことを確認することです。ゲームファイルは通常、更新が突然停止した後に問題になる傾向があります。これは、コンピュータがゲームファイルを更新および置換する場所であり、ゲームファイルが停止した場合、ファイルは間に残り、問題が発生します。ここでは、Steamを通じてゲームファイルを確認します。また、コンピューターから現在のゲームファイルを削除するため、ゲームの起動時にデフォルト値で作成されます。
整合性を検証すると、Steamはオンラインマニフェストをインストールされているファイルと照合し、それに応じて新しいファイルを置換/作成します。ディレクトリが削除されるため、すべてのファイルが新しく作成されます。
- Windows + Eを押して、Windowsエクスプローラを起動します。アプリケーションに入ったら、次のディレクトリに移動します。
C:\ Steam \ steamapps \ common \ Dark Souls C:\ Users \ "ユーザー名" \ Documents \ MyGames \ Dark Souls
注:ここに表示されるディレクトリは、デフォルトの場所にあります。ゲームを他の場所にインストールしている場合は、そこに移動する必要があります。

- 次に、フォルダーの内容をすべて削除します。続行する前にコンピュータを再起動してください。
- あなたの開きスチームアプリケーションをしてをクリックしてゲームトップバーから。次に、左側のナビゲーションバーから[ Dark souls ]を選択し、右クリックして[ プロパティ ]を選択します。
- [プロパティ]で、[ ローカルファイル ] カテゴリをクリックし、[ ゲームファイルの整合性を検証 ] を選択します。
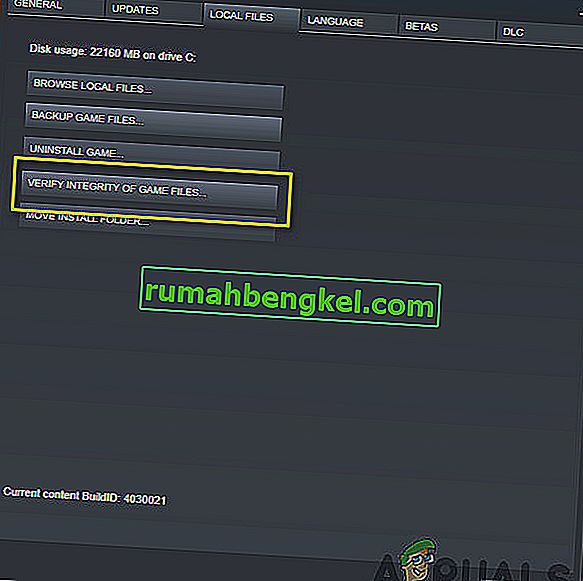
- ここで、プロセスが完了するまで待ちます。確認が完了したらコンピューターを再起動し、Dark Soulsを再度起動します。黒い画面がなくてもゲームを正しく起動できるかどうかを確認します。
解決策4:ゲームの優先順位を変更する
The priority of a process is meant to allocate resources and importance to the computer. It also allows the computer to figure out the precedence it has to give to the application over other ones that are running simultaneously. Be default, all applications which aren’t system processes are granted default priority. If Dark Souls isn’t given enough resources to function, there will obviously be a conflict with the game and it will cause issues like the black screen under discussion. In this solution, we will grant it High Priority and see how this works out for us.
- Launch Dark Souls on your computer. Now when the game is launched, press Windows + D to jump to the Desktop. Now press Windows + R, type “taskmgr” in the dialogue box and press Enter.
- Now click on the tab of Details, locate all the entries of Dark Souls and If you are launching Dark Souls 3 through Steam, it is advised that you change its priority as well.
- Right-click on each entry, hover over set priority and set it either to Above Normal or High.
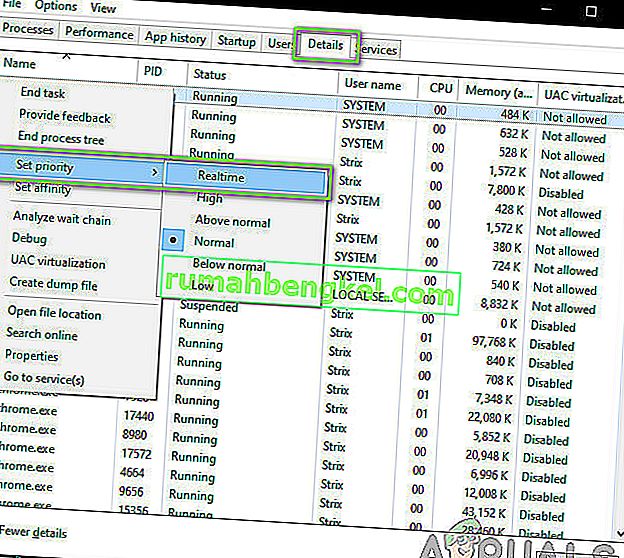
- Do this for all your entries. Now Alt-tab back to your game and start playing. Observe if this made any difference and our issue is resolved.
Solution 5: Replacing ‘GraphicsConfig.xml’ file
Another common problem which we came across was where the graphics configuration file of the game was missing. This can occur if you have manually changed the location of the game or during a disk cleaning process. This configuration file is an essential part of the startup mechanism as all the preferences are fetched from this file. If the file is either corrupt or missing, you will experience a black screen upon startup and the game will probably crash.
Here, we will first navigate to the directory of the game. Then, if the file is missing, you can create a new one and paste the code given below. We recommend that you create a new file as shown below even if the configuration file is present as it will eliminate the possibility of having a corrupt one.
- Press Windows + E to launch Windows Explorer. Now navigate to the following address:
C:\Users\USERNAME\AppData\Roaming\DarkSoulsIII
- Now, if the file is present, right-click on it and select Open with > Notepad (you can also use third-party applications such as Notepad++).
- Navigate to (this) file and paste the contents accordingly. Save changes and exit.
- If you don’t have the file, you can download the file and place it in the correct location. Make sure that you restart your computer.
- After restarting, launch the game and check if the black screen is gone and the issue is resolved.
Note: We also received reports that changing the first line that says “FULLSCREEN” to “WINDOW” solves the problem.
If even this doesn’t work, you can try changing the following fields:
Shadow quality: low Lighting quality: low Shader quality: low
Solution 6: Checking Codecs
Whenever you start a game, the computer needs the support of codecs or media players in order to launch the video associated with the game and get it streaming. If there is no media support, the video will not play and the game will get stuck on a black screen and stay there. This is a very common issue. There are two cases where your computer might fail running the video; either you have a Windows N or KN version or you have third-party codecs which might be causing trouble. Here, we will target both situations.
Windows N and KN editions do not have media players built into them. These versions were created solely for legal purposes. If you have this version, you will be required to install the media player manually.
- First, we will check your version of Windows. Press Windows + S, type “about” in the dialogue box and open the result of About this PC.
- When the specifications come forth, look near the heading of Windows specifications at the near bottom. Here, the version of Windows will be written.

- If you have an N or KN version, navigate to Microsoft official website and download Media Feature Pack for N and KN.
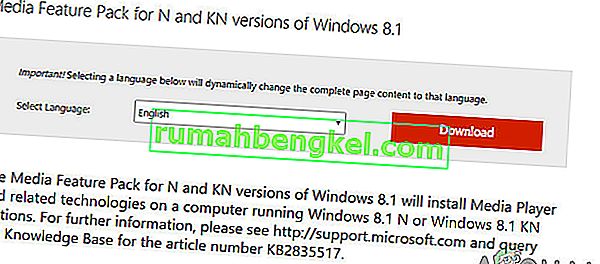
- After installing it, restart your computer and launch the game again. Check if the issue is resolved.
If you don’t have N/KN versions and are still experiencing issues, you should make sure there are not any problematic codecs lying around.
- Press Windows + R, type “appwiz.cpl” in the dialogue box and press Enter.
- Once in the application manager, look out for codecs. See if you spot any third-party or problematic one which may be forcing the system to use it.
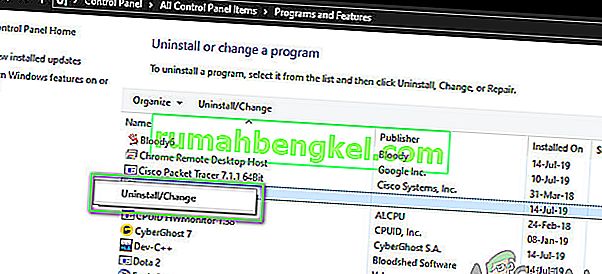
- Right-click on the entry and select Uninstall. Restart your computer and launch the game. Check if the issue is resolved.
Solution 7: Disabling third-party optimizing applications
The internet has seen an emergence of numerous third-party applications who aim to optimize your games and provide a better experience to you when gaming by freezing the unnecessary applications in the background. Even though these applications might be useful and may carry value, they are known to cause issues with several games because they conflict with the in-game mechanics.
Here, you should make sure that these types of applications are either disabled or uninstalled. Press Windows + R, type “appwiz.cpl” in the dialogue box and press Enter to launch the application manager. Uninstall all these types of applications and see if this fixes the problem.
Solution 8: Disabling Scaling on Display
If you are using Nvidia the drivers might be configured in such a way that they are performing scaling on the Display instead of the GPU which can sometimes trigger this error. Therefore, in this step, we will be changing this configuration. In order to do so:
- Right-click anywhere on your desktop and select “Nvidia Control Panel”.

- Select the “Adjust Desktop Size and Position” option.
- Click on the “Perform Scaling On” dropdown and select “GPU” from the list.
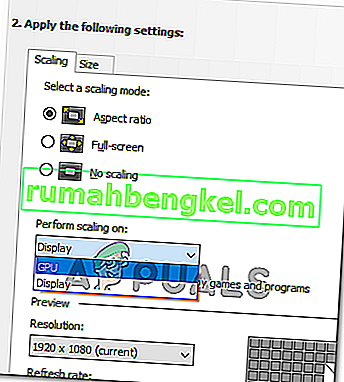
- Click on “Apply” to save your changes.
Solution 9: Using Alt+Tab (Workaround)
Some users noticed that if they pressed “Alt+Tab” when the game was loading and then again pressed “Alt+Tab” to get back into the game, it loaded properly. Therefore, you can use this as a workaround just in case you weren’t able to fix it otherwise.
注:上記のすべての方法が機能しない場合は、ゲームを開始する前にすべてのコントローラーを取り外し、ゲームのロード後にコントローラーを接続してください。また、それでも問題が解決しない場合は、次に進んでゲーム全体を再インストールできます。最初に、Steamを使用して(または、他の場所から起動する場合はローカルで)アンインストールし、コンピューターからすべてのデータファイルを削除します。次に、新しいコピーをインストールして、問題が解決するかどうかを確認します。