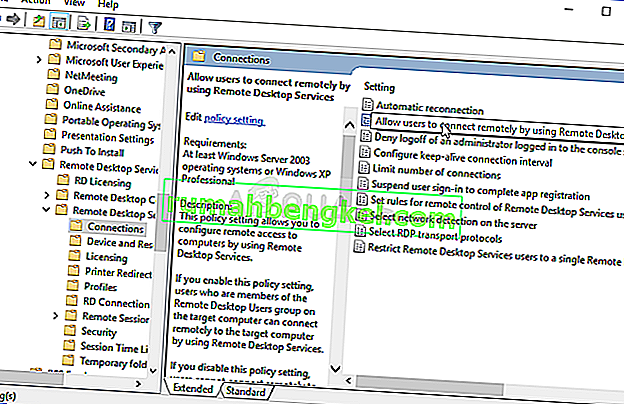このエラーは、ユーザーがリモートデスクトップ接続を介して他のコンピューターにログインしようとしたときに表示されます。この問題により、接続できなくなり、「ローカルセキュリティ機関にアクセスできません」というエラーメッセージが表示されます。この問題は、クライアントまたはホストPCにアップデートがインストールされた後に発生することが多く、さまざまなバージョンのWindowsで多くの問題を引き起こします。

同じ不幸な経験をしたユーザーによって作成された、問題に対する多くの非公式の修正がありました。この記事では作業方法をまとめましたので、問題を解決するために必ず従うようにしてください。
Windowsで「ローカルセキュリティ機関にアクセスできません」エラーの原因は何ですか?
問題の正しい原因を特定することは、問題を解決する上で最も重要なステップの1つです。これが、問題の考えられる原因のリストを作成した理由です。以下を確認してください。
- DNSアドレスが正しく構成されていない可能性があります –これが事実である場合は、GoogleまたはOpenDNSによって提供されているDNSアドレスを使用してみてください
- ホストまたはクライアントPCのいずれかで、リモートデスクトップ接続がデフォルトで無効になっている可能性があります。エラーなしで正しく接続するには、オプションをオンにしてください。
- IPアドレスとDNSアドレスの競合 –特定のコマンドを実行すると、問題の解決に役立つ場合があります
解決策1:DNSアドレスを変更する
この問題は、ホストまたはそのサービスによって単に受け入れられない、不完全なDNSセットアップによって引き起こされることがよくあります。この問題は、デフォルトのDNS設定を変更して、OpenDNSまたはGoogleが提供する設定を使用することで簡単に解決できます。これはコントロールパネルで簡単に実行できるため、以下の手順に注意深く従ってください。
- コントロールパネルの[インターネット接続の設定]項目を開くために、バーに「ncpa.cpl」と入力して[OK]をクリックする必要がある[ ファイル名を指定して実行 ]ダイアログボックスをすぐに開くWindows + Rキーコンボを使用します。
- 同じプロセスは、コントロールパネルを手動で開くことでも実行できます。ウィンドウの右上のセクションで[ビュー ]を[ カテゴリ ]に切り替えて、上部の[ ネットワークとインターネット ]をクリックします。[ ネットワークと共有センター ]ボタンをクリックして開きます。左側のメニューにある[ アダプターの設定の変更 ]ボタンを見つけてクリックします。

- 上記のいずれかの方法で[インターネット接続]ウィンドウが開いたら、管理者権限がある場合は、アクティブなネットワークアダプターをダブルクリックし、下の[ プロパティ ]ボタンをクリックします。
- リストから[ インターネットプロトコルバージョン4(TCP / IPv4)]を見つけます。それをクリックして選択し、下の[ プロパティ ]ボタンをクリックします。

- ステイ全般 ]タブとはにラジオボタンを切り替えるプロパティ「ウィンドウに次のDNSサーバーのアドレスを使うことは何か他のものに設定した場合」。
- セット優先DNSサーバー 8.8.8.8であること、および代替DNSサーバーがあることを8.8.4.4

- 「キープ終了時に検証の設定」オプションがチェックされ、すぐに変更を適用するために、OKをクリックします。同じ問題が引き続き発生するかどうかを確認してください!
解決策2:グループポリシーエディターでリモート接続を有効にする
ときどきクライアントコンピュータのグループポリシーがリモートデスクトップ接続を完全に妨げています。Windows Home以外のバージョンのWindowsを実行している場合は、グループポリシーエディターでこれを簡単に変更できます。グループポリシーエディターでリモート接続を有効にするには、以下の手順に従います。
- Windowsキー+ Rキーの組み合わせを使用して(キーを同時にタップ)、[ 実行 ]ダイアログボックスを開きます。「gpeditと入力します。[ファイル名を指定して実行]ダイアログボックスで[ msc ]をクリックし、[OK]ボタンを押してローカルグループポリシーエディターツールを開きます。Windows 10では、単に[ スタート]メニューに「グループポリシーエディター」と入力して、一番上の結果をクリックするだけです。

- ローカルグループポリシーエディターの左側のナビゲーションウィンドウの[ コンピューターの構成 ]で、[ 管理用テンプレート ]をダブルクリックし、[ Windowsコンポーネント] >> [リモートデスクトップサービス] >> [リモートデスクトップセッションホスト] >> [接続 ]に移動します。
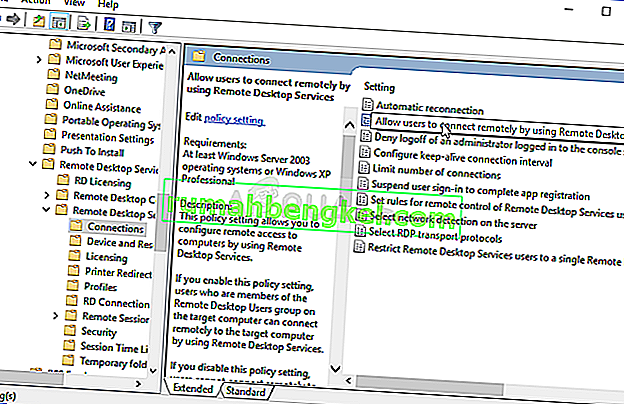
- Connectionsフォルダーを左クリックして選択し、右側のセクションを確認します。
- 「ユーザーにリモートデスクトップサービスを使用したリモート接続を許可する」ポリシーをダブルクリックし、「有効」オプションの横にあるラジオボタンをオンにします。

- 終了する前に行った変更を適用します。変更は再起動するまで適用されません。
- 最後に、コンピューターを再起動して変更を保存し、引き続きエラーのターゲットになっているかどうかを確認します。
解決策3:システムプロパティ内の接続を許可する
この問題の最も一般的な原因は、リモートアクセスが何らかの方法でホストまたはクライアントPCのいずれかでブロックされていることです。今回は、他のPCまたはリモートデスクトップの別のバージョンが実行されているPCからの接続を受け入れていない可能性があるホストPCに問題がある可能性があります。これを修正するには、以下の手順に従ってください。
- コンピュータにインストールしたWindowsのバージョンに応じて、[ マイコンピュータ] / [このPC ]を右クリックし、[ プロパティ]を選択します
- その後、[プロパティ]ウィンドウの左側にある[ コンピューター名、ドメイン、ワークグループの設定 ]で[ 設定の変更 ]ボタンを見つけてクリックします。

- でリモートのタブシステムプロパティ、下のチェックリモートデスクトップとの横にあるラジオボタンをクリックし、このコンピューターへのリモート接続を許可します。また、[ネットワークレベル認証でリモートデスクトップを実行しているコンピューターからのみ接続を許可する(推奨)]の横にあるボックスをオフにします。

- 行った変更を適用し、問題が引き続き発生するかどうかを確認します。
解決策4:ホストで役立つコマンドを実行する
この方法はその単純さで非常に人気があり、多くの人が接続の問題に関連するほとんどのことを修正するためにこの方法を使用しています。面白いのは、それが機能し、ユーザーがこれが問題を解決するために取った唯一のステップであるとコメントしていることです。今すぐお試しください!
- 「検索・プロンプトコマンドの右に入力して、」[スタート]メニューまたは右横に、検索ボタンを押すことで。検索結果としてポップアップする最初のエントリを右クリックし、コンテキストメニューから[ 管理者として実行 ]オプションを選択します。
- さらに、Windowsロゴキー+ Rキーの組み合わせを使用して、[ファイル名を指定して実行]ダイアログボックスを表示することもできます。表示されるダイアログボックスに「cmd」と入力し、管理コマンドプロンプトでCtrl + Shift + Enterキーの組み合わせを使用します。

- ウィンドウに次のコマンドを入力し、入力後に必ずEnterキーを押してください。「操作が正常に完了しました」というメッセージまたは同様のメッセージが表示されて、メソッドが機能したことを確認します。
ipconfig / flushdns
- 接続をリセットして、エラーが引き続き表示されるかどうかを確認してください。
解決策5:すべてのバージョンからの接続を許可するように設定する
マイクロソフトは、特定の脆弱性を修正するためにWindows 10およびWindowsサーバーのアップデートをリリースしましたが、Windows 7用のアップデートをリリースすることにはなりませんでした。そのため、Windows 7ユーザーは別のバージョンで立ち往生していました。したがって、リモートデスクトップのすべてのバージョンから接続できるように接続を設定する必要があります。ただし、これは後者のオプションよりもはるかに安全ではないことに注意してください。