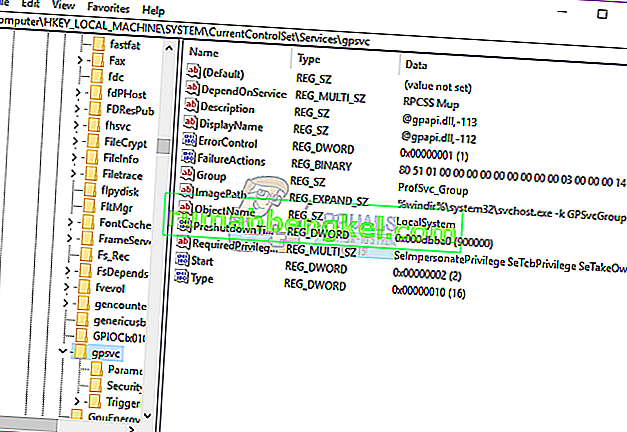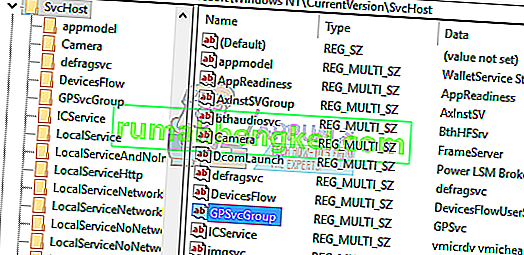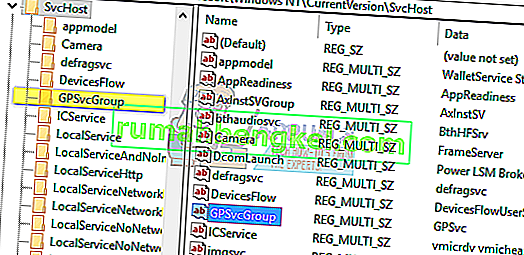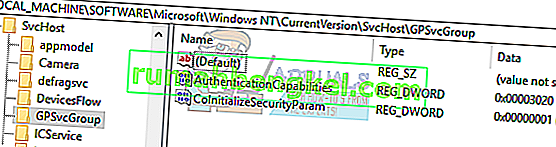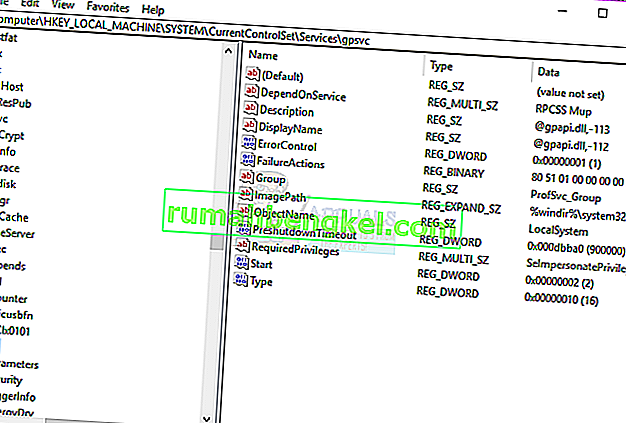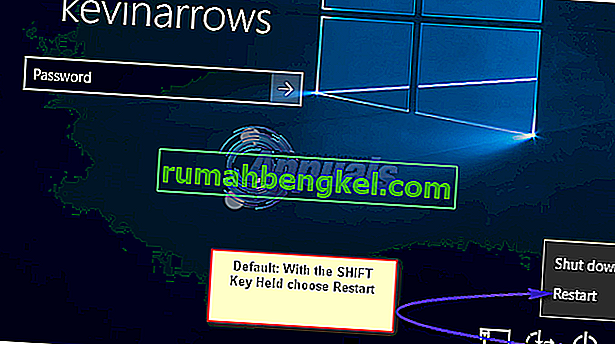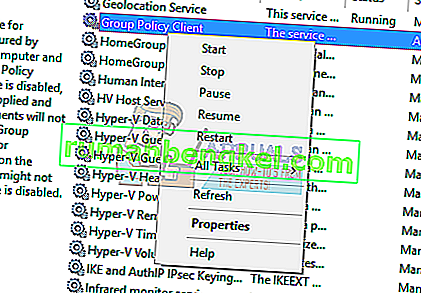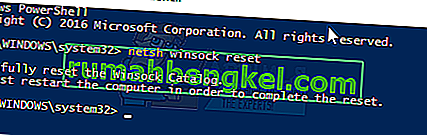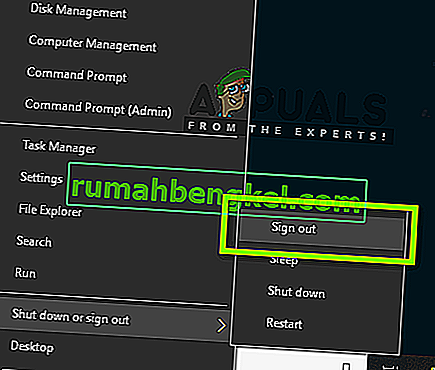グループポリシーはWindowsのアカウント管理ユーティリティで、特定のグループのユーザーアカウントの使用条件と相互作用を事前に定義できます。グループには、標準/制限付きグループ、管理者グループ、ゲストグループ、および作成したその他のグループを使用できます。これらのグループは、作成したポリシーによってガイドされます。したがって、グループポリシーは、ユーザーが所属するグループに応じて、ログイン時に呼び出されます。
いくつかのユーザーがログインの問題を報告しています。一部のアプリケーションでシステムが遅くなり、一部のアプリケーションが機能しません。PCを再起動すると、システムにログインできなくなります。パスワードを入力すると、システムのログインに時間がかかりすぎ、しばらくすると「グループポリシークライアントサービスがログオンに失敗しました:アクセスが拒否されました」というエラーが返されます。管理者としてログインできるユーザーもいれば、PCにアカウントを1つしか持たないユーザーもいます。つまり、システムから完全にロックアウトされます。

この記事では、ログインの仕組みと、この問題が発生する理由について説明します。次に、この問題の解決策を示します。
ログインの仕組みとログインエラーが発生する理由
Winlogonは、コンピューターポリシーの場合はシステム起動時の呼び出しを介してグループポリシーサービス(GPSVC)と通信し、ユーザーポリシーの場合はユーザーログオンと通信します。次に、グループポリシーサービスはそれ自体を別のSVCHOSTプロセスに分離します(元々は他のサービスとの共有プロセスで実行されています)。サービスの分離の前に通信が既に確立されているため、Winlogonはグループポリシーサービスに接続できなくなり、「現象」で説明されているエラーメッセージが表示されます。
したがって、このエラーは、応答に失敗したグループポリシー、または実行が停止した場合に発生します。これは、不正なレジストリ呼び出しまたは破損したレジストリが原因である可能性があります。通常、これはレジストリを混乱させる可能性のあるシステムのアップデートとアップグレードが原因です。不適切なシャットダウンまたは起動プロセスもこの問題の原因となる可能性があります。
これは、以前に管理者特権でインストールされたいくつかのアプリケーションまたはドライバーがあったPCで非管理者アカウントを使用してログオンしようとした場合にも発生する可能性があります。これらのアプリケーションは、昇格されていない環境をサポートしません。したがって、競合によりエラーが発生します。この問題を非常に多くの人に引き起こしている最も多くのアプリケーションカテゴリは、Google ChromeのようなサードパーティのWebブラウザです。実行に管理者権限は必要ありません。
ここでは、Windows 10でこの状況を解決する方法に関するソリューションを示します。メソッドはWindows 8.1でも機能します。コンピューターから完全にロックアウトされている(アカウントが1つしかなかった)場合は、方法3を試してください。
方法1:管理者アカウントを使用してレジストリを編集する
ほとんどの場合のようにコンピュータにログインできる場合は、以下の方法を使用してレジストリを修正してみてください。システムのアップグレード(Windows 7からWindows 10など)後に、レジストリキーが失われる場合があります。
- 押してWindowsキー + Rオープン走行に
- [ファイル名を指定して実行]ダイアログボックスに「regedit」と入力し、Enterキーを押してレジストリエディターを開きます。
- レジストリエディターの左側のペインで、次のレジストリキーに移動します。
HKEY_LOCAL_MACHINE \ SYSTEM \ CurrentControlSet \ Services \ gpsvc
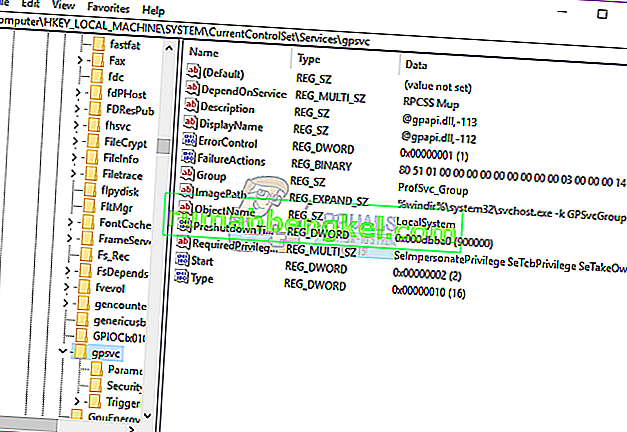
- このキーが損なわれていないことを確認してください。ただし、何も変更しないでください。
- このキーに移動します
HKEY_LOCAL_MACHINE \ SOFTWARE \ Microsoft \ Windows NT \ CurrentVersion \ SVCHOST
- これは、ステップ3のキーで参照されたキーと値が含まれているため、調査する必要がある最も重要なパスです。以下に、そこに存在する必要があるものについて説明します。
- GPSvcGroupというマルチストリング値が必要です。見つからない場合は、右側のパネルを右クリックして、GPSvcGroupという名前の新しいマルチストリング値を作成し、それに値GPSvcを割り当てます。
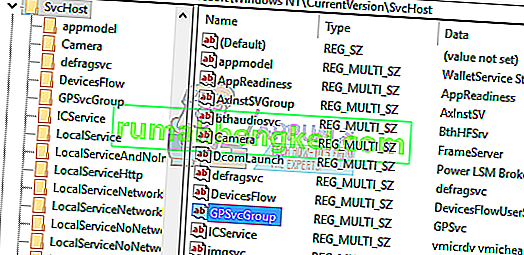
- 次に、キー(フォルダー)を作成し、GPSvcGroupという名前を付ける必要があります。通常、このキーはそこにあるはずです。これを行うには、右側のパネルを右クリックし、[ 新規] > [ キー]を選択します。新しいキーにGPSvcGroupという名前を付けます
- 次に、新しく作成されたGPSvcGroupフォルダー/キーを開き、右側のパネルを右クリックして、2つのDWORD値を作成します。
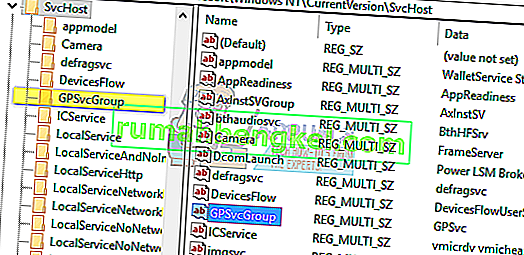
- 最初にAuthenticationCapabilitiesが呼び出され、0x00003020(または10進数では12320)の値を指定する必要があります
- 2番目はCoInitializeSecurityParamと呼ばれ、値は1でなければなりません。
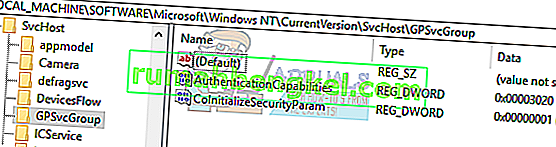
- 変更後にPCを再起動します
方法2:グループポリシーレジストリキーの所有権を取得し、共有プロセスとして機能するのではなく、GPSVCを最初から個別のプロセスとして開始するように強制します。
以下のコマンドを正常に実行することで、GPSVCは共有プロセスとして機能するのではなく、最初から別個のプロセスとして開始するように強制されます。したがって、GPSVCはWinlogonと正しく通信できるようになり、サインインプロセス中にエラーが発生しないため、ユーザーログオンが成功します。
- 押してWindowsキー + Rオープン走行に
- タイプregeditとファイル名を指定して実行]ダイアログボックスで、とは、レジストリエディタを開くには、エンターキーを押します
- レジストリエディターの左側のペインで、次のレジストリキーに移動します。
HKEY_LOCAL_MACHINE \ SYSTEM \ CurrentControlSet \ Services \ gpsvc
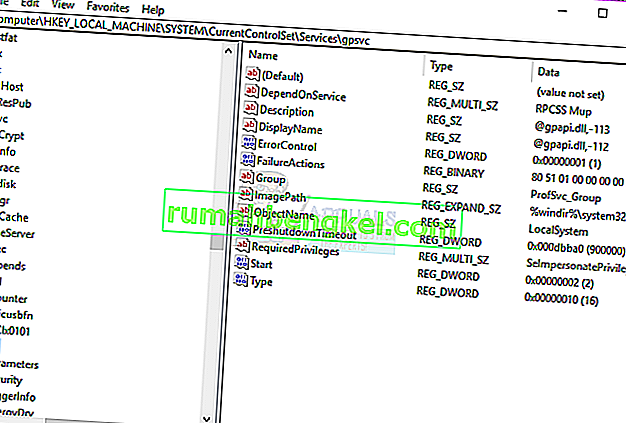
- 編集できるように、このキーの所有権を取得します
- gpsvc(フォルダー)キーを右クリックし、[アクセス許可]を選択します。
- デフォルトの所有者はTrustedInstallerである必要があります。表示されるウィンドウで[変更]をクリックします。
- [ユーザーまたはグループの選択]ウィンドウで[詳細]をクリックします。
- 「今すぐ検索」をクリックします。
- これで検索結果が表示されます。ユーザー名を選択して、[OK]をクリックします。
- 次に、[ユーザーまたはグループの選択]ウィンドウでも[OK]をクリックします。これで、所有者が正常に変更されました。
- レジストリキーの所有権を取得したら、レジストリエディターを閉じます。管理者特権のコマンドプロンプト/ PowerShellを開き(スタートボタンを押し、cmdと入力し、cmdを右クリックして管理者として開く)、次のコマンドを入力してEnterキーを押します。
reg add“ HKLM \ SYSTEM \ CurrentControlSet \ Services \ gpsvc” / v Type / t REG_DWORD / d 0x10 / f

- 「操作は正常に完了しました」というメッセージが表示されます。手順3で説明したレジストリキーの所有権を取得していない場合、コマンドは実行されず、アクセスが拒否されましたというメッセージが表示されます。
- PCを再起動します
方法3:機能したときにシステムを以前のポイントに復元する
以前にエラーなしで機能したポイントにシステムを復元すると、問題が解決します。
オプション1:別のアカウントでシステムにログインできる場合
- スタートボタンを右クリックしてシステムを選択します
- 左側の列から[ システム保護 ]を選択します。
- [システムの復元]ボタンをクリックします
- 次へボタンをクリックします
- あなたが言う下部のボックスをチェックする必要があり、「ショーは、より多くのポイントを復元します「
- 問題が発生する前の日付/時点を選択し、システムを復元します。PCはその日付に戻って再起動します(プログラムが失われる可能性がありますが、データはそのまま残ります)。
オプション2:システムにログインできない場合、またはアカウントが1つしかない場合
高度な起動オプションを使用すると、PCを以前の状態に復元できます。
- 押して、シフトボタンは、あなたのPCを再起動します(それが再起動オプションを取得することで、あなたのログイン画面の右下隅、右クリックでシャットダウンボタンを持っている必要があります)
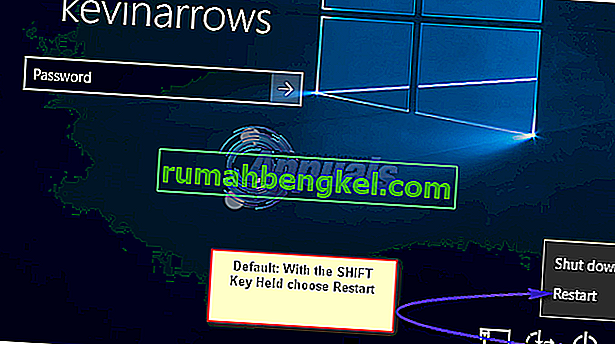
- Windowsが再起動し、[オプションの選択]メニューが表示されます。
- 選択してトラブルシューティング > 高度なオプションを > システムの復元
- 問題が発生する前の日付を選択し、システムを復元します。PCはその日付に戻って再起動します(プログラムが失われる可能性がありますが、データはそのまま残ります)。
システムエラーが続く場合、または復元ポイントがない場合は、システムをリセットできます。ただし、これによりすべてのアプリがクリアされますが、データは保持されます。詳細な起動オプションを使用しますが、代わりに[ トラブルシューティング] > [ このPCをリセット] > [ ファイルを保持]を選択します。
方法4:Google Chromeをリセットする
これは問題なので、Google Chromeなどのインストールに管理者権限を必要としないアプリが原因です。これらのアプリをリセットまたは削除すると、このエラーはクリアされます。
- 押してWindowsキー + Rオープン走行に
- タイプappwiz.cplを押し、プログラムを開くために入力して、ウィンドウを備え
- Google Chromeを探してアンインストールします。
- 必要に応じて、管理者権限を使用せずに再インストールします
方法5:高速起動をオフにする
Windows 10には、特別な「高速起動オプション」があります。基本的に、これによりPCのシャットダウンに時間がかかるようですが、起動が少し速くなります。長時間のシャットダウンまたは短い起動により、このエラーにつながるログインの問題が発生する可能性があります。
- スタートをクリック
- 設定に移動
- システムアイコンをクリックします
- [電源とスリープ]セクションに移動し、追加の電源設定をクリックします
- 「電源ボタンの機能を選択」をクリックします
- シャットダウン設定まで下にスクロールします
- 「高速起動をオンにする」の横のボックスをオフにします
- [変更を保存]をクリックします
- PCを再起動します
方法6:グループポリシーサービスを再起動してWinsockをリセットする
これらのサービスを再起動すると、問題が解決します。
- 押してWindowsキー+ Rオープンに実行
- 「services」と入力してEnterキーを押します
- グループポリシークライアントを検索し、サービスを右クリックしてプロパティに移動します。
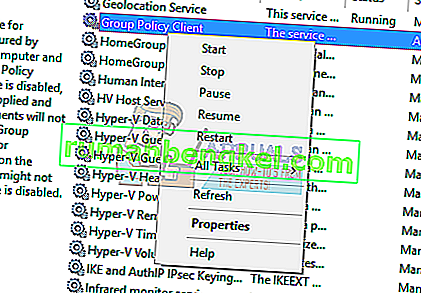
- [ スタートアップの種類]を[ 自動]に変更し、[ スタート ]ボタンをクリックして、[ 適用] > [ OK ]をクリックします。
- [スタート]ボタンを右クリックし、[コマンドプロンプト(管理者)]または[Powershell(管理者)]を選択します。
- 次のコマンドを入力して、Enterキーを押します。netsh winsockリセット
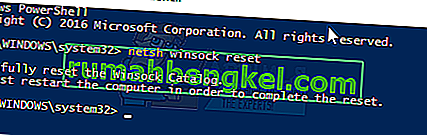
- exitと入力してEnterキーを押し、コマンドプロンプトを終了します
- PCを再起動します。
方法7:特定の順序で再ログする
上記の方法がすべて機能しない場合でも問題が解決しない場合は、特定の順序でアカウントに再度ログインしてみてください。これが機能するという保証はありませんが、数人のユーザーに対しては機能しました。続行する前に、作業が保存されていることを確認してください。
3つのアカウントが3つ(または2つ)あるとします。それらの1つは、エラーが発生する場所では機能しません。ここでは、問題のあるアカウントをAccount_Problem、ワーキングアカウントを Working_1 およびWorking_2と 呼びます。
注: 3つのアカウントがなくても、同じイデオロギーを実行できます。
- まず、すべてのユーザーを切り替えて、3人全員がログインするようにします。
- 次に、各アカウントをログオフ(サインアウト)します(例:Working_1、Account_Problem、Working_2)。
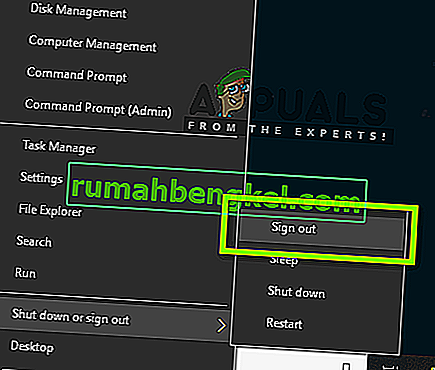
- さて、にログイン Working_1にログインすなわち最初の作業アカウントといくつかのタスクを行うか、いくつかのゲームをプレイしてみてください。
- 次に 、2番目の作業アカウント、つまりWorking_2にログインし 、そこでいくつかのアクティビティを実行します。
- すべての作業アカウントに ログインした後、 問題のある アカウント、つまりAccount_Problemにログインし ます。問題が解決したかどうかを確認します。