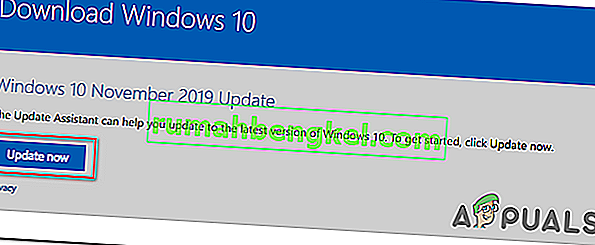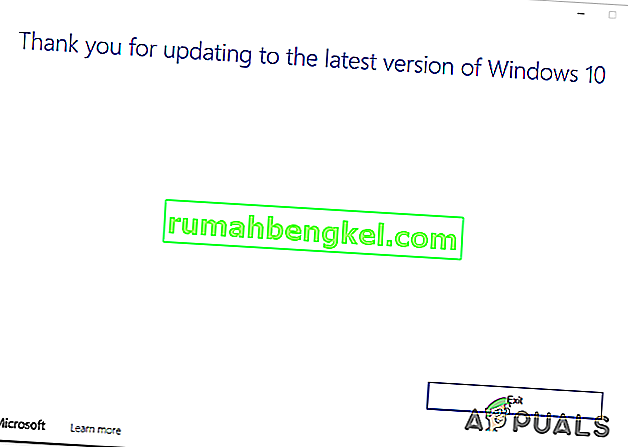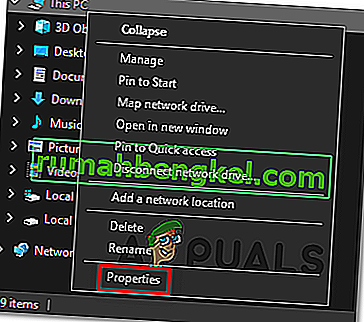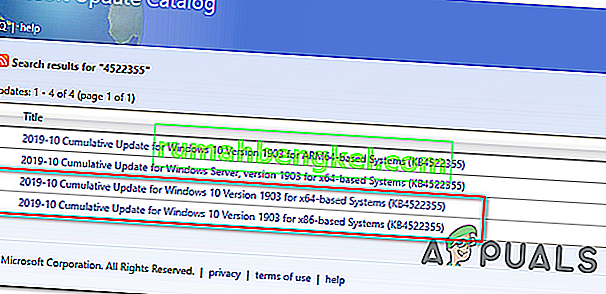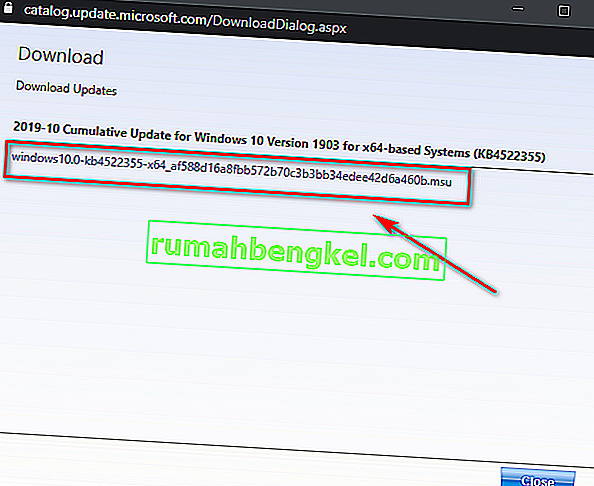一部のWindows 10ユーザーは、従来の方法でWindows Updateをインストールしようとすると、常にエラー0xc1900223が発生します。文書化されたほとんどの場合、ユーザーが1903更新をインストールしようとすると問題が発生し、通常、更新が97%に達したときにエラーが表示されます。

1903アップデートでのみ問題が発生する場合は、$ GetCurrentフォルダーからアップデートを再度インストールする必要があります。それが機能しない場合、問題を回避できる可能性のある別の有効な方法は、メディア作成ツールの[ このPCを今すぐアップグレード]機能を使用することです。組み込みのWUコンポーネントを回避する別の方法は、Microsoft Updateカタログから手動で更新をインストールすることです。
ただし、この問題はPi-Holeのようなネットワーク全体のadblockerが原因で発生する場合もあります。使用している場合は、一時的に(アップデートのインストール中に)無効にするか、ユーティリティを完全にアンインストールできます。
場合によっては、問題は、Windows Updateコンポーネントに影響を与える、ある種のグリッチまたはシステムファイルの破損が原因で発生することもあります。この場合、すべてのWindows Updateコンポーネントを更新するか、システムファイルの破損を修正できるいくつかのユーティリティ(SFC、DISM、またはクリーンインストール)を実行してみてください。
方法1:$ getcurrentフォルダー経由で更新を強制する
保留中のWindows更新プログラムをインストールしようとすると、Windows 10は$ GetCurrentフォルダーと$ SysResetフォルダーをC:\ドライブに自動的に作成します。このフォルダーには、最新のWindows Updateプロセスに関するログファイルが含まれますが、その更新からのインストールファイルも含まれる場合があります。
Windowsの更新に失敗した場合(エラー0xc1900223が発生した場合)は、$ getcurrentフォルダーのメディアサブフォルダーにアクセスしてインストールを再実行することにより、更新を強制的にインストールできる場合があります。そのように。
ただし、$ getcurrentフォルダーはデフォルトで非表示になっていることに注意してください。したがって、アドレスバーから直接アクセスするか、ファイルエクスプローラーで非表示のフォルダーを有効にする必要があります。
ここでは、cフォルダーを介して更新を強制するための簡単なステップバイステップガイドを示します。
- エクスプローラーを開き、上部のナビゲーションバーに次のコマンドを貼り付けて、Enterキーを押します。
C:/ $ getcurrent
注:Cを現在のOSドライブに対応する文字に変更する必要がある場合があることに注意してください。
注2:さらに、最初に非表示のアイテムを有効にすることで、この場所に手動でアクセスできます(エクスプローラーで、[表示]に移動し、[非表示のアイテム]に関連付けられているボックスをオンにします。

- これを行った後、アクセスのサブフォルダとダブルクリックのリストからメディアフォルダスタート実行可能。
- 更新のインストール画面に入ったら、画面の指示に従って、専用の実行可能ファイルを介して更新をインストールします。
- アップデートが正常にインストールされたら、コンピューターを再起動して、次回のシステム起動時に問題が解決するかどうかを確認します。
$ getcurrentフォルダーが表示されない場合は、WUコンポーネントがインストールに必要なファイルを更新できなかった可能性があります。これが該当する場合は、下の次の潜在的な修正に移動します。
方法2:メディア作成ツールによる更新
自動化されたWU機能がそれ自体でバージョン1903に更新できない場合、メディア作成ツールを使用して強制的にインストールできる可能性があります。このツールには、Windows 10をクリーンインストールできることに加えて、0xc1900223を修正できるようにするために、このPCをアップグレードする機能が含まれています。
影響を受けたいくつかのユーザーは、この操作によりWindows 10ビルドを最新の状態にできることを確認しました。
メディア作成ツールを使用してWindows 10バージョン1903に更新するためのクイックガイドを次に示します。
- このリンク(こちら)にアクセスし、[今すぐ更新]ボタンをクリックして、Windows 10アップグレードアシスタントをダウンロードします。
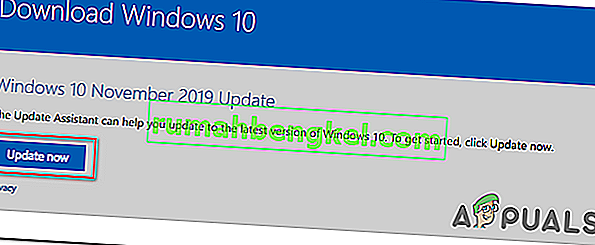
- 実行可能ファイルが正常にダウンロードされたら、それをダブルクリックし、UAC(ユーザーアカウント制御)で[ はい ]をクリックして、管理者権限を付与します。
- 次に、画面の指示に従ってインストールを完了します。
- 操作が完了したら、コンピューターを再起動し、コンピューターの次回の起動時に問題が解決するかどうかを確認します。
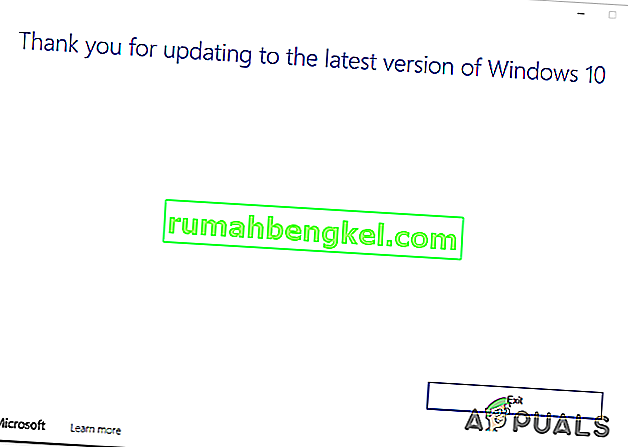
- コンピュータが再起動したら、問題が解決したかどうかを確認します。
同じ0xc1900223で Windows Updateのインストールの試行が失敗した場合は、下の次の潜在的な修正に移動します。
方法3:Pi-Hole(または別のネットワーク全体のadblocker)を無効にする
結局のところ、Windows 10更新プログラムをインストールする際の0xc1900223エラーコードは、Pi-Holeまたは同様のネットワーク全体のadblockerによってもトリガーされる可能性があります。他の影響を受けるユーザーによると、この問題は、DNSブロックリストが原因で、更新の完了を停止する可能性があります。
同様の状況にあるユーザーは、アップデートの実行中にPi-Holeを無効化またはアンインストールすることで、同じエラーなしでアップデートをインストールできたことを確認しました。
Pi-Holeを一時的に無効にする
- 押してWindowsキー+ Rを開くためにファイル名を指定して実行 ]ダイアログボックスを。次に、「cmd」と入力し、Ctrl + Shift + Enterキーを押して、管理者権限で管理者特権のCMDプロンプトを開きます。UAC(ユーザーアカウント制御)のプロンプトが表示されたら、 [ はい ]をクリックして管理者特権を付与します。

- 管理者特権のCMDプロンプトが表示されたら、次のコマンドを入力してPi-Holeユーティリティを起動します。
ピホール
- Pi-Holeが呼び出されたら、次のコマンドを入力し、Enterキーを押して無効にします。
pihole disable
- Pi-Hole adblockerユーティリティが無効になっているので、失敗した更新を再度インストールして、0xc1900223を取得せずにインストールできるかどうかを確認します。
- 更新が正常にインストールされた場合は、同じ管理者特権のターミナルで次のコマンドを実行して、Pi-Holeを再度有効にします。
pihole disable
Pi-Holeのアンインストール
- Windowsキー+ Rを押して、[ ファイル名を指定して実行 ]ダイアログボックスを開きます。次に、テキストボックスに「cmd」と入力し、Ctrl + Shift + Enterキーを押して、管理者特権のCMDプロンプトを開きます。で、UAC(ユーザーアカウント制御)のプロンプトで、クリックして[はい管理者権限を付与します。

- 管理者特権のCMDプロンプト内で、次のコマンドを入力してEnterを押し、Pi-Holeのアンインストールを開始します。
piholeのアンインストール
- コマンドが正常に処理されたら、コンピューターを再起動します。
- 次の更新時に、以前に0xc1900223エラーで失敗していた更新をインストールして、操作が完了するかどうかを確認してください。
この方法が適用できない場合や問題が解決しない場合は、下の次の潜在的な修正に進んでください。
方法4:DNSキャッシュをフラッシュする
結局のところ、この特定の問題は、コンピュータのDNSキャッシュをフラッシュすることで解決できるネットワークの不整合が原因で発生する可能性もあります。これを行う最も簡単な方法は、管理者特権のCMDプロンプトを使用することです。
これを実行してコンピューターを再起動した後、影響を受けた一部のユーザーは、0xc1900223エラーが発生せずにWindows Updateのインストールを最終的に完了できることを確認しました。
管理者特権のコマンドプロンプトウィンドウからDNSキャッシュをフラッシュするために必要な手順のクイックガイドを次に示します。
- キーボードのWindowsキー+ Rを押して、[ ファイル名を指定して実行 ]ダイアログボックスを開きます。次に、テキストボックスに「cmd」と入力し、Ctrl + Shift + Enterキーを押して、昇格したCMDウィンドウを開きます。

注:UAC(ユーザーアカウント制御)のプロンプトが表示されたら、[ はい ]をクリックして管理者権限を付与します。
- 管理者特権のCMDプロンプトが表示されたら、次のコマンドを順番に入力し、各コマンドの後にEnterキーを押します。
ipconfig / flushdns ipconfig / registerdns ipconfig / release ipconfig / renew
- 各コマンドが正常に処理された後、コンピュータを再起動し、次のコンピュータの起動時に以前失敗していたアップデートをインストールしてみます。
この方法で0xc1900223エラーを修正できない場合は、下の次の潜在的な修正に進んでください。
方法5:Microsoft Updateカタログを介して更新をインストールする
上記のいずれの方法でも問題を修正できなかった場合、Microsoft Updateカタログから手動で1903のインストールを完了することができる場合があります。この手順では、更新を直接インストールします(ローカルのWUコンポーネントを使用せずに)。これは、この問題を引き起こす可能性のあるすべての破損した依存関係が回避されることを意味します。
以下は、Microsoft Updateカタログから1903更新を手動でインストールするためのクイックガイドです。
- まず最初に、OSアーキテクチャ(32ビットまたは64ビットの場合)を知る必要があります。不明な場合は、エクスプローラーを開き、[ このPC ]を右クリックして、新しく表示されたコンテキストメニューから[ プロパティ ] を選択します。
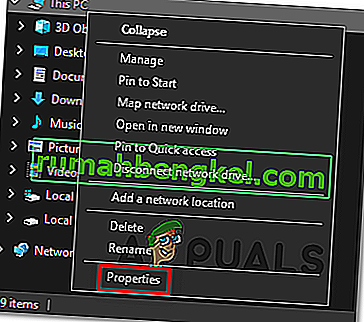
- [ システムのプロパティ]画面が表示されたら、[ システムの種類]カテゴリを確認します。64ビットと表示されている場合は64ビットのアップデートをダウンロードする必要があり、32ビットと表示されている場合は32ビットバージョンが必要です。

- OSアーキテクチャを確認したら、このリンク(こちら)にアクセスし、画面の右上隅にある検索機能を使用して「4522355」を検索し、Enterキーを押します。
- 結果ページが生成されたら、Windows 10バージョン(x64ベースまたはx86ベース)に対応する正しいバージョンを探し、正しいWindows Updateに関連付けられている[ ダウンロード ]ボタンをクリックします。
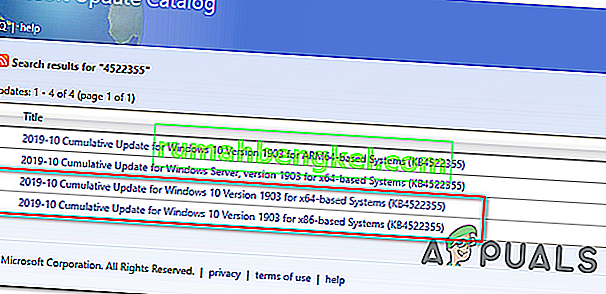
- 確認ページで、もう一度リンクをクリックしてダウンロードを開始します。
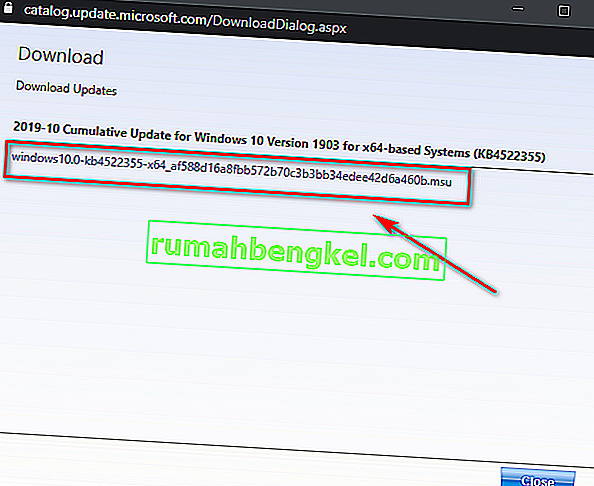
- ダウンロードが完了するまで辛抱強く待ってから、.msuインストールパッケージを開き、画面の指示に従ってインストールを完了します。
- インストールが完了したら、コンピュータを再起動して、残りのファイルをインストールできるようにします。
同じ問題が引き続き発生する場合、またはMicrosoft Updateカタログを使用して従来失敗していた更新を見つけることができない場合は、下の次の潜在的な修正に移動してください。
方法6:すべてのWindows Updateコンポーネントを更新する
これまでの方法でこの問題を解決できなかった場合は、Windows Updateの不具合により、WUが新しい更新をインストールできないために、この特定の問題が発生している可能性があります。これは、複数の更新がこの同じエラーコード(0xc1900223エラー)で失敗した場合に明らかです。
同じ問題が発生した複数のWindowsユーザーは、WU(Windows Update)に関連付けられているすべてのコンポーネントをリセットできる一連の手順を実行した後、問題が解決し、1903ビルドが正常にインストールされたことを確認しました。
管理されたCMDプロンプトから手動で関連するすべてのWindows Updateコンポーネントをリセットするための簡単なステップバイステップガイドは次のとおりです。
- Windowsキー+ Rを押して、[ファイル名を指定して実行]ダイアログボックスを開きます。次に、テキストボックスに「cmd」と入力し、Ctrl + Shift + Enterキーを押して、管理者特権のコマンドプロンプトウィンドウを開きます。

注:UAC(ユーザーアカウント制御)のプロンプトが表示されたら、[ はい ]をクリックして管理者権限を付与します。
- 管理者特権のCMDプロンプトを開くことができたら、次のコマンドを順番に入力し、それぞれの後にEnterキーを押して、すべての重要なWUサービスを停止します。
ネットストップwuauservネットストップcryptSvcネットストップビットネットストップmsiserver
注:これらのコマンドは、Windows Update、MSIインストーラー、暗号化、およびBITSサービスに関連するサービスを自動的に停止します。
- すべての重要なサービスを無効にしたら、次のコマンドを(いずれかの順序で)貼り付け、Enterキーを押して、Windowsユーザーが更新ファイルを格納する2つのフォルダー(SoftwareDistributionおよびCatroot2)の名前を変更します。
ren C:\ Windows \ SoftwareDistribution SoftwareDistribution.old ren C:\ Windows \ System32 \ catroot2 Catroot2.old
注:ご存じない場合は、SoftwareDistributionとCatroot2が、Windows更新コンポーネントによってアクティブに使用されている更新ファイルを格納する2つのフォルダーです。この2つは従来の方法では削除できないため、破損したファイルの損傷を制限する唯一の方法は、OSに強制的に新しい正常なコピーを作成してもらうことです。
- 2つのフォルダーを削除できたら、次の最後のコマンドを入力し、各コマンドの後にEnterキーを押して同じサービス(手順2で無効にしたものと同じサービス)を再起動します。
ネットスタートwuauservネットスタートcryptSvcネットスタートビットネットスタートmsiserver
- 各サービスを再起動した後、以前に再度提出していたものと同じ更新プログラムをインストールして、今すぐ正常にインストールされるかどうかを確認します(0xc1900223エラーなし)。
同じエラーコードが原因で更新プログラムをインストールできない場合は、以下の最後の方法に従ってください。
方法7:DISMおよびSFCスキャンを実行する
潜在的な修正が機能しなかった場合は、WUコンポーネントが動作不能になっている何らかのタイプのシステムファイルの破損に対処している可能性が非常に高くなります。これを修正する方法はいくつかありますが、影響を受けるほとんどのユーザーは、いくつかの組み込みユーティリティ(SFCとDISM)を使用して問題を解決しています。
これらのツールはどちらもシステムファイルの破損を修正できますが、動作は異なります。SFCはローカルキャッシュを使用して破損を正常な同等のものに置き換えますが、DISMはWUのサブコンポーネントを使用して破損したファイルを置き換える健全なファイルをダウンロードします。
私たちのアドバイスは、両方のユーティリティをすばやく連続して実行し、その間でシステムを再起動することです。
最初にSFCスキャンを実行し、次に再起動して、次の起動が完了したらDISMスキャンを実行します。
それでも問題が解決しない場合は、インプレース修復(またはデータがすでにバックアップされている場合はクリーンインストール)を実行することを検討してください。