FFXIVは、これまでで最も成功したゲームフランチャイズの1つであるゲームですが、そのPCポートは、多くのパフォーマンスの問題とエラーに悩まされています。FFXIV Fatal DirectXエラーはその1つであり、ゲームがリリースされて以来、PCゲーマーを襲っています。
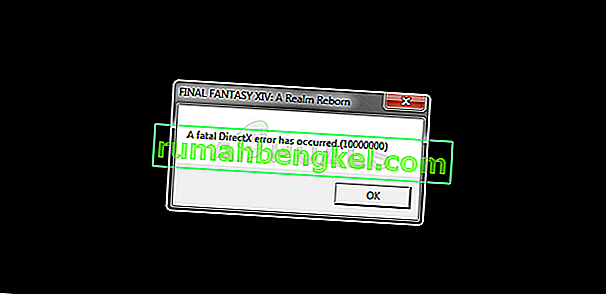
全体的なエクスペリエンスを損なう可能性がある非常に成功した回避策を含む、問題のいくつかの実用的な解決策がありますが、それは間違いなくあなたのために問題を解決します。以下に用意した方法をご覧ください。
FFXIV Fatal DirectXエラーの原因は何ですか?
このエラーは多くの場合、フルスクリーンゲームでDirectX 11を使用していることが原因で発生します。ボーダーレスウィンドウでゲームを実行し、しばらくしてから全画面表示に切り替えるとうまくいく場合があります。
それとは別に、ドライバーが古いかどうか、または新しいドライバーが物事を台無しにしていないかどうかを確認する必要があります。現在のものをアンインストールし、いくつかの異なるものを試して、それが役立つかどうかを確認できます。最後に、SLIテクノロジーを使用すると常にゲームがクラッシュするため、ゲームをプレイするときにSLIテクノロジーを完全に無効にすることを検討してください。
解決策1:ボーダーレスウィンドウでゲームを実行し、後で全画面表示にする
ゲームは起動時にクラッシュすることが多いため、ディスプレイに関するゲーム内の設定を変更することは事実上不可能です。それでも、1つの方法は、ゲームを実行し、キーの組み合わせを使用して後で全画面に切り替えるために、構成ファイルを簡単に編集することです。以下をチェックしてください!
- コンピューターでファイルエクスプローラーを開き、左側のナビゲーションペインでエントリをクリックしてドキュメントに移動します。
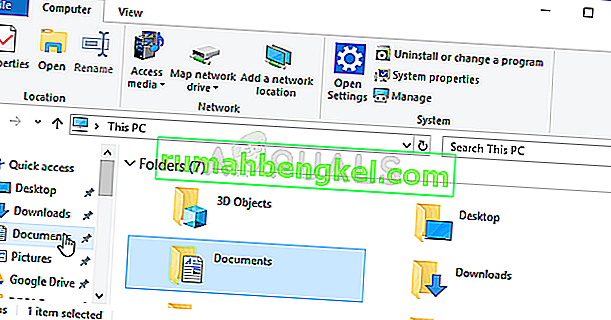
- FINAL FANTASY XIVという名前のフォルダーを見つけ、ダブルクリックして開きます。また、「FFXIV.cfg」という名前のファイルを見つけます。ファイルを右クリックして、コンテキストメニューから[Open with >> Notepad]を選択して編集します。
- Ctrl + Fキーの組み合わせを使用するか、上部のメニューで[編集]をクリックし、ドロップダウンメニューから[検索]オプションを選択して、検索ボックスを開きます。
- 検索ボックスに「ScreenMode」と入力し、その横の値を2に変更します。変更を保存するには、Ctrl + Sキーの組み合わせを使用するか、[ファイル] >> [保存]をクリックしてメモ帳を終了します。
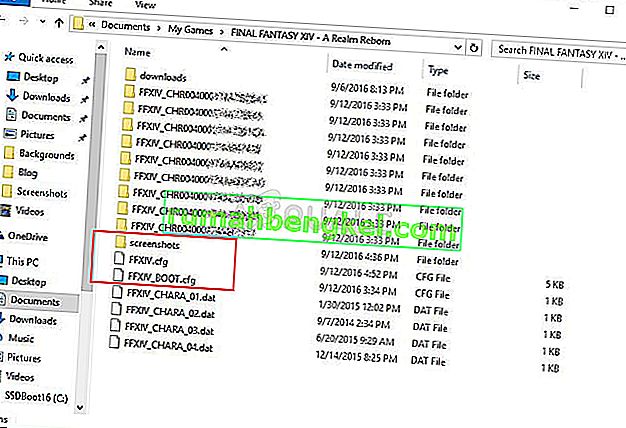
- これらの手順を実行した後、FFXIV Fatal DirectXエラーが引き続き発生するかどうかを確認するために、ゲームをもう一度実行してみてください。
注:ゲームはボーダーレスウィンドウで起動するため、簡単にフルスクリーンに戻ることができます。フルスクリーンに切り替えるために毎回ゲーム内の設定に移動することはおそらく難しいので、同じジョブにAlt + Enterキーの組み合わせを使用できます!
解決策2:グラフィックカードドライバーを更新またはロールバックする
ほとんどすべてのDirectXエラーが発生するので、それは間違いなく欠陥のある、または古いグラフィックカードドライバーが原因である可能性があり、機会があればすぐに交換する必要があります。ただし、発生する可能性のあるシナリオは2つあります。ドライバーを更新してエラーが発生し始めたか、しばらく更新しなかった可能性があります。どちらの方法でも、ドライバーを簡単に選択できます。
- 画面の左下にある[スタート]メニューをクリックし、後で「デバイスマネージャ」と入力して、最初の結果をクリックするだけで、利用可能な結果のリストから選択します。
- Windowsキー+ Rキーの組み合わせを押して、[ファイル名を指定して実行]ダイアログボックスを表示することもできます。ダイアログボックスに「devmgmt.msc」と入力し、[OK]をクリックして実行します。
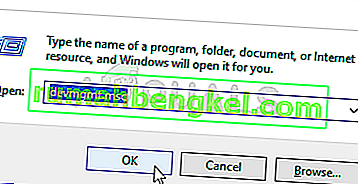
- これは、コンピューターで更新するグラフィックスカードドライバーなので、[ディスプレイアダプター]セクションの横にあるエラーをクリックし、ビデオカードを右クリックして、[デバイスのアンインストール]オプションを選択します。
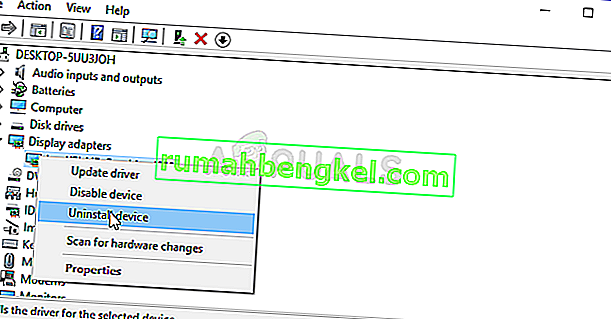
- 現在のグラフィックスデバイスドライバーのアンインストールを確認し、プロセスが完了するまで待つように求めるダイアログやプロンプトを確認します。
- カードの製造元のWebサイトでグラフィックスカードドライバーを探し、そのサイトで提供されているはずの指示に従ってください。カード、OS、CPUアーキテクチャの検索を実行した後、最新のものから始めて、さまざまな異なるドライバーを試す必要があります。
- コンピューターにインストールファイルを保存し、そこから実行可能ファイルを実行します。インストール中に、コンピュータが数回再起動する場合があります。
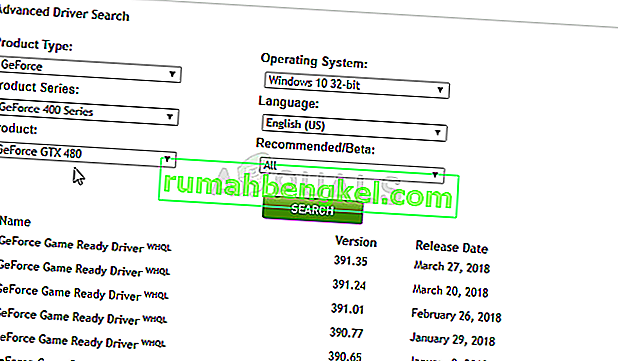
- ゲームの起動後にFFXIV Fatal DirectXエラーメッセージが表示されるかどうかを確認します。
解決策3:SLIを無効にする
SLIは、同じセットアップで複数のグラフィックスカードを使用するNVIDIAテクノロジであり、パフォーマンスとすべてを最大限に活用することを本当に重視するユーザーにとっては素晴らしいことです。ただし、この機能は多くのゲームやセットアップで拒否されているようで、さまざまな問題が発生します。Fatal DirectXエラーが発生した場合は、SLIを無効にすることを検討してください。
- アイコンのない空白の側面でデスクトップを右クリックし、表示されるコンテキストメニューからNVIDIAコントロールパネルエントリを選択します。システムトレイに表示されているNVIDIAアイコンをダブルクリックすることもできます。NVIDIAコントロールパネルは、大きいアイコンビューに切り替えて配置することにより、通常のコントロールパネルに配置することもできます。
- NVIDIA Control Panelを開いたら、左側のナビゲーションペインにある3D設定メニューに移動し、Set SLI configurationオプションをクリックします。
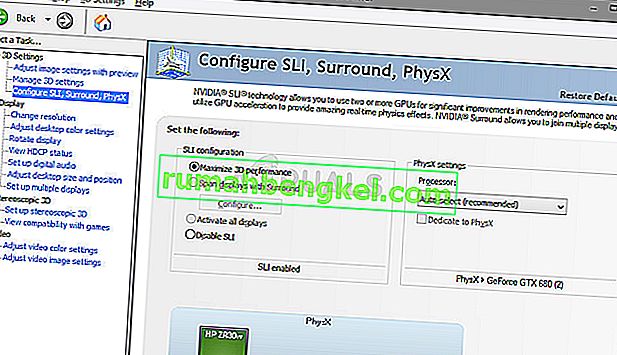
- 最後に、[SLIテクノロジーを使用しない]オプションを選択し、[適用]をクリックして変更を確認します。FFXIVを再度起動し、同じエラーが引き続き表示されるかどうかを確認します。
解決策4:DirectX 9を使用してゲームを実行する
エラーは、比較的新しいバージョンのWindowsを使用している場合に起動されるデフォルトのDirectX 11の使用に関連している可能性があります。それでも、問題が発生する可能性があり、DirectX 9に切り替えると問題が解決する場合があることがわかりました。DirectX 11の使用を停止するゲーム内オプションがあり、それは[設定] >> [システム構成] >> [グラフィックス]タブにありますが、ゲームに参加せずに同じことを行うこともできます!
- デスクトップのエントリをダブルクリックするか、スタートメニューで検索して、PCでSteamを起動します。同様にそれを見つける他の方法があります。
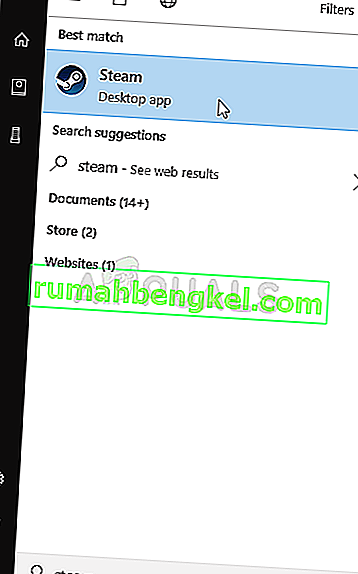
- ウィンドウの上部にある[ライブラリ]タブを見つけてSteamウィンドウの[ライブラリ]セクションに移動し、ライブラリにあるゲームのリストから[ファイナルファンタジーXIV]を見つけます。
- リスト内のゲームのエントリを右クリックし、表示されるコンテキストメニューから[プロパティ]オプションを選択します。[起動オプションの設定]ボタンをクリックします。
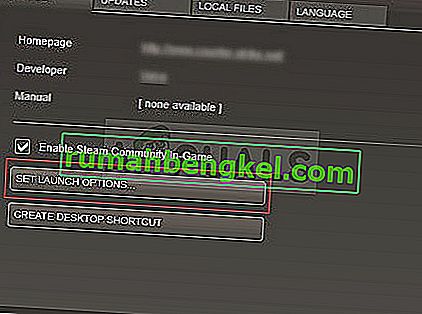
- バーに「-dx9」と入力します。以前から他の起動オプションがあった場合は、これをスペースで区切ってください。変更を確認するには、[OK]ボタンをクリックします。
- [ライブラリ]タブからゲームを起動してみて、FFXIV Fatal DirectXエラーが引き続き表示されるかどうかを確認してください。







