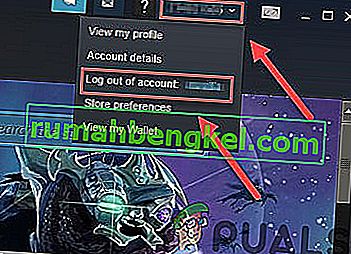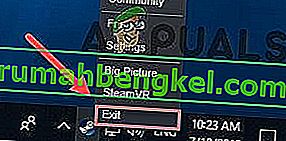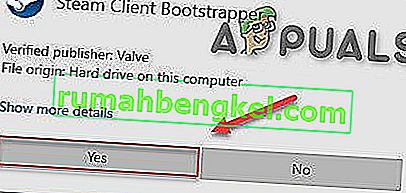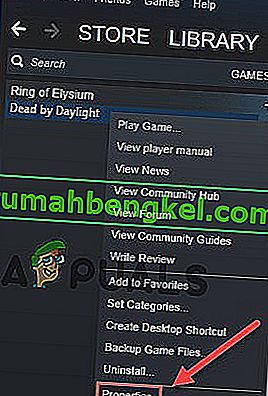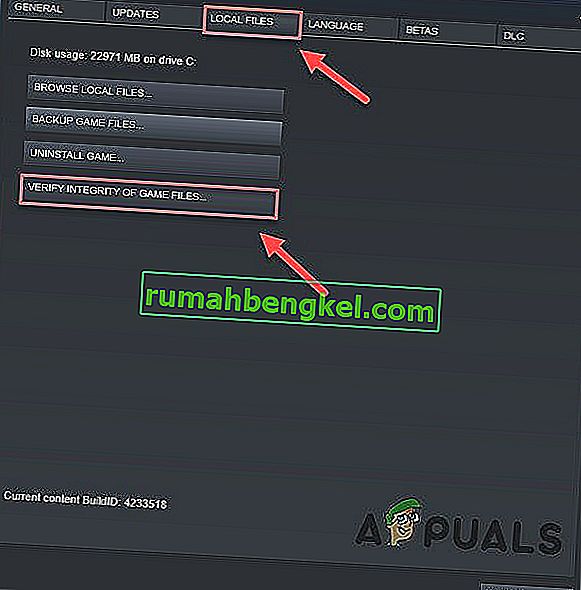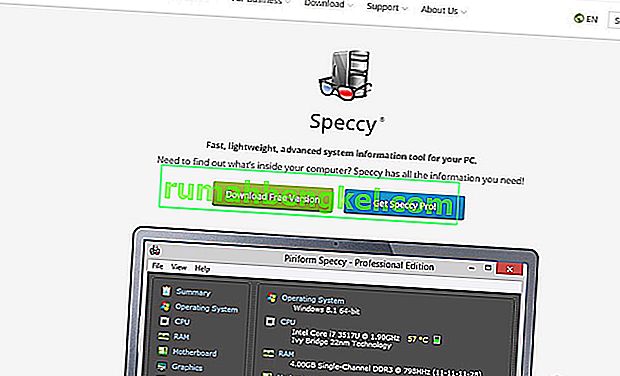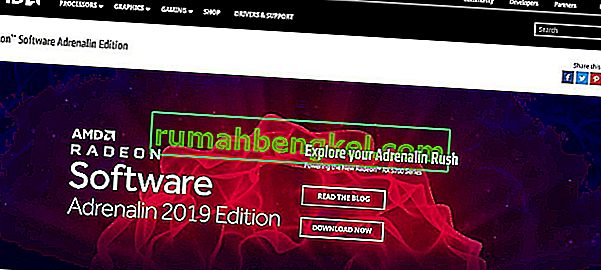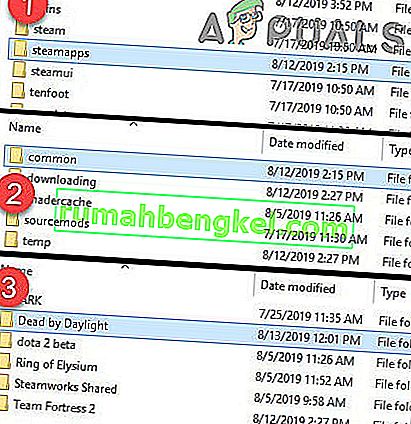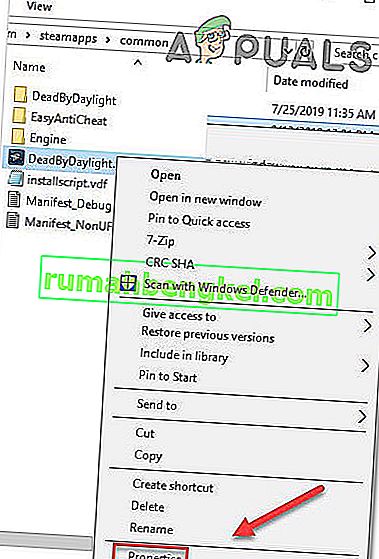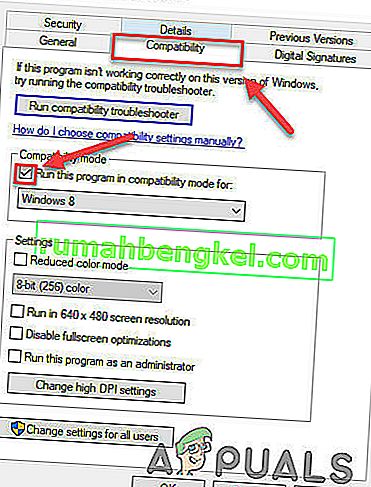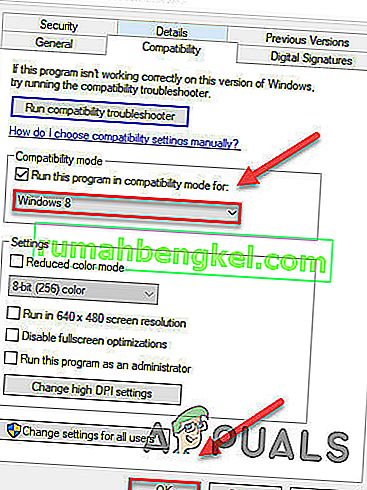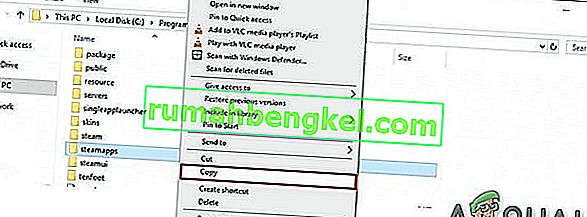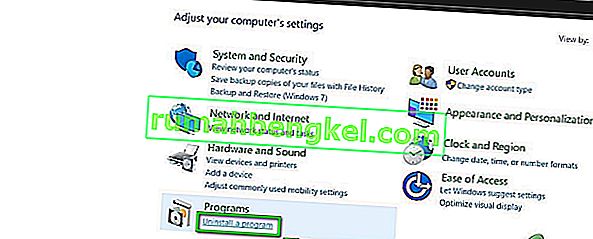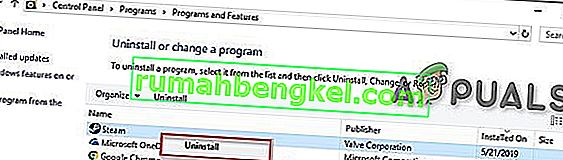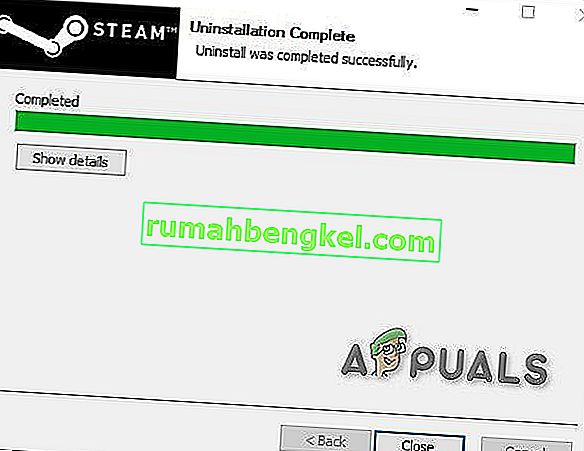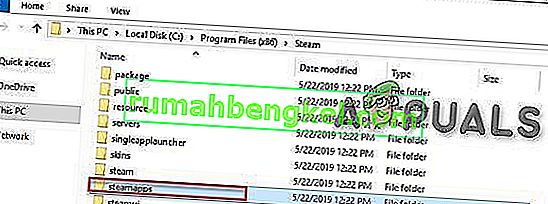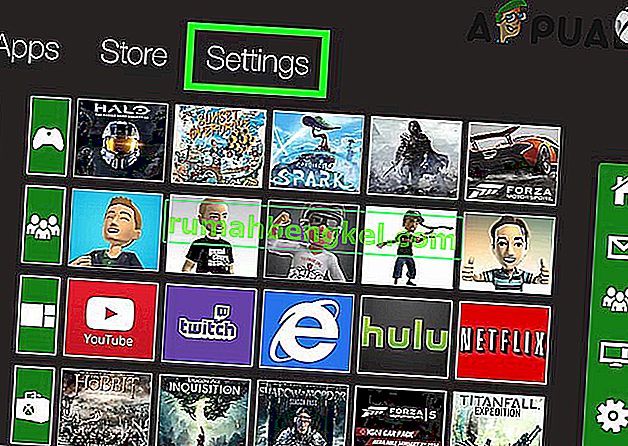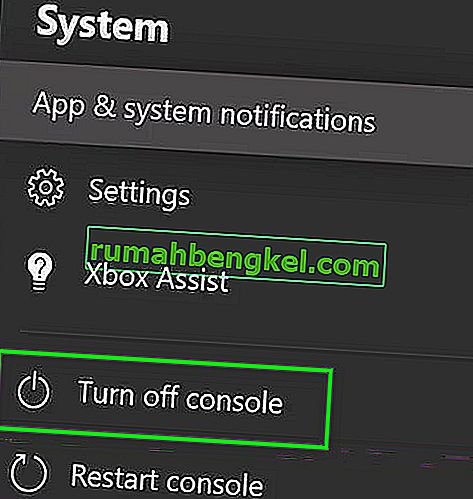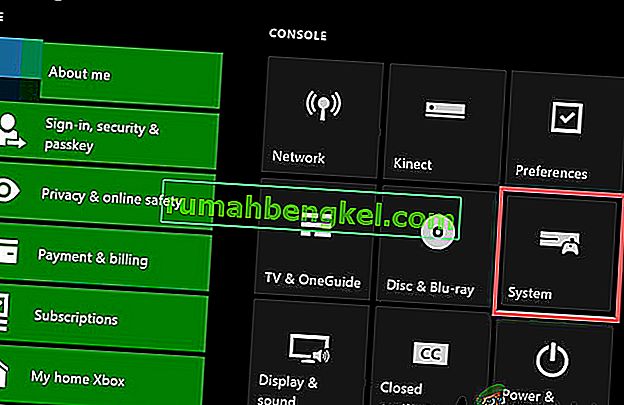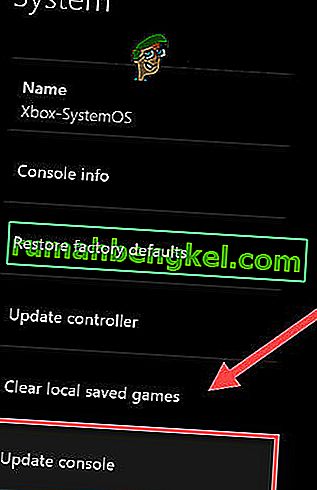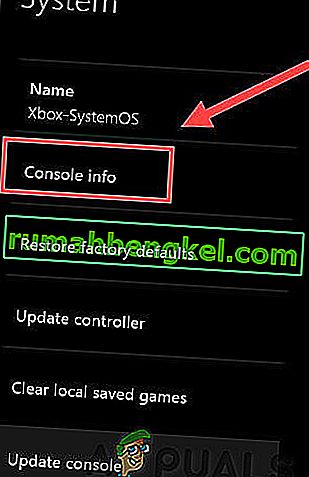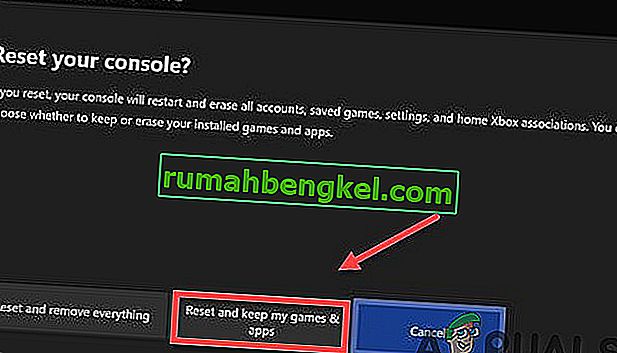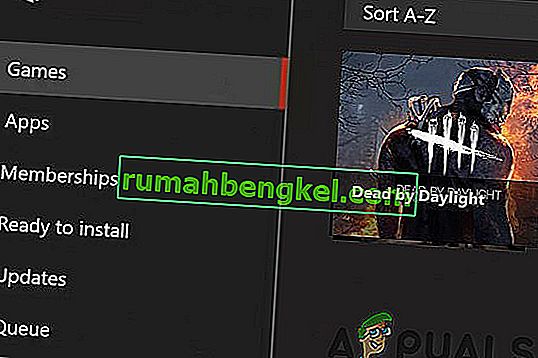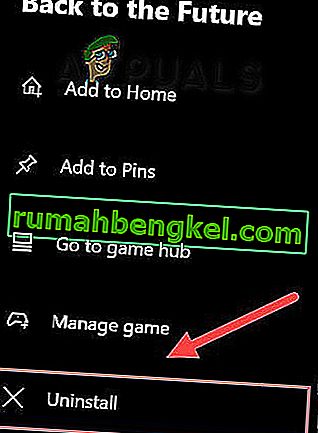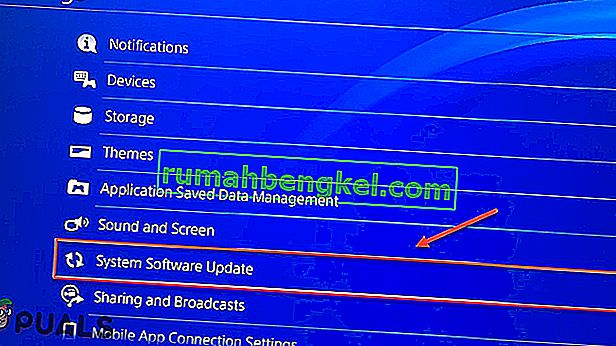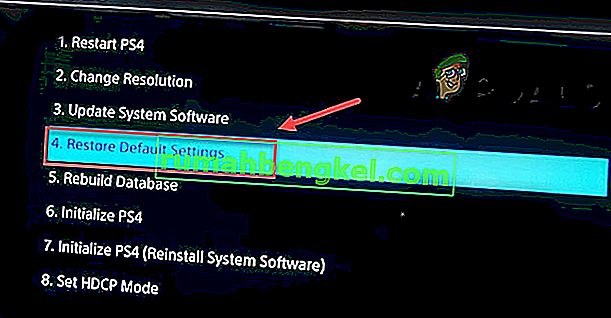Dead by Daylightゲームは、テールの殺人マシンに恐怖を感じるのが好きなら楽しいです。しかし、プレイヤーにとって非常に苛立たしく、迷惑なエラーが発生すると、楽しみは止まります。この記事では、「ゲームのセキュリティ違反が夏時間エラーコード8014によってデッドが検出されました」というエラーを取り上げます。

エラーコード8014は、多くのプレイヤーによって報告されました。この特定の問題は一見ランダムに発生し、同様に無害な方法で解決できる場合もあります。たとえば、一部のプレーヤーは、Steamを再起動するだけでDead by Daylight 8014を解決できました。
私たちのシステムでテストした後、私たちはそれに次の解決策を見つけることができます。
PCを使用するプレーヤー向け
PCでDead by Daylightをプレイしていて、エラーコード8014が引き続き表示される場合は、次の解決策で問題を解決できます。ただし、次に進む前に、システムを1回再起動してください。
解決策1:Steamからログアウトして再度ログインする
まず、Steamからログアウトして、再度ログアウトします。
- 表示されたウィンドウの右上隅にある「アカウント番号」をクリックします。
- 次に、「ログアウト」をクリックします。
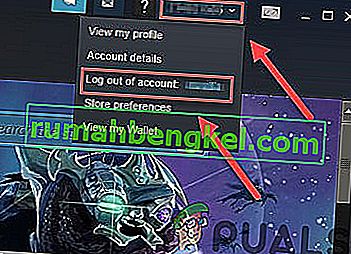
- 「ログアウト」をクリックします。

- Steamを再起動し、アカウント名とパスワードを入力します。
- ゲームをもう一度起動して、問題が解決したかどうかを確認します。
エラーコード8014が返された場合は、次の解決策に進みます。
解決策2:Steamを管理者として実行する
特定の機能を実行したり、特定のゲームファイルにアクセスしたりするには、Steamに管理者権限が必要な場合があります。管理者権限でDead By Daylightを実行すると、問題が解決する場合があります。
- タスクバーの「Steam」アイコンを右クリックしてSteamを終了し、「終了」をクリックします。
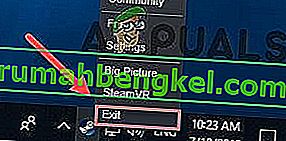
- デスクトップの「Steam」アイコンを右クリックして、「管理者として実行」を選択します。

- 次に、「はい」をクリックします。
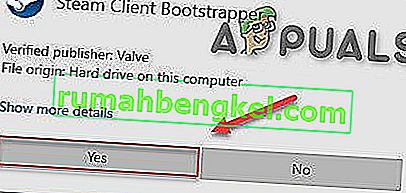
- タスクバーのようなショートカットからではなく、SteamライブラリからDead By Dayを起動します。
Dead By Dayを再起動して、問題をテストします。エラーコード8014が再び表示される場合は、次の解決策に進みましょう。
解決策3:ゲームファイルの整合性を確認する
エラーコード8014は、行方不明/破損した/破損したときに、特定のデッド夏時間ファイルによって表示されます。それを修正するには、Steam上のゲームファイルの整合性を確認する必要があります。
- 「Steam」クライアントを起動した後、「ライブラリ」をクリックします。

- 「Day by Daylight」を右クリックし、「プロパティ」を選択します。
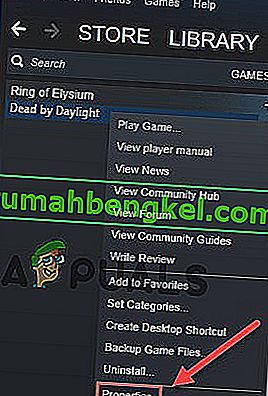
- 「ローカルファイル」タブをクリックします。
- 次に、「ゲームファイルの整合性を確認する」をクリックします。
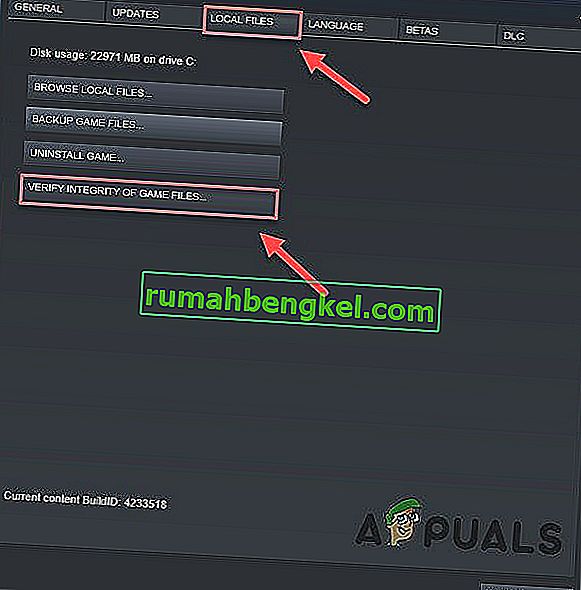
- ここで、Steamの操作が完了するのを待ちます。問題が検出された場合は、Steamが修復します。
次に、DBDを起動して、問題が解決したかどうかを確認します。ゲームのセキュリティ違反がエラーコード8014を検出した場合再び現れたら、次の解決策を試してみましょう。
解決策4:グラフィックスドライバーを更新する
ゲームセキュリティ違反エラーコード8014の問題は、適切なグラフィックスドライバーまたは古いドライバーを使用していない場合に発生する可能性が最も高くなります。さらに、グラフィックカードをオーバークロック速度で使用している場合は、速度を下げると問題が解決する場合があります。
したがって、グラフィックスドライバーを更新することは、常に試すことをお勧めします。
- Speccyをダウンロードしてインストールし、実行します。
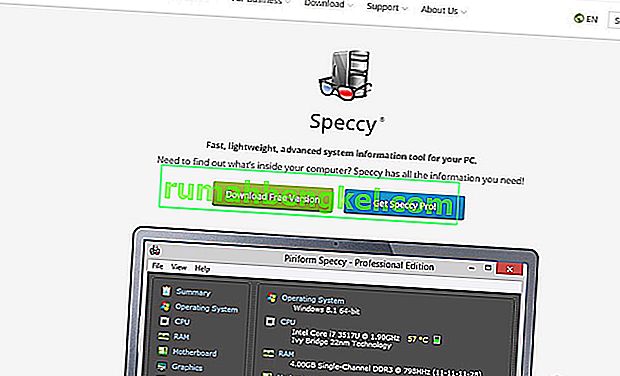
- SpeccyのSpeccyのGraphicsヘッダーの下に「Radeon」、「AMD」、または「RX / R9 / R7 / R3」が表示されている場合は、リンクにアクセスしてソフトウェアをダウンロードし、ソフトウェアを実行してグラフィックドライバーを更新します。
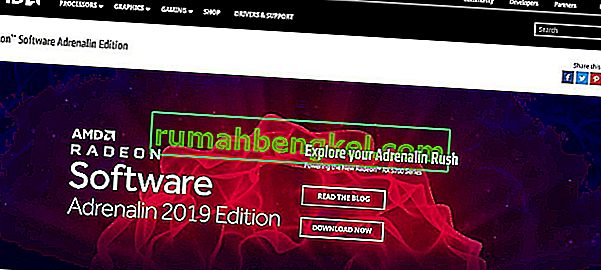
- Speccyがグラフィックヘッダーの下に「GeForce」、「Nvidia」、「GTX」、または「RTX」を示している場合は、リンクを使用してGeForce Experienceをダウンロードし、グラフィックスドライバーを自動的に更新します。

- または、グラフィックカードの製造元のWebサイトにアクセスしてください。お使いのOSに応じてドライバを見つけ、ドライバをダウンロード、インストール、実行します。
Dead By Dayを起動して、正しく機能しているかどうかを確認します。ゲームのセキュリティ違反で検出されたエラーコード8014が解決されない場合は、次の解決策に進む必要があります。
解決策5:互換モードでゲームを実行する
Dead By DaylightおよびWindowsの更新で互換性の問題が発生し、その結果、Dead By Daylightがエラーコード8014を表示する場合があります。システムが最近更新された場合、Dead By Daylightを互換モードで実行すると問題が解決する場合があります。
- システムのデスクトップ上の「Steam」クライアントアイコンを右クリックした後、「ファイルの場所を開く」をクリックします。

- 行くsteamapps > 共通 > デッドにより、夏時間。
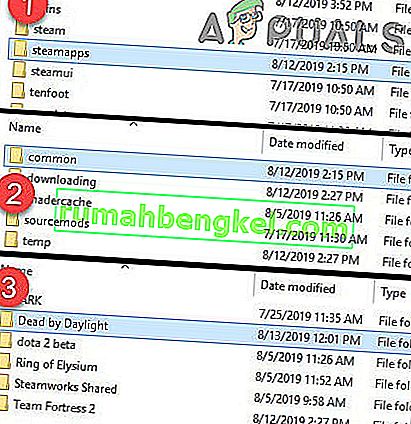
- 「DeadByDaylight.exe」を右クリックして、[ プロパティ ]を選択します。
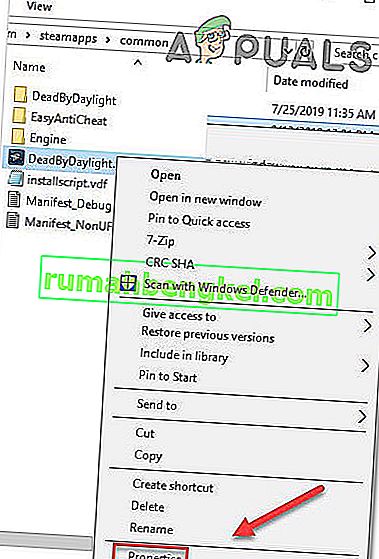
- 「互換性」タブをクリックし、「このプログラムを互換モードで実行する」の横にあるチェックボックスをオンにします。
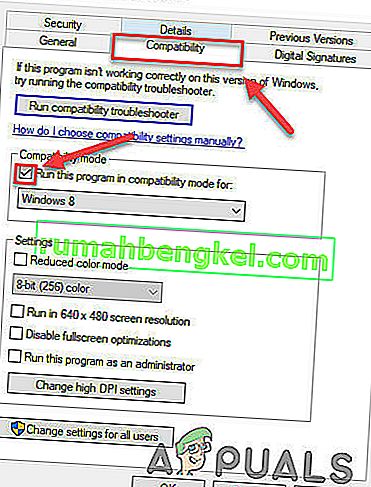
- 下のリストボックスをクリックして「Windows 8」を選択し、「OK」をクリックします。
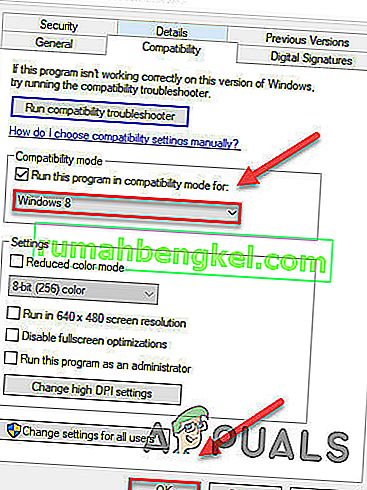
- ゲームを再起動して、問題が解決したかどうかを確認します。
- 「Windows 8」モードでもエラー8014コードが表示される場合は、「手順1〜3」を繰り返し、ドロップダウンリストから「Windows 7」を選択します。
エラーコード8014が依然として互換モードで解決されない場合は、次の解決策を確認してみましょう。
解決策6:Steamを再インストールする
これまで何もうまくいかなかった場合は、Steamを再インストールしてみましょう。
- システムのデスクトップにある「Steam」クライアントアイコンを右クリックした後、「ファイルの場所を開く」をクリックします。
- 「steamapps」フォルダをコピーして、別の場所にコピーしてバックアップします。
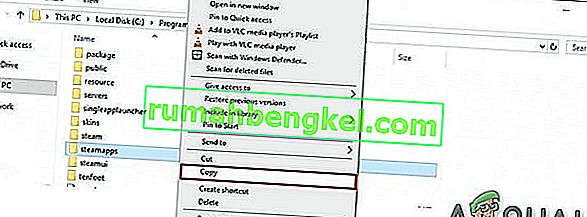
- 「Windowsロゴ」キーを押し、
- 次に「control」と入力します。
- 次に、「コントロールパネル」をクリックします。
- 下のビューによって選択し、カテゴリー。
- 「プログラムのアンインストール」を選択します。
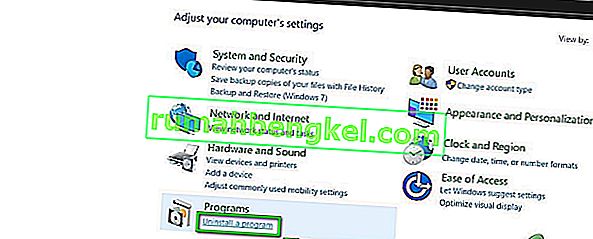
- 「Steam」を右クリックして、「アンインストール」をクリックします。
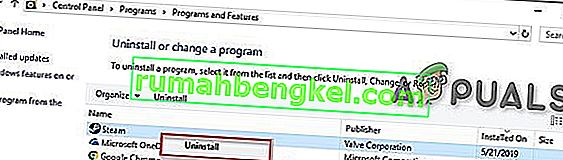
- Steamをアンインストールするには、画面の指示に従い、プロセスが完了するまで待ちます。
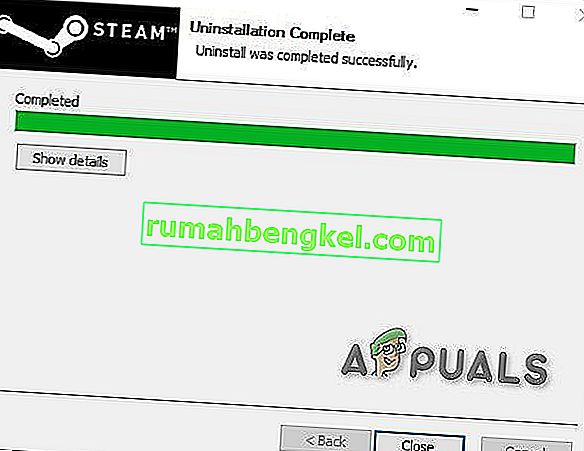
- Steamをダウンロード
- ダウンロードしたファイルを開いて、Steamをインストールします。
- 「Steamアイコン」を右クリックします
- 次に、「ファイルの場所を開く」を選択します。
- バックアップされたバックアップsteamappsフォルダーを現在のディレクトリの場所に移動します。
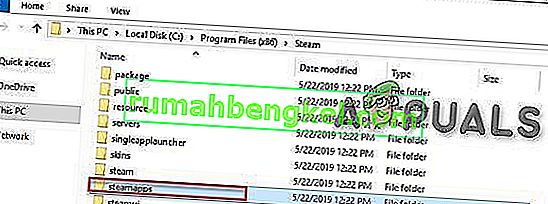
リニューアルデイライトによって蒸気とデッド。
うまくいけば、あなたの問題はこれで解決され、Dead By Deadlightをプレイできるようになります。
Xbox Oneで問題が発生しているプレーヤー
あなたは直面している場合は、エラーコード8014が検出ゲームセキュリティ違反のXbox一つ、下記の溶液のかもしれないのヘルプで問題を。
解決策1:サインアウトして再度サインインする
エラーコード8014のトラブルシューティングを開始するには
- Xbox Oneからサインアウトする
- 次に、再度サインインします。
- サインインプロセスが完了したら、Dead By Daylightを起動し、
ゲームで再びエラーメッセージが表示される場合は、次の解決策を試してみましょう。
解決策2:コンソールを再起動する
時々、古き良き再起動が保留されていると、Dead by Daylightでエラーコード8014が発生することがあります。
- 押して、あなたのコントローラのXboxのボタンを。これは、湾曲した「X」が付いた丸いボタンです。このボタンは、任意の画面からガイドを開きます。

- 設定を選択
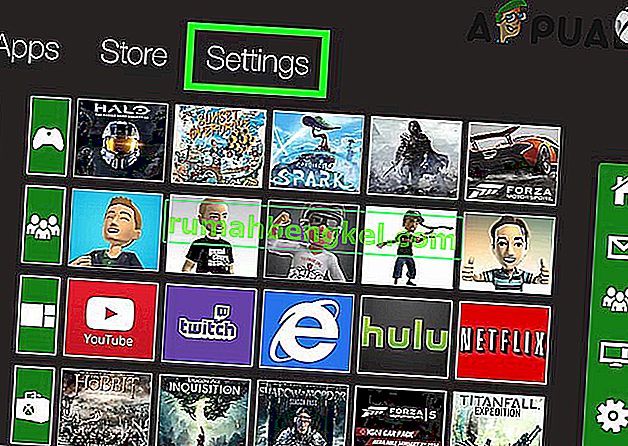
- [ コンソールをオフにする]を選択します。確認メッセージが表示されます。
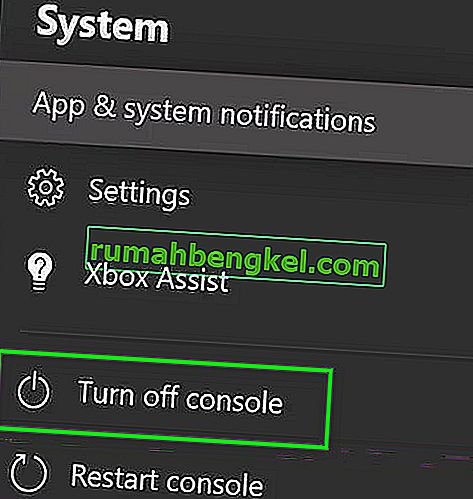
- [ はい]を選択して、再起動することを確認してオフにします。Xboxの電源がオフになり、再びオンになります。
- 1分間待ってから、本体の電源を入れます。
- Dead by Daylightを再起動します。
エラーコード8014が再び表示される場合は、次の解決策を試してください。
解決策3:コンソールを更新する
古いXbox Oneシステムでも、エラーコード8014が発生することがあります。
- ホーム画面で、Xboxボタンを押してガイドを開きます。
- [ 設定]を選択します。
- [ システム]を選択します。
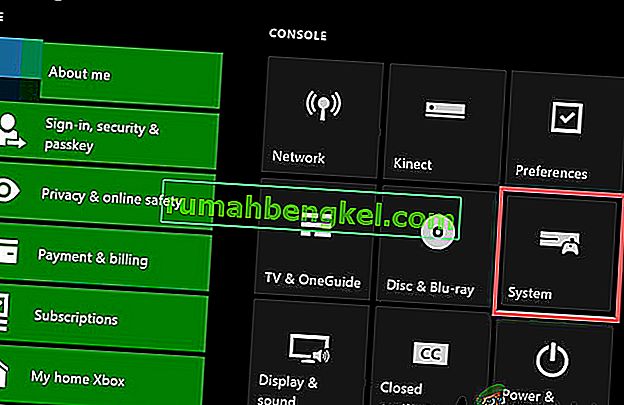
- [ コンソールの更新]を選択します。
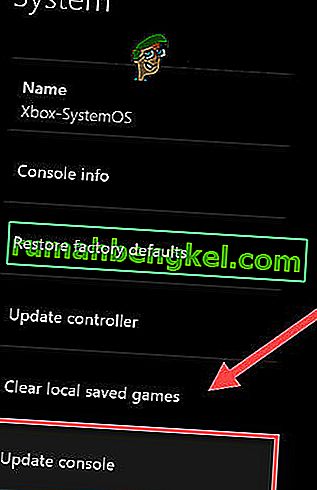
コンソールが更新された後、「Dead By Daylight」を再起動して、エラーが修正されたかどうかを確認します。問題が解決しない場合は、次の解決策を試してください。
解決策4:コンソールをリセットする
コンソール設定の競合により、エラーコード8014が発生する場合があります。Xboxをデフォルトの出荷時設定にリセットすると、問題が解決する場合があります。
- ホーム画面で、Xboxボタンを押してガイドを開きます。
- [ 設定]を選択します。
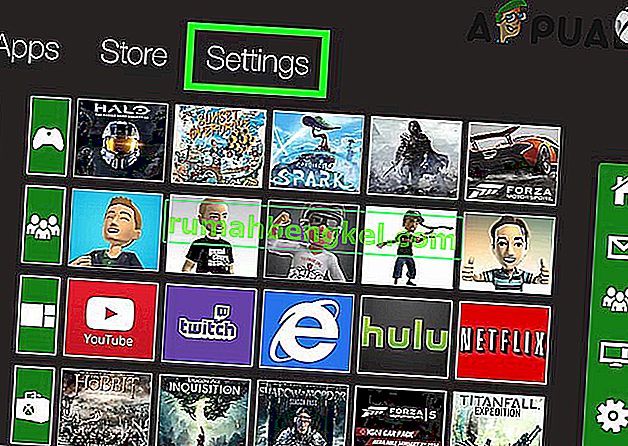
- [ システム]を選択します。
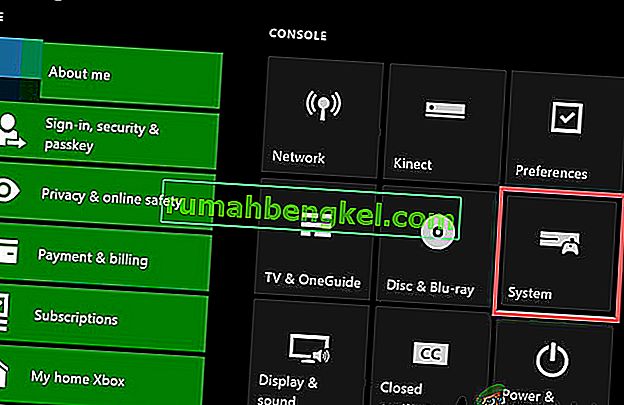
- [ コンソール情報]を選択します。
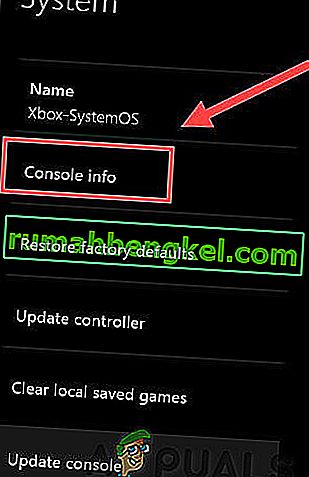
- [ コンソールのリセット]を選択します。

- [ リセットしてゲームとアプリを保持]を選択します。
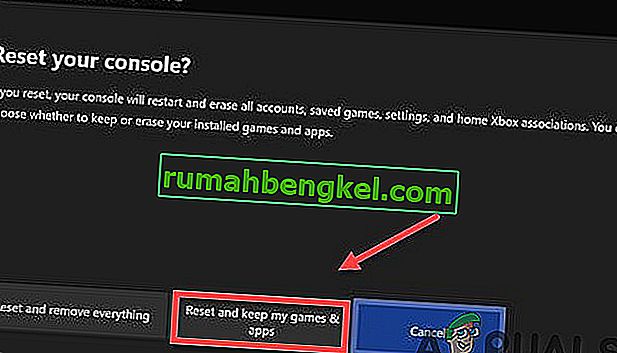
コンソールをリセットした後、Dead by Daylightを再起動してエラーをテストします。エラーが解決しない場合は、次の解決策を試してください。
解決策5:Dead By Daylightを再インストールする
特定のゲームファイルが破損/損傷/不足している場合、エラーコード8014が表示され、ゲームを再インストールする必要があったことを解決できます。
- ホーム画面で、Xboxボタンを押してガイドを開きます。
- [ マイゲームとアプリ]を選択します。

- 押してAボタンをあなたのコントローラ上。

- 押し☰ ボタンゲームを強調した後、コントローラ上。
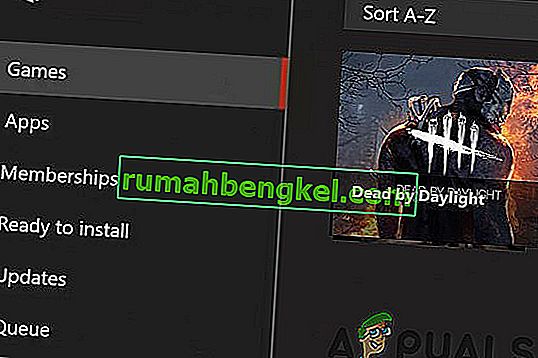
- [ アンインストール]を選択します。
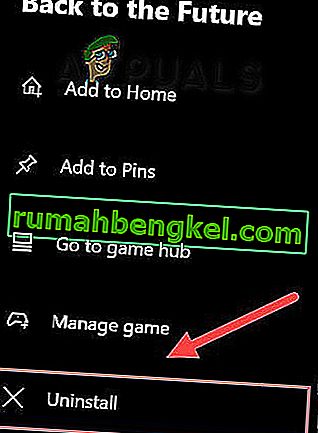
- ゲームをアンインストールした後、Dead by Daylightを再インストールします。
うまくいけば、Dead By Daylightでエラーコード8014が解消されました。
PlayStation 4でプレイするプレイヤー向け
Play Station 4でDead By Daylightをプレイしていて、Daylight Error Code 8014によってデッドが検出されたゲームセキュリティ違反に直面している場合は、次の解決策を試して解消してください。
解決策1:PS4からログアウトして再度ログインする
エラーコードをトラブルシューティングするために、基本的なことから始めましょう。
- アカウントからサインアウト
- 次に、再度サインインします。
- Dead By Daylightを起動します。
エラーコード8014が再び表示される場合は、次の解決策を試してください。
解決策2:PS4を再起動する
PS4を再起動すると、正常に動作する場合があります。
- PS4のフロントパネルで、「電源」ボタンを7秒間押して電源を切ります。

- PS4がオフされた後、「抜きコンソールから電源コード」。
- ここで3分間待ってから、電源コードをPS4に「接続」します。
- その後、もう一度「電源」ボタンを押し続けて、PS4の電源を入れます。
- Dead By Daylightを開きます。
再起動後に問題が解決した場合は、次の解決策を試してみましょう。
解決策3:PS4システムソフトウェアを更新する
PS4が古い場合、ユーザーはPS4のエラーコード8014に直面することがあります。その場合、PS4システムソフトウェアを更新すると問題が解決します。
- PS4のホーム画面で、コントローラーの「上」ボタンを押して機能エリアを開きます。

- [ 設定]を選択します。

- 次に、「システムソフトウェアアップデート」をクリックします。
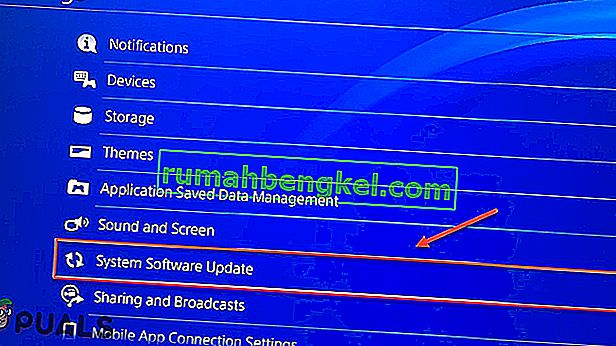
- 画面に表示される指示に従って、PS4システムソフトウェアを更新します。
- ゲームを再起動して、エラーコードが解決されたかどうかを確認します。
エラーコード8014が再び表示される場合は、次の解決策を試してください
解決策4:PS4設定をデフォルトに戻す
Dead by Daylightエラーコード8014が他の方法で解決されない場合、PS4をデフォルトの工場出荷時の設定に復元することが問題を解決する最後の手段です。
- PS4の前面にある「電源」ボタンを押して、電源を切ります。
- PS4の電源がオフになったら、「電源」ボタンを押し続けます。
- リリース「P owerたときにボタンを」2回のビープ音 PS4からは聞いています。
- 次に、USBケーブルを使用して、コントローラーをPS4に接続します。
- コントローラで、「PS」ボタンを押します。

- 次に、「デフォルト設定に戻す」を選択します。
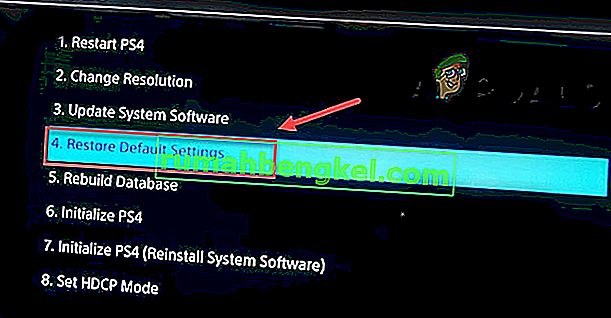
- そして、「はい」を選択して、プロセスの完了を待ちます。
- Dead By Daylightを再起動します。
うまくいけば、今は問題なくDead By Daylightをプレイしています。