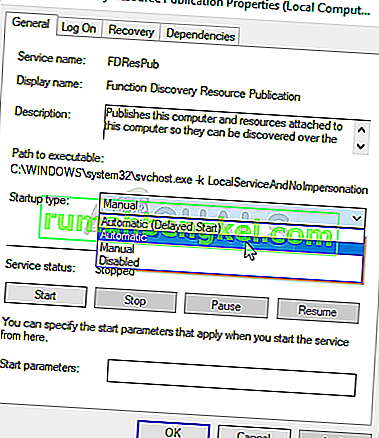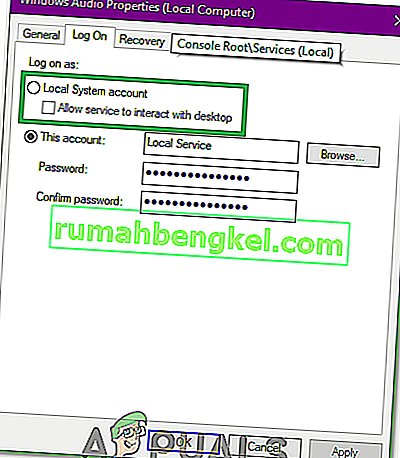オーディオサービスが実行されていません。Windowsからの警告メッセージです。これは、サウンドの配信を担当するサービスが停止しており、自動的に開始できないことを示しています。
多くのWindowsユーザーは、タスクバーのサウンドアイコン(クリックすると小さな音量スライダーが開くアイコン)の右下に小さな赤いXが表示されるという特定の問題を経験し、引き続き影響を受けています。この問題の影響を受けるWindowsユーザーがタスクバーのサウンドアイコン(基本的にはスピーカーを表すアイコン)の上にマウスポインターを置くと、次のようなメッセージが表示されます。
オーディオサービスが実行されていません
この問題はWindows 7で最も一般的です。これまでに作成されたWindowsオペレーティングシステムの最も成功したイテレーションの1つですが、この問題が他のバージョンのWindows OSに時々影響を与えることには何の問題もありません。この問題の影響を受けるほとんどすべてのWindowsユーザーは、タスクバーとコンピューターのオーディオサービスのサウンドアイコンに赤いXが表示されている場合でも、接続されているすべてのスピーカー/ヘッドフォンを介してコンピューターでオーディオを正常に再生できます。Windows Audioサービスとして–実行されていません。
この問題の原因は、ほとんどすべての場合、Windowsオーディオサービス、またはその依存関係(サービスを実行するために実行する必要があるサービス)です-何らかの理由で自発的に停止するか、自動的に起動しないコンピューターを最初に起動したときに、これがオーディオサービスが応答しないエラーをトリガーすることもわかっています。この問題の影響を受ける多くのユーザーは、コンピュータを再起動するだけで問題を軽減できます。ただし、これはこの問題の具体的な解決策ではなく、コンピューターでこの問題が発生するたびにコンピューターを再起動する必要があることは、控えめに言っても不便です。ありがたいことに、この問題を修正して「オーディオサービスが実行されていません」というメッセージが表示されます。最も効果的なものは次の2つです。
解決策1:単にコンピューターの音量を増減する
Windowsコンピューターの最も熱心なユーザーでさえ困惑する問題の場合、この問題の影響を受けたWindowsユーザーの大群は、皮肉にも単純な修正を適用することで問題を解決できました。過去にこの問題の影響を受けた多くの人々は、コンピュータの音量を増減するだけで問題を解決できました。このソリューションを使用してこの問題を修正するには、次のことを行う必要があります。
- タスクバーのサウンドアイコンをクリックします–はい、これはこの問題の結果として赤いXが付いているものです。これにより、コンピュータの音量を調整するために使用できる小さな音量スライダが表示されます。
- 結果として表示される音量スライダーを使用すると、コンピューターの音量を少しずつ上げたり下げたりします。
- これにより、タスクバーのサウンドアイコンにある赤いXがすぐになくなり、マウスポインターをタスクバーに置いたときに「オーディオサービスが実行されていません」というメッセージが表示されなくなります。
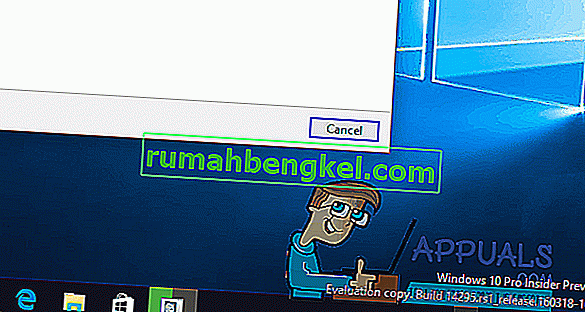
解決策2:Windows Audioサービスとそのすべての依存関係を再起動する
この問題のもう1つの非常に効果的な解決策は、Windowsオーディオサービスとその3つの依存関係のうち2つを再起動し、これらの3つすべてのサービスがコンピューターの起動時に自動的に開始するように設定することです。そのためには、次のことを行う必要があります。
- ホールドWindowsキーとRキーを押しを。実行ダイアログにservices.mscと入力し ます 。

- 次のサービスを1つずつ見つけてダブルクリックし、[ スタートアップの種類]を[ 自動]に設定します。
WindowsオーディオサービスWindowsオーディオエンドポイントビルダーサービスマルチメディアクラススケジューラサービス(利用可能な場合)1つずつ、検索して
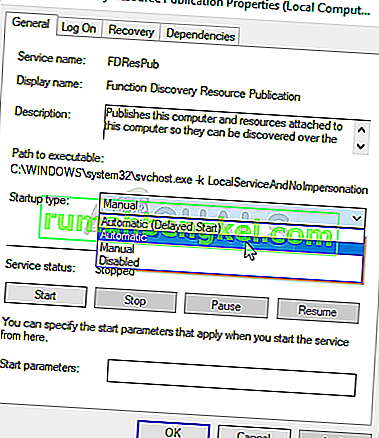
- 次のサービスを右クリックし、表示されるコンテキストメニューで[ 再起動 ]をクリックします。
Windows Audio Endpoint Builderサービスマルチメディアクラススケジューラサービス(利用可能な場合)Windows Audioサービス
上記の3つのサービスがすべて再起動されるとすぐに、タスクバーのサウンドアイコンの赤いX が消え、コンピューターのWindowsオーディオサービスが実行され、「オーディオサービスが実行されていません」と表示されなくなります。メッセージ。
解決策3:ログオン設定の変更
場合によっては、サービスはコンピューターの特定のアカウントへのログオンを許可されていても、特定のユーザーアカウントでログオンするように構成されていない場合があります。したがって、このステップでは、ログオン設定を変更します。そのため:
- 押しの「Windows」 + 「R」プロンプト実行]を開きます。
- 入力し、「Services.mscを」押し「と入力します」。

- 「Windows Audio」サービスを下に移動して右クリックします。
- 「ログオン」タブをクリックし、「このアカウント」オプションの代わりに「ローカルシステムアカウント」オプションを選択します。
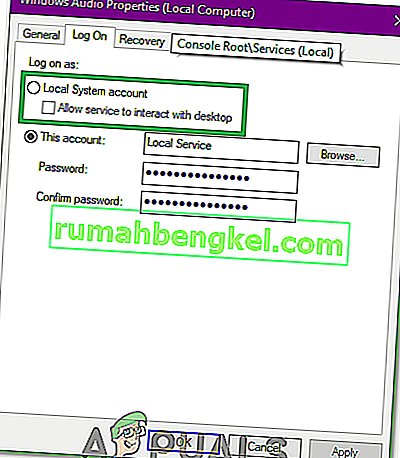
- 問題が解決しないかどうかを確認します。
- 存在する場合は、[ このアカウント]オプションをオンにして、テキストボックスに「ローカルサービス」と入力します。
- その後、実際には関係ないので、パスワードにパスワードを入力し、パスワードフィールドを確認します。
- 「適用」をクリックしてから「OK」をクリックします。
- 問題が解決しないかどうかを確認します。
解決策4:変更のスキャン
場合によっては、サウンドドライバーがいくつかの破損した構成またはファイルを取得した可能性があります。そのため、このグリッチが発生し、ドライバーとハードウェア間の効果的な通信が妨げられます。したがって、この手順では、まずドライバーをアンインストールしてから、デバイスマネージャーから再インストールします。そうするために:
- 押して「Windowsの + 『R』プロンプト実行]を開きます。
- 実行プロンプトで、「Devmgmt.msc」と入力し、「Enter」を押します。

- デバイスマネージャーで、[ サウンド、ビデオ、およびゲームのコントローラー ]オプションを展開します。

- 使用しているオーディオドライバーを右クリックし、[ アンインストール]を選択します。
- ドライバーのアンインストールが完了したら、[ ハードウェア変更のスキャン ]オプションをクリックすると、デバイスマネージャーがこのドライバーを自動的に再インストールします。
- 問題が引き続き発生するかどうかを確認します。
- それでも解決しない場合は、ドライバーを右クリックして[ プロパティ ]を選択します。
- 「ドライバーの詳細」タブをクリックし、「ロールバックドライバー」を選択します。
- それで問題が解決するかどうか、また上記の手順を繰り返さないかどうかを確認し、「ドライバーの更新」を選択します。
解決策5:オーディオのトラブルシューティング
コンピュータのオーディオ設定が手動または自動で変更された可能性があります。場合によっては、これはアプリケーションのインストール後にも発生する可能性があります。したがって、このステップでは、オーディオのトラブルシューティングを行います。そのため:
- 押しの「Windows」 + 「I」は、設定を開きます。
- クリックして「アップデート&セキュリティ」ボタンを押して選択し、「トラブルシューティング」を左ペインから。

- トラブルシューティングウィンドウで、をクリックして「再生するオーディオ」を選択し、「トラブルシューティングを実行します」オプションを選択します。
- トラブルシューティングツールを実行しても問題が解決しないかどうかを確認します。
解決策6:一部のコマンドを実行する
場合によっては、ローカルアカウントの設定に問題がある場合に問題が発生することがあります。そのため、このステップでは、管理者特権のコマンドプロンプトでいくつかのコマンドを実行して、この問題を解消します。そのため:
- 押して「Windowsの」 + 「R」プロンプト実行]を開きます。
- 「Cmd」と入力し、「Shift」 + 「Ctrl」 + 「Enter」を押して管理者権限を提供します。

- コマンドプロンプトで次のコマンドを1つずつ入力し、Enterキーを押して実行します。
net localgroup Administrators / add networkservice net localgroup Administrators / add localservice SC config Audiosrv start = auto REG ADD "HKLM \ SYSTEM \ CurrentControlSet \ Services \ Audiosrv" / V start / T REG_DWORD / D 2 / F secedit / configure / cfg%windir% \ inf \ defltbase.inf / db defltbase.sdb / verbose
- これらの手順を完了しても問題が解決しないかどうかを確認してください。
注: また、セーフモードでサウンドが正常に機能するかどうかを確認して、オーディオサービスでのサードパーティの干渉を排除してください。さらに、サウンドドライバを再インストールしてみてください。