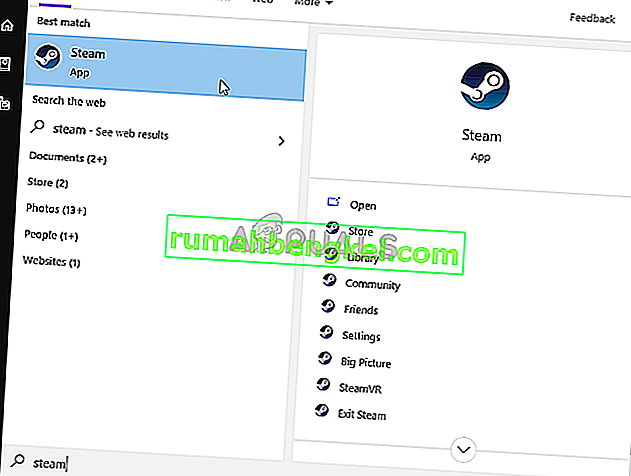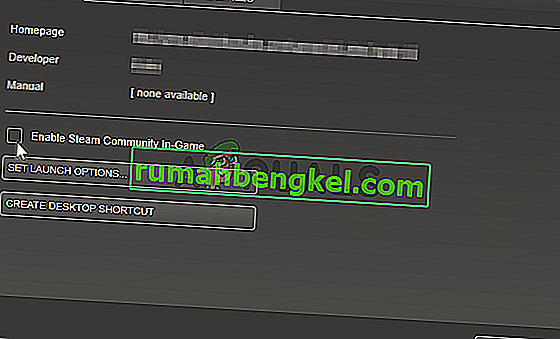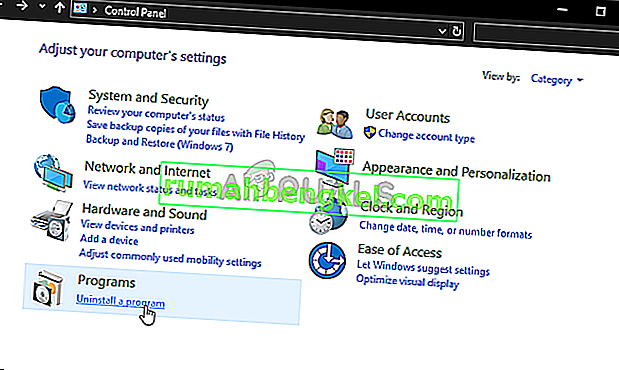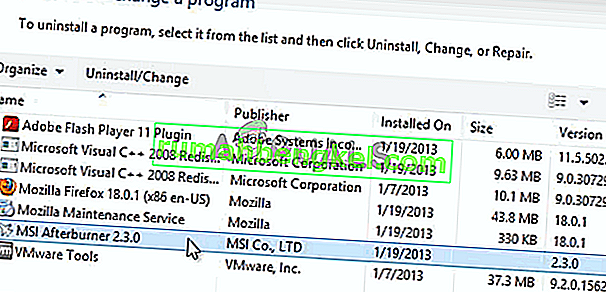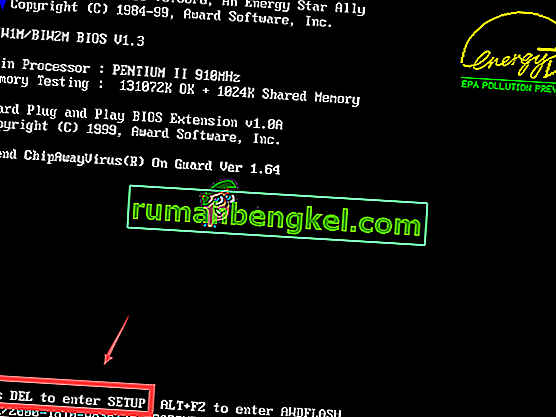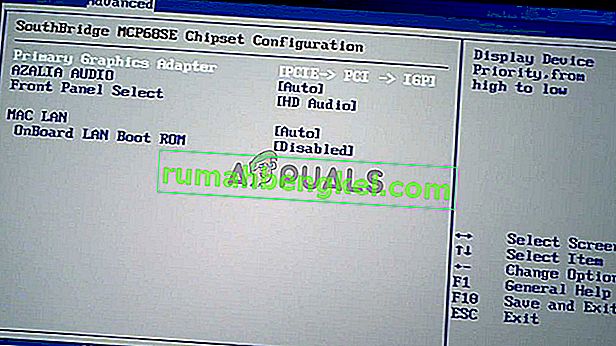MSI Afterburnerは、おそらくWindowsで最も認知され、最も人気のあるオーバークロックツールの1つです。理由もなく普及することはありませんでしたが、一部のユーザーは、コンピューターでは機能しないと主張しています。まったく開いていないか、デバイスのクロック速度を変更できない可能性があります。他の場合では、機能していないのはゲーム内オーバーレイです。

私たちはこの問題を解決するために使用できるいくつかの方法を用意しており、諦める前にそれらをチェックすることを強くお勧めします。頑張って、指示に注意深く従ってください。
MSI AfterburnerがWindowsで機能しない原因は何ですか?
MSI AfterburnerがWindowsで正しく動作しない原因にはいくつかあります。また、どの機能に苦労しているかによっても異なります。ただし、以下に用意した原因のリストを確認すると、シナリオが明確になるはずです。
- PCで実行されているさまざまなオーバーレイ –複数のオーバーレイが同時に実行されると、エラーによってすべてが台無しになります。最も一般的な原因は間違いなく、MSI Afterburnerのオーバーレイが適切に機能するために無効にする必要があるSteamとNVIDIAのオーバーレイです。
- オンボードグラフィックカード – MSI Afterburnerを使用してオーバークロックで問題が発生した場合は、BIOSで統合グラフィックカードを無効にして、すべてのグラフィック処理を外部グラフィックカードに切り替えることを検討してください。
解決策1:NVIDIAオーバーレイを無効にする
これは、MSI Afterburnerによって提供されるゲーム内オーバーレイが正しく機能していないことに気付いた場合に試すのに最適な方法です。いくつかの異なるオーバーレイツールを同時に実行することは決して良い考えではなく、そのうちの1つを無効にする必要があります。お使いのコンピューターでNVIDIAオーバーレイを無効にするには、以下の手順に従ってください!
- デスクトップまたは[スタート]メニューでGeForce Experienceを検索して開きます。それが開くのを待ち、右上隅にあるはずのホーム画面から歯車アイコンをクリックして[設定]を開きます。
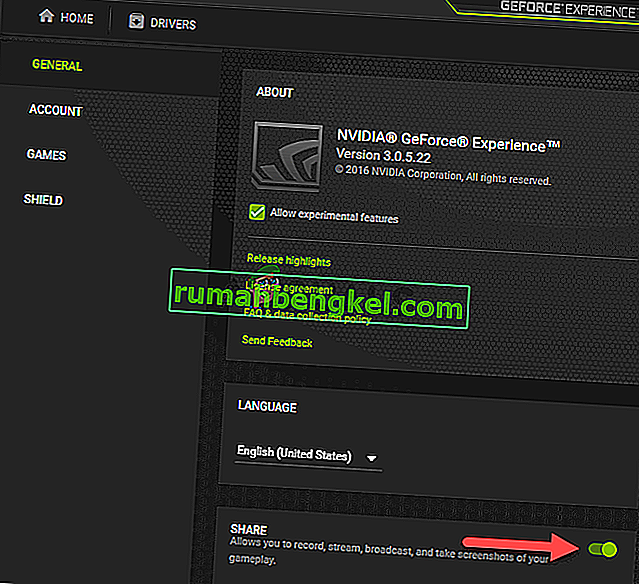
- [全般]タブで、[ ゲームプレイの記録、ストリーミング、ブロードキャスト、スクリーンショットの取得を可能にする ]の説明の下にある[ 共有 ]オプションを見つけます。無効にするには、スライダーを左にスライドしてください
- 行った変更を受け入れ、MSI Afterburnerが正常に動作するかどうかを確認します。
解決策2:Steamオーバーレイを無効にする
Steamオーバーレイは、MSI Afterburnerを台無しにする可能性があるもう1つのオーバーレイなので、問題を解決するために無効にすることを検討してください。以下の手順に従って無効にしてください!
- デスクトップでエントリをダブルクリックするか、スタートメニューで検索してSteamを開きます。Windows 10 OSユーザーは、Cortanaまたは検索バーを使用して検索することもできます。どちらもタスクバーの左側にある[スタート]メニューの横にあります。
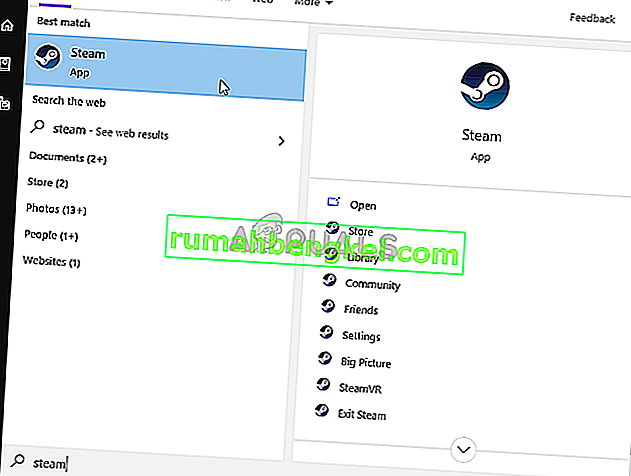
- 移動図書館のスチームウィンドウ内のタブ、そしてあなたがあなたのライブラリに所有ゲームのリストに問題のあるゲームを探します。
- ライブラリでゲームのエントリを右クリックし、表示されるコンテキストメニューから[ プロパティ ]オプションを選択します。[プロパティ]ウィンドウの[ 全般 ]タブにとどまり、[ ゲーム中にSteamオーバーレイを有効にする]エントリの横にあるボックスをクリアします。
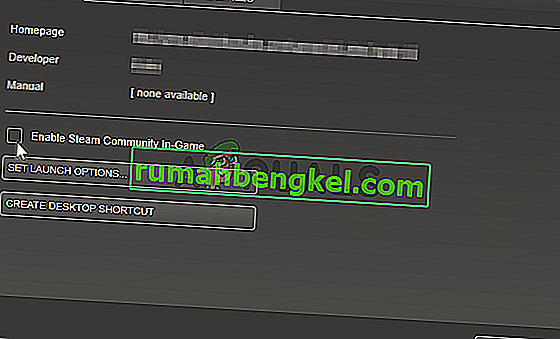
- 変更を適用して終了し、ゲームを実行してみます。ゲームのプレイ中にMSI Afterburnerオーバーレイが機能するかどうかを確認してください!
解決策3:Afterburnerの最新バージョンを再インストールする
コンピューターでMSI Afterburnerが正しく動作しない場合は、コンピューターに現在インストールされているバージョンをアンインストールし、最新のバージョンに更新することを検討してください。これは簡単に実行できるプロセスであり、より難しいメソッドに進む前に試してみる必要があります。
- [スタート]メニューボタンをクリックし、検索してコントロールパネルを開きます。または、Windows 10を使用している場合は、歯車アイコンをクリックして設定を開くことができます。
- コントロールパネルで、右上隅の[ 表示-カテゴリ]を選択し、[ プログラム]セクションの[ プログラムのアンインストール ]をクリックします。
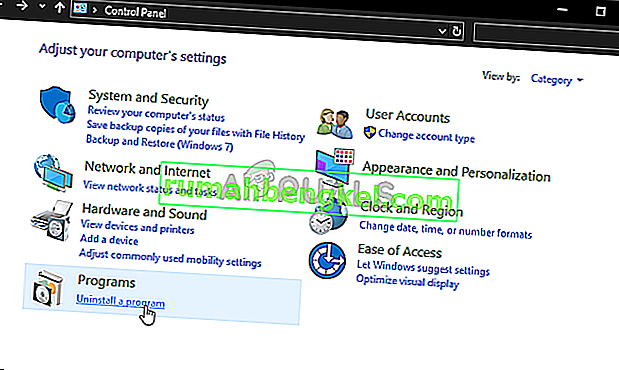
- あなたが設定アプリを使用している場合は、上のクリックのアプリはすぐにあなたのPC上のすべてのインストールされたプログラムのリストを開く必要があります。
- コントロールパネルまたは[設定]でMSI Afterburnerツールを探し、[ アンインストール ]をクリックします。アンインストールウィザードが開くはずなので、指示に従ってアンインストールします。
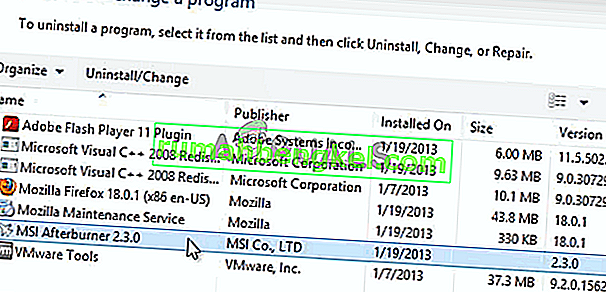
- アンインストーラーがプロセスを完了したら[完了]をクリックし、コンピューターを再起動して、エラーが引き続き表示されるかどうかを確認します。必ずこのWebサイトにアクセスしてインストールファイルをダウンロードし、再度インストールして、MSI Afterburnerが正常に動作しているかどうかを確認してください。
解決策4:ゲームを手動で追加し、検出レベルを高に設定する
MSI Afterburner / RivaTuberが特定のゲームのコンピューターで正しく動作しない場合は、ゲームの実行可能ファイルを手動で追加し、アプリケーション検出レベルを高に設定することを検討してください。この方法は、オーバーレイがゲーム内に表示されない場合に非常に役立ちます。以下の手順に従って、問題のあるゲームのアプリケーション検出レベルを高く設定してください!
- デスクトップでエントリをダブルクリックするか、[スタート]メニューでエントリを検索して、RivaTunerを開きます。Windows 10 OSユーザーは、Cortanaまたは検索バーを使用して検索することもできます。どちらもタスクバーの左側にある[スタート]メニューの横にあります。
- メインウィンドウが開いたら、ウィンドウの左下にあるプラスボタンをクリックして、ゲームの実行可能ファイルを参照します。これは、デフォルトではC >> Program Files(x86)であるゲームのインストールフォルダーにあります。
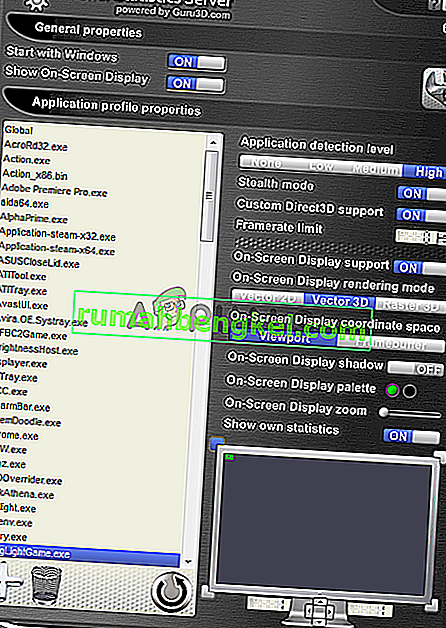
- プログラムに実行可能ファイルが追加されたら、上のリストで実行可能ファイルを見つけ、左クリックして選択します。アプリケーション検出レベルの右側を確認しますこのオプションを高に設定していることを確認し、MSI Afterburnerが正常に動作するかどうかを確認してください!
解決策5:古いバージョンのWindowsの互換モードでMSI Afterburnerを実行する
古いバージョンのWindowの互換モードでソフトウェアを実行すると、問題を簡単に解決できるため、試してみる必要があります。この方法は、オーバーレイツールとオーバークロックツールの両方に適用できます。以下の手順に従ってください!
- インストール中に選択した内容に応じて、メインのMSI Afterburnerインストールフォルダに移動します。デフォルトの場所はC:\ Program Files(x86)\ MSI Afterburnerです。
- メインの実行可能ファイルを見つけ、デスクトップ、[スタート]メニュー、または[検索結果]ウィンドウでエントリを右クリックし、[プロパティ]を選択して、プロパティを変更します。移動互換性このウィンドウで[プロパティ]ウィンドウや滞在中のタブ。
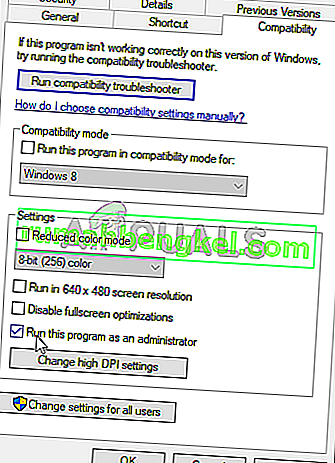
- [ 互換モード]セクションで、変更を受け入れる前にチェックされていた場合は、 [ 互換モードでこのプログラムを実行する ]オプションのチェックボックスをオフにします。
- 管理者権限で確認するために表示される可能性のあるダイアログを確認し、MSI Afterburnerが今後は管理者権限で起動することを確認してください。アイコンをダブルクリックして開き、正常に開くかどうかを確認してください。
解決策6:統合グラフィックカードを無効にする
コンピューターのオンボードグラフィックスカードを無効にすると、MSI Afterburnerのオーバークロックの問題を解決できます。外部グラフィックスカードがグラフィックス管理のデフォルトデバイスとして選択されている場合、MSI Afterburnerのオーバークロック機能は正しく動作し、発生している問題を解決するはずです。
- PCの電源を入れ、システムが起動しようとしているときにBIOSキーを押して、BIOS設定に入ろうとします。通常、BIOSキーは起動画面に「___を押してセットアップに入ります」と表示されます。または同様のもの。他のキーもあります。通常のBIOSキーはF1、F2、Delなどです。
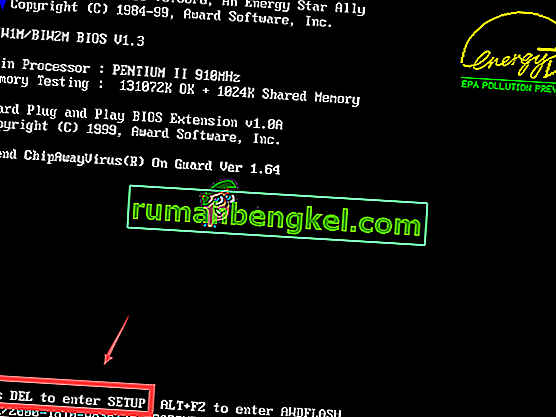
- 次に、オンボードグラフィックカードを無効にします。変更する必要があるオプションは、さまざまな製造元によって製造されたBIOSファームウェアツールのさまざまなタブにあり、それを見つけるための独自の方法はありません。通常は[ セキュリティ ]タブにありますが、同じオプションには多くの名前があります。
- 矢印キーを使用して、[ 詳細設定 ]タブまたはBIOS内の同様のサウンドタブに移動します。内部では、Onboard Devices Configurationという名前のオプションか、内部で同様のオプションを選択します。
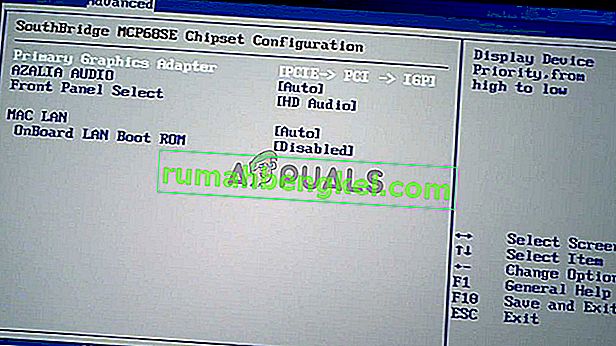
- 見つける必要のあるプライマリグラフィックアダプタオプションは、詳細タブに直接配置することもできます。プライマリグラフィックアダプターオプションを選択した後、オプションを選択してEnterキーをクリックし、矢印キーを使用してPCI-Eが最初に移動するオプションを選択することで、調整することができます。
- [ Exit]セクションに移動し、[ Exit Saving Changes]を選択します。これでコンピュータの起動が続行されます。問題が解決しないかどうかを確認します。