Google Chromeで最も頻繁にアクセスされるサムネイルは、新しいタブに表示されるサムネイルです。最もアクセス数の多いサムネイルは、ブラウザを開いたときにも表示されます(設定を有効にしている場合のみ)。これは多くのユーザーが使用する非常に便利な機能ですが、この機能は最新のGoogle Chromeの更新後に機能しなくなりました。多くのユーザーは、新しいタブを開いたときにまったく何も表示しないか、いくつかのサムネイルを表示していません。この問題はどこからともなく現れ、ブラウザを再起動するだけでは問題を修正できません。
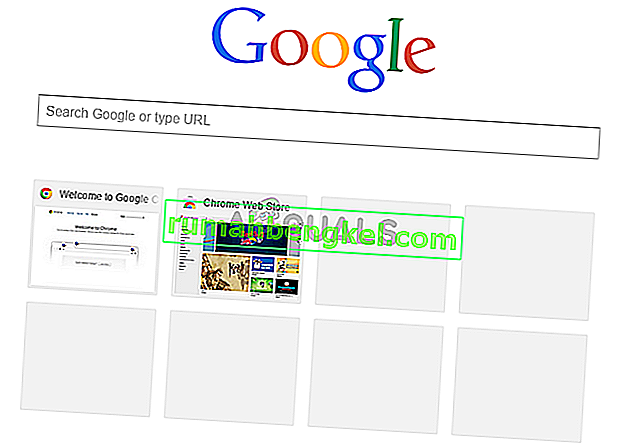
よくアクセスするサムネイルが消える原因は何ですか?
よくアクセスするサムネイルがGoogle Chromeに表示されなくなる原因はいくつかあります。
- Google Chromeのバグ:この問題の最も可能性の高い原因は、新しいデザインのホームページにアップグレードする際のバグです。実際、2018年2月にも多くの人がこの問題を経験しました。Google Chromeは通常、定期的に自分自身をチェックして更新するため、自分でブラウザを更新していなくても、この問題が突然発生したことを説明できます。
- 検索エンジンオプション:デフォルトの検索エンジンとしてのGoogle検索エンジンもこの問題を引き起こす可能性があります。サムネイルと検索エンジンのテキストボックスの競合に関係している可能性があります。そして、問題はあなたがグーグル検索エンジンを持っているときだけ現れます。
方法1:ローカルNTPフラグをオンにする
Google Chromeには#use-google-local-ntpという名前のフラグがあります。このフラグはデフォルトで無効になっています。このフラグを有効にすると、ほとんどのユーザーの問題が解決しました。以下の手順に従って、このフラグをオンにすることができます。
- Google Chromeを開きます
- タイプクローム://フラグ/#使用-グーグル・ローカルNTPアドレスバーとプレスでは、入力します
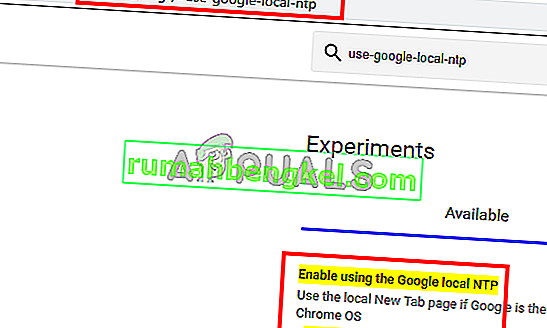
- ドロップダウンメニューからフラグの形で[ 有効 ]を選択します

- 再起動し、ブラウザを
これでサムネイルの問題が修正されます。
注:これで問題が解決しない場合は、方法2で指定された手順に従ってから、この方法で指定された手順を実行してください。
方法2:Chromeフラグを変更する(代替)
サムネイルの問題を修正するためにオンまたはオフにできる他のいくつかのGoogle Chromeフラグがあります。これらのフラグは実験的なものですが、ユーザーはGoogle Chromeの設定を変更できます。したがって、他のフラグを変更せずに、以下の指示に従ってください。
- Google Chromeを開きます
- タイプクローム://フラグ/#トップクロム-MDアドレスバーを押しで入力します。
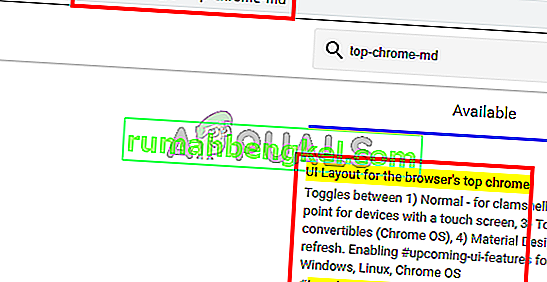
- フラグのドロップダウンメニューから[ 通常 ]を選択します
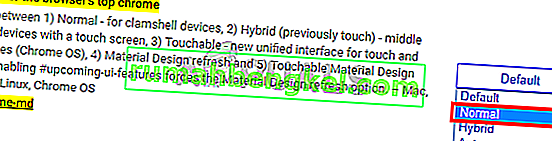
- タイプクローム:// flagsは/#NTP-UI-MDアドレスバーを押しで入力します。
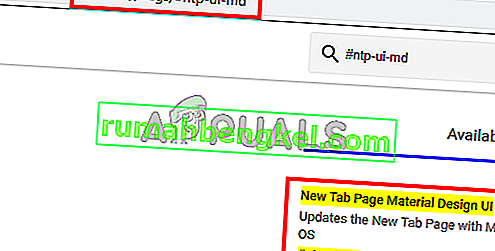
- フラグのドロップダウンメニューから[ 無効 ]を選択します
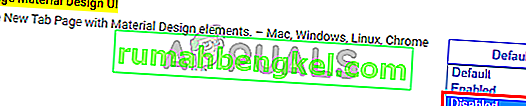
- 再起動し、ブラウザを
完了したら、問題が解決するかどうかを確認します。
方法3:Google Chromeを更新する
バグはGoogle Chrome自体によって導入されたため、最新のアップデートで修正がリリースされる可能性が高いです。最新のアップデートを取得するのに少し時間がかかる場合があるため、アップデートを手動で確認してできるだけ早く取得することをお勧めします。
- Google Chromeを開きます
- タイプクローム://ヘルプ/アドレスバーに、Enterキーを押します
- 円が回転し、「アップデートを確認しています」というステータスが表示されます。更新の確認が完了するまでお待ちください。
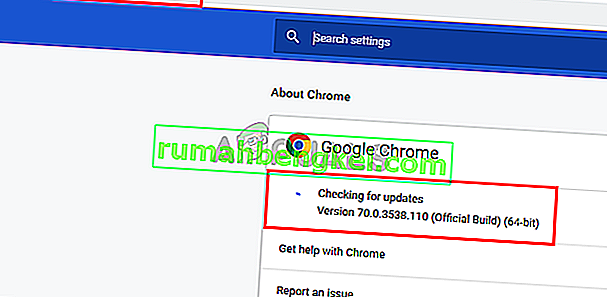
- ブラウザが最新バージョンに更新されていない場合は、自動的に更新されます。
ブラウザを更新しても問題が解決するかどうかを確認します。
注:更新後にサムネイルに奇妙な円が表示される場合は、フラグを変更してみてください(下記参照)。これにより、方法1または2で行った変更が元に戻ります。
- Google Chromeを開きます
- タイプクローム://フラグ/#NTP-アイコンアドレスバーを押しで入力します。
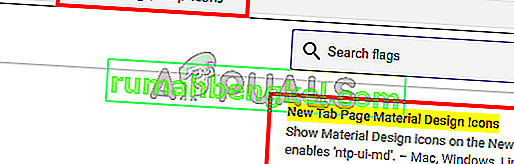
- フラグのドロップダウンメニューから[ 無効 ]を選択します

- タイプクローム:// flagsは/#NTP-UI-MDアドレスバーを押しで入力します。
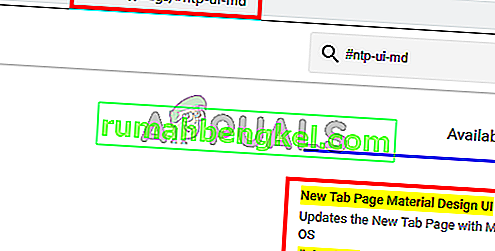
- フラグのドロップダウンメニューから[ 無効 ]を選択します
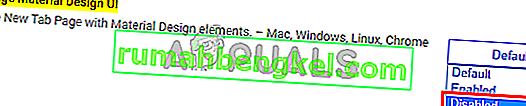
- 再起動し、ブラウザを
これでサムネイルが通常に戻ります。注:一部のユーザーにとって、これらのフラグの値を変更すると、元の問題が発生しました。この問題が発生している場合は、方法2に記載されている手順を実行してから、方法1の手順を(この特定の順序で)実行してください。これにより、古いサムネイルが表示され、問題が修正されます。
方法4:Google検索エンジンを変更する
デフォルトの検索エンジンを変更すると、かなりの数のユーザーの問題が解決しました。なぜそれが問題を解決するのかはわかりませんが、サムネイルと検索エンジンのテキストボックスが競合している可能性があります。そして、問題はあなたがグーグル検索エンジンを持っているときだけ現れます。したがって、別の検索エンジンを使用しても構わない場合は、Google検索エンジン以外のものを使用する場合は、以下の手順に従ってください。
- Google Chromeを開きます
- 右上の3つの点をクリックします
- 設定を選択
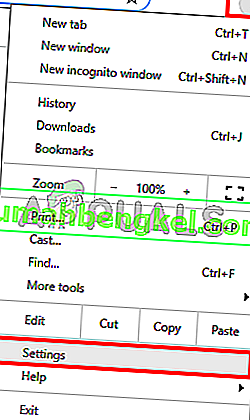
- 下にスクロールすると、検索エンジンという名前のセクションが表示されます。
- [検索エンジンを使用 ]オプションのドロップダウンメニューから他の検索エンジンを選択します
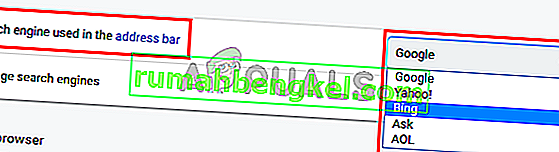
- リニューアルブラウザ
これにより、最もアクセスされたサムネイルが表示されます。
方法5:設定をリセットする
Google Chromeの設定をリセットすることは、最後の手段です。これは数人のユーザーに有効ですが、これによりすべてがリセットされ、履歴全体が消去されることに注意してください。したがって、このソリューションは、履歴、保存されたパスワード、およびその他のいくつかを消去することに問題がない場合にのみ適用してください(消去およびリセットされるものは、確認ダイアログで言及されます)。
- Google Chromeを開きます
- 右上の3つの点をクリックします
- 設定を選択
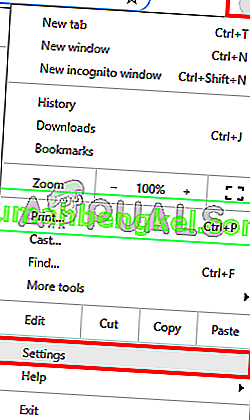
- 下にスクロールして[ 詳細設定 ]をクリックします
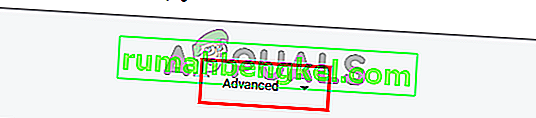
- [ 設定を元のデフォルトに戻す]をクリックします。これはリセットとクリーンアップの下にあるはずです
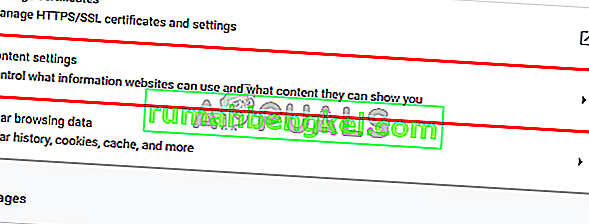
- [ 設定をリセット]をクリックします
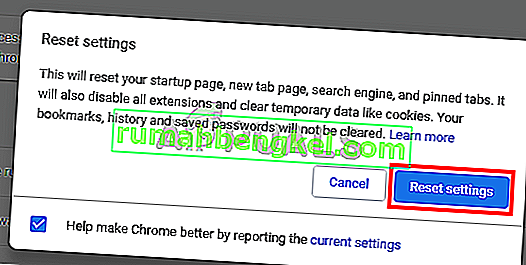
完了したら、ブラウザを再起動してサムネイルを確認します。これで問題なく動作するはずです。







