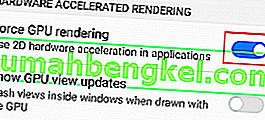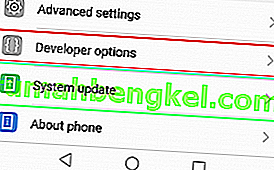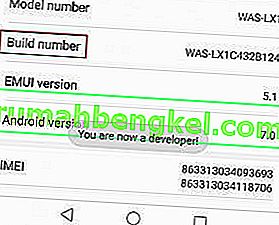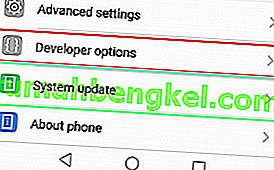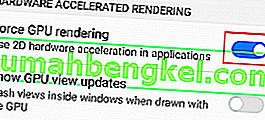GPUレンダリングがAndroidへの道を開いたとき、控えめに言っても、それは信頼できませんでした。これはアプリのパフォーマンスを向上させるための公式の目的ですが、当時の多くのグラフィカルユーザーインターフェイスはGPUレンダリングの操作方法を認識していませんでした。場合によっては、ソフトウェアレンダリングよりもさらに遅くなります。
時間の経過とともに、特にAndroid 4.0が登場した後は、GPUの信頼性が向上し、ほとんどのアプリのデフォルトに徐々になりました。現在、ほとんどの更新されたアプリでは、ビルドにGPUレンダリングがコード化されています。
しかし、このオプションをいつどのように有効にするかを理解する前に、それがどのように機能するかを理解しましょう。
GPUレンダリングとは何ですか?
GPUはグラフィックスプロセッシングユニットです。基本的には、CPUとよく似ていますが、GPUは、オペレーティングシステムとハードウェアに関連する計算やタスクを実行する代わりに、グラフィック情報を処理します。つまり、目に見えるものを画面に表示します。
CPUはグラフィカルな命令を完全に処理することができますが、そうすることで、システムの他の重要なことを実行するのに時間がかかり、ラグが発生する可能性があります。さらに、CPUの設計方法により、グラフィック情報を処理するようにプログラムされたGPUと比較して、CPUはグラフィックデータの処理が非常に非効率になります。
これがGPUレンダリングの出番です。グラフィック処理部分をCPUから切り離し、より重要な作業のために解放します。GPUはグラフィックデータの方がはるかに優れているため、最終的にはCPUとGPUの両方のパフォーマンスが向上します。
GPUレンダリングを強制する場合
この設定を有効にすると、テキスト、ボタン、2Dグラフィック計算などのウィンドウコンポーネントがGPUにオフロードされます。これにより、デバイスのUIアニメーションのレンダリングが改善され、遅延が少なくなります。2Dアプリケーションでよりスムーズなエクスペリエンスと優れたフレームレートを確実に実現できますが、デバイスがより多くのバッテリーを使用する可能性があります。GPUはCPUよりも多くの電力を消費することが知られているため、常にオンにしておくと、バッテリー寿命が10〜15%短くなることが予想されます。
GPUレンダリングを強制することは、CPUがより弱いデバイスでは間違いなく理にかなっています。デバイスがクアッドコア未満の場合は、常にオンのままにしておくことをお勧めします。
ただし、GPUレンダリングは2Dアプリケーションでのみ効率的であることを覚えておいてください。3Dグラフィックを使用する大規模なゲームでは、強制GPUレンダリングを有効にすると、フレームレートが低下する可能性があります。良い点は、ほとんどのAndroidバージョンが3Dアプリに干渉せず、デフォルトでGPUレンダリングを使用しない2DアプリにのみGPUレンダリングを強制することです。
ほとんどの新しいアプリではすでにこのオプションがコードで有効になっているため、携帯電話のメニューを閲覧するときにかなり大きな違いに気付くだけかもしれません。お使いのデバイスは、以前よりも速くて、情報を画面に表示します。もちろん、GPUレンダリングを強制しながら、一部の古いアプリや作りが悪いアプリは、より高いフレームレートを実現しますが、そのようなケースはまれです。
肝心なことは、流動性の向上といくつかの追加のフレームレートを犠牲にしてバッテリ寿命を交換するかどうかを決めるのはあなた次第です。これを念頭に置いて、Force GPU Renderingを有効にする方法を次に示します。
GPUレンダリングの強制を有効にする方法
- [設定]に移動して、一番下までスクロールします。
注:[ 開発者向けオプション]というエントリが表示された場合は、それをタップして、手順5に進みます。
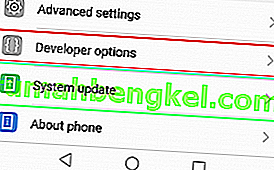
- このオプションが表示されない場合は、[ 電話について ] ([デバイスについて ])をタップして、ビルド番号というエントリを探します。

- 「開発者になりました」というメッセージが表示されるまで、ビルド番号を 7回タップします。
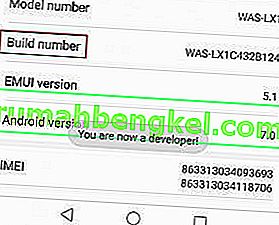
- [設定]に戻り、下にスクロールすると、[ 開発者向けオプション ]という新しいオプションが表示されているはずです。それをタップします。
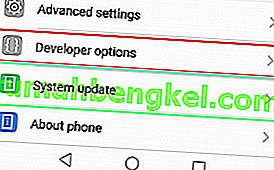
- [ ハードウェアアクセラレータによるレンダリング]までスクロールし、[ GPUレンダリングを強制する]の横にある切り替えを有効にします。