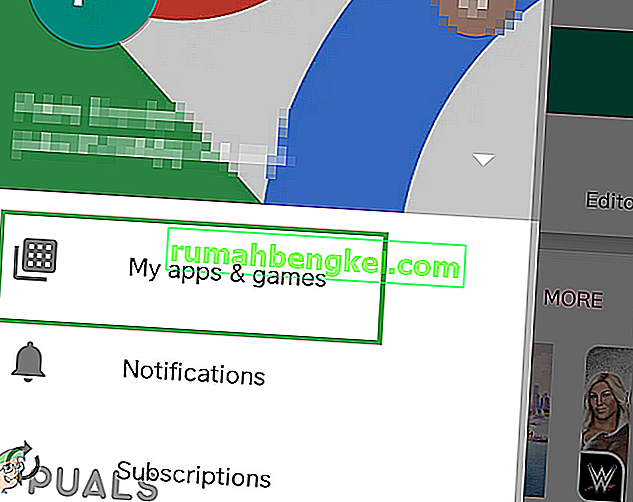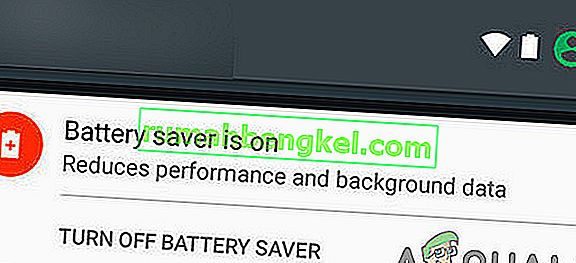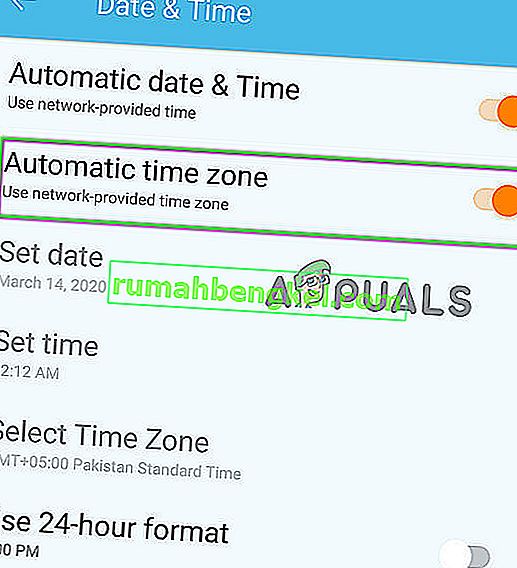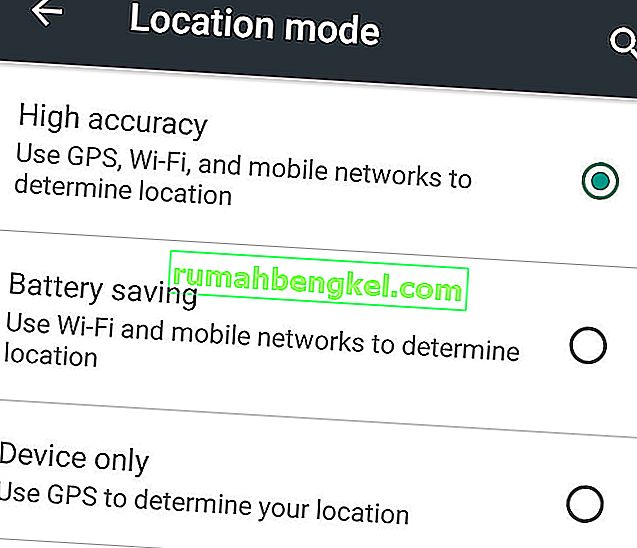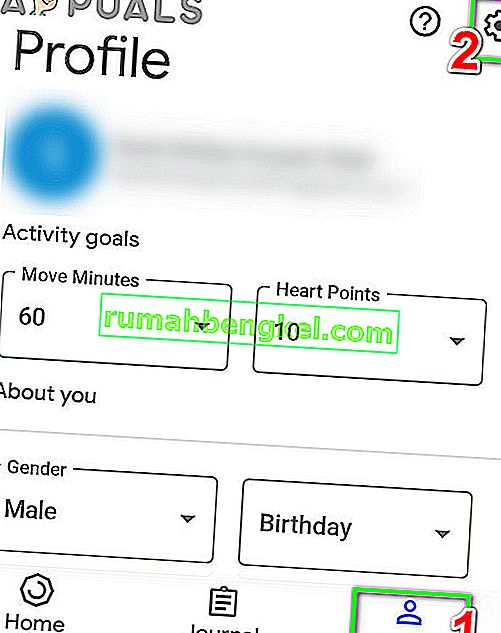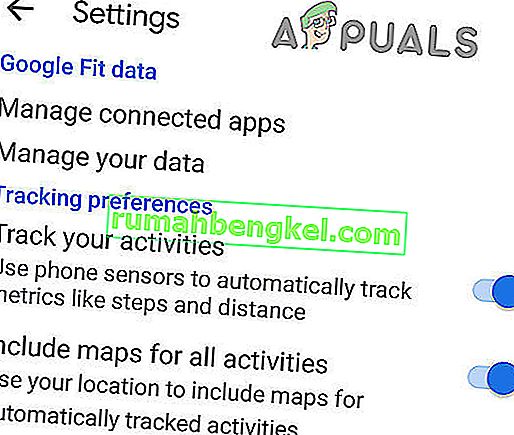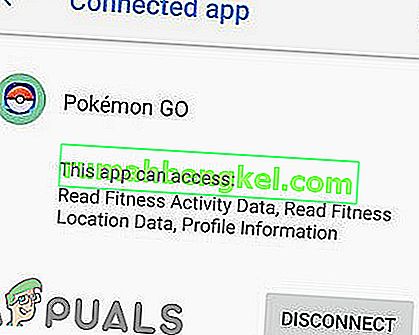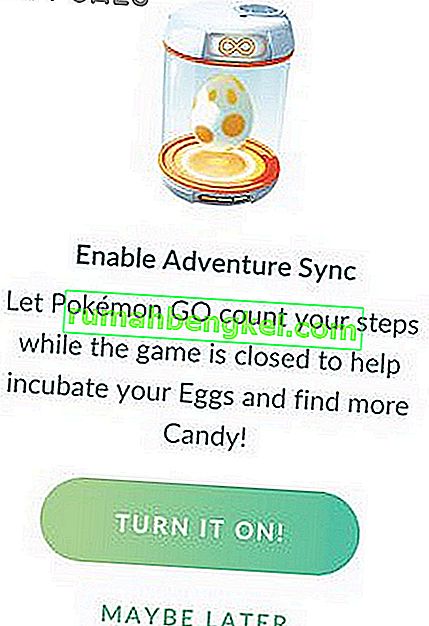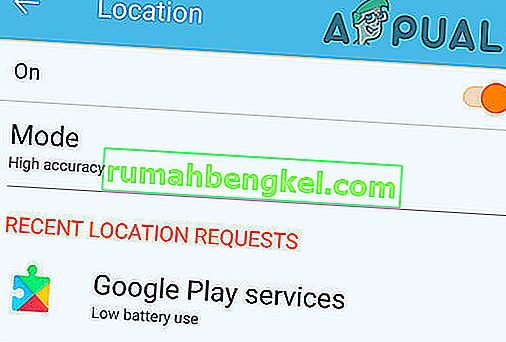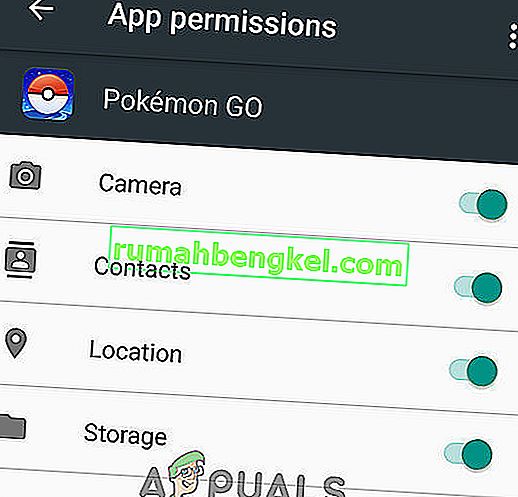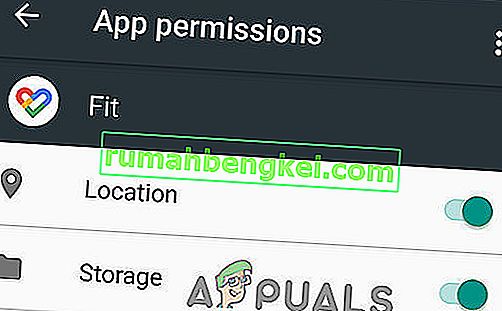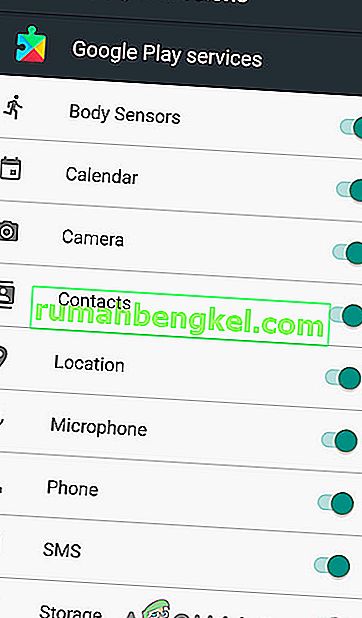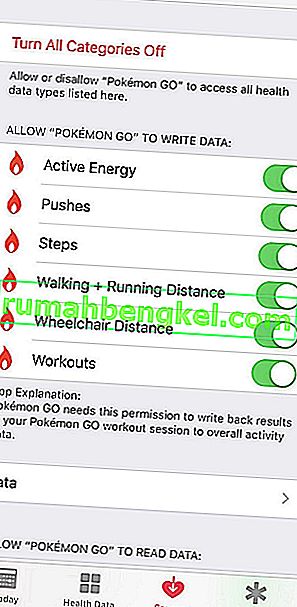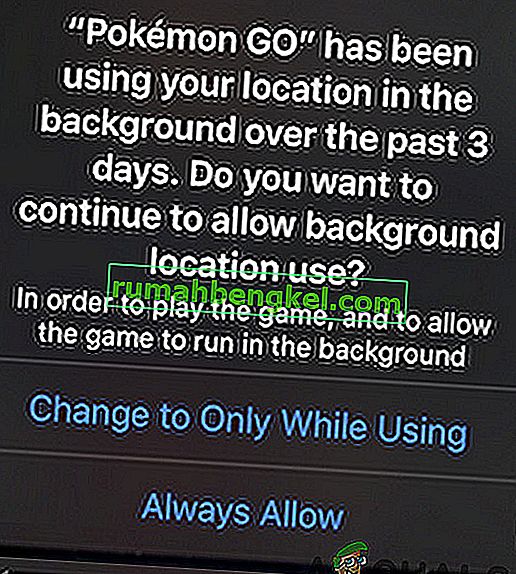古いバージョンのPokemon Goアプリを使用している場合、または任意のタイプのバッテリーセーバー/オプティマイザーを使用している場合、Pokemon Goのアドベンチャー同期は機能しない可能性があります。デバイスで手動のタイムゾーンを使用している場合、問題が発生する可能性もあります。低精度モードも、Adventure Syncが身体活動データを表示しない理由の1つです。必要なアクセス許可、特にストレージとロケーションのアクセス許可がPokemon Goに付与されていない場合、アプリケーションでアクセスの問題が発生する可能性があります。

ポケモンアドベンチャー同期の問題を修正する方法?
リストされている解決策を試す前に、以下をお読みください。
- アドベンチャー同期がオンになっていて、ポケモン設定で接続されていることを確認します。
- デバイスを再起動し、関連するヘルスアプリ(Google FitやApple Healthなど)を起動します。次に、歩数が記録されているかどうかを確認します。次に、Adventure Syncを開いて、正常に動作しているかどうかを確認します。
- デバイスがアドベンチャーシンクとそれが必要とするアプリと互換性があるかどうかを確認してください。たとえば、HTC One M8はGoogle Fitと互換性がないため、Adventure Syncでは使用できません。
- Adventure Syncがデバイスのヘルスアプリ(Google FitやApple Healthなど)とステップを同期するのに、最大で数時間(場合によっては最大で24時間かかる)の遅延があることに注意してください。
- Google FitやApple Healthなどの健康アプリに手動で入力したデータは、Adventure Syncアプリではカウントされないことに注意してください。サードパーティのアプリを介して入力されたデータは、Google Fit APIまたはApple Health APIを使用していない限り、手動と見なされます。
- アドベンチャーシンクに必要なアプリ(Google FitまたはApple Health)が身体活動を追跡しているかどうかを確認します。
- Pokemon Goアプリが完全に閉じていることを確認してください。Go+を使用してバックグラウンドで実行している場合、Nianticは距離追跡を使用するため、Adventure Syncは機能しません。
- デバイスに距離と歩数を追跡するために必要なセンサーがあるかどうかを確認します。
- アドベンチャーシンクのスピードキャップは10.5 km / hで、このスピードを超えるスピードでカバーされる距離はアドベンチャーシンクに記録されないことに注意してください。
- Pokemon Goアプリと関連する健康アプリ、つまりGoogle Fit / Apple Healthからログアウトします。次に、再度サインインして、問題が解決したかどうかを確認します。
アドベンチャーシンクを機能させることができます。アドベンチャーシンクの問題は、以下の解決策に従って修正できます。
Pokemon Goアプリを最新バージョンに更新する
Pokemon Goアプリは継続的に更新され、新しく出現したテクノロジーに対応し、既知のバグにパッチを適用します。直面している問題は、最新バージョンのアプリですでにパッチが適用されている可能性があります。その場合、最新バージョンにアップデートすることで問題が解決する場合があります。Pokemon GoアプリはAndroidとiOSで利用できます。説明のために、Androidバージョンを使用します。プラットフォームごとの指示に従ってください。
- Google Playを起動し、ハンバーガーメニューをタップします。
- 次に、[マイアプリとゲーム]をタップします。
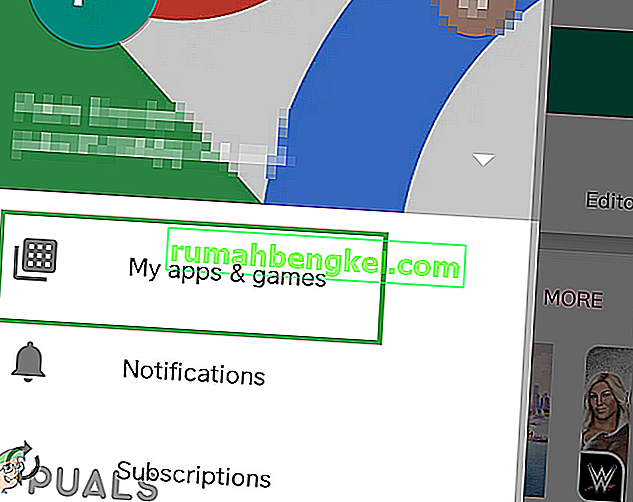
- 次に、Pokemon Goを探し、タップして開きます。
- 今すぐ利用可能な更新がある場合はそうならば、チェックし、その後、をクリックしてください更新。
- 更新プロセスの完了後、Adventure Syncが正常に動作しているかどうかを確認します。
デバイスのバッテリーセーバーモードをオフにする
新しいスマートモバイルデバイスにはバッテリーセーバーモードがあり、センサー、サービス、およびアプリケーションのバックグラウンド操作を制限することにより、デバイスのバッテリータイミングを増やします。ただし、Pokemon Goアプリと、Google FitやApple Healthなどの必須の健康アプリケーションがバッテリーセーバーモードから除外されていない場合、移動距離がAdventure Syncによって記録されないという問題が発生する可能性があります。その場合は、これらのアプリをバッテリーセーバーモードから除外するか、バッテリーセーバーモードを適切にオフにしてください(推奨)。説明のために、ポケモンGoアプリのAndroidバージョンに従います。デバイスのプラットフォームに関する指示に従うことができます。
- 画面上部から下にスワイプ(または上にスワイプ)してデバイス通知を開きます。
- 次に、[ バッテリーセーバーをオフにする ]をクリックします。
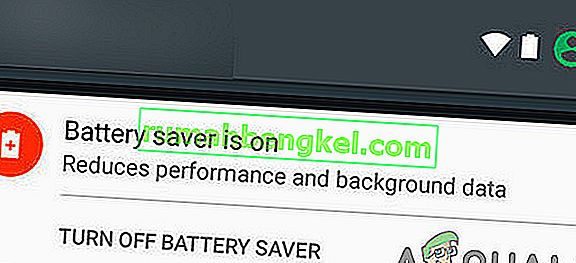
- バッテリー/バッテリーの最適化/省電力メニューから再確認できます。デバイスがサポートしている場合は、Pokemon GoとGoogle Fit / Apple Healthをバッテリーの最適化から除外します。
- アドベンチャーシンクは、ポケマンのバッテリーセーバーモードの影響を受けないことに注意してください。
ポケモン囲碁のプレイ中にバッテリーを節約するには、ポケモン囲碁のプレイ中にバッテリーを保持する方法をよく見てください。
デバイスのタイムゾーンを自動に変更する
携帯電話の日付と時刻の設定で手動のタイムゾーンを使用していて、別のタイムゾーンに移動する場合は、Adventure Syncの同期の問題が発生する可能性があります。その場合、タイムゾーンを自動に変更すると問題が解決する場合があります。説明のために、私たちはAndroidを使用します(手順はデバイスの製造元とAndroidのバージョンによって若干異なる場合があります)、デバイスのプラットフォームに応じた指示に従うことができます。
- Pokemon Goアプリを閉じます。
- Androidデバイスの設定を開く
- 次に、下にスクロールして、日付と時刻を探し、タップして開きます。
- 今、「のスイッチトグル自動タイムゾーンを」オン。
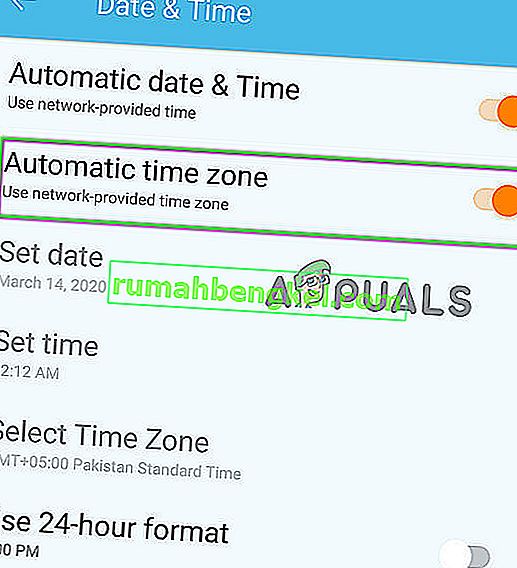
- 次にPokemon Goを起動し、Adventure Syncが正常に機能しているかどうかを確認します。
デバイスの場所を高精度に変更する
デバイスの現在地に低精度モードを使用している場合、Adventure Syncでステップが記録されない可能性があります。その場合、位置情報モードを高精度に変更すると問題が解決する場合があります。説明のために、Androidを使用します。
- ポケモンGOを閉じます。
- 画面から上にスワイプ(または下にスワイプ)してクイック設定メニューを開きます(デバイスの製造元とAndroidのバージョンによって異なります)。
- 場所を長押しします。
- 次に、[ モード]をタップし、[ 高精度]を選択します。
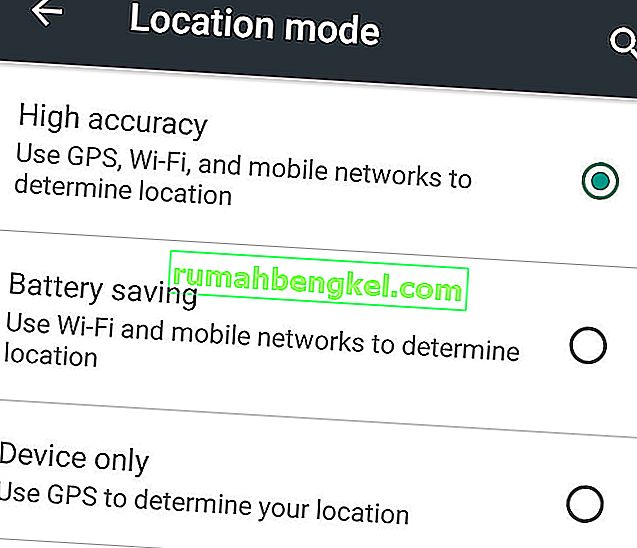
- 次にポケモンを起動し、アドベンチャーシンクが正常に機能しているかどうかを確認します。
Google FitとPokemon Goを再リンクする
Google FitとPokemon Goの間の通信の不具合により、議論中のAdventure Syncの問題も発生する可能性があります。さらに、Google FitとPokemon Goで異なるアカウントを使用している可能性があります。その場合、これらの2つのサービスをリンク解除してから再リンクすると、問題が解決する場合があります。続行する前に、インターネット接続が機能していることを確認してください。
- ポケモンGOを閉じます。
- Google Fitを開き、画面下部の[ プロファイル ]タブに移動します。
- 歯車アイコンをクリックします。
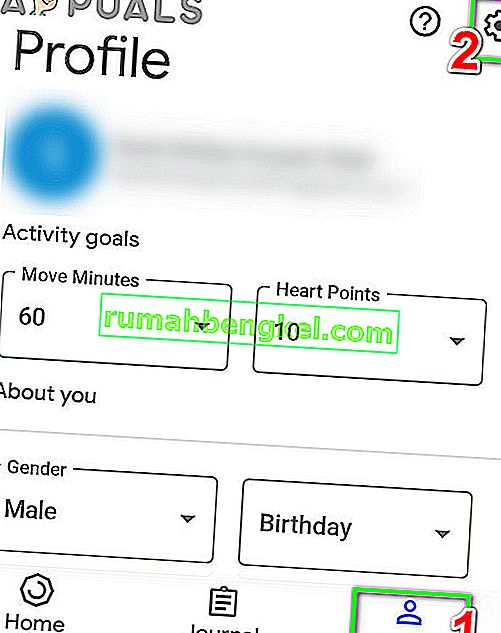
- 次に、Google Fitデータのセクションで、[接続されたアプリの管理]をタップします。
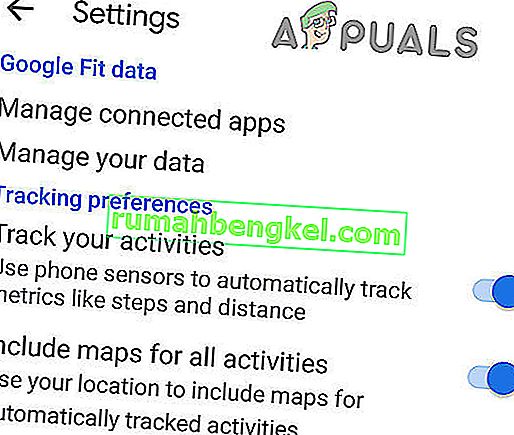
- 接続済みアプリのメニューで、ポケモンゴーを見つけてタップし、次に[ 切断]をタップします。正しいGoogleアカウントを使用していることを確認してください(名前は[接続済みアプリ]の見出しの下に表示されます。
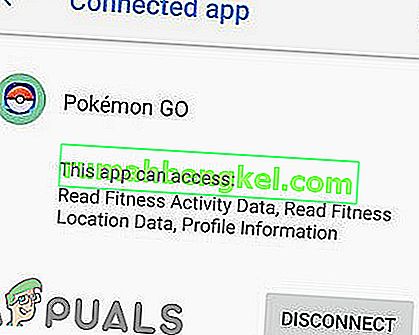
- 次に、Pokemon Goアプリを切断することを確認します。
- 次に、Google Fitを閉じます。
- 5分間待ちます。
- ここでPokemon Goを起動し、その設定を開きます。
- ここで、Adventure Syncをタップして有効にします。
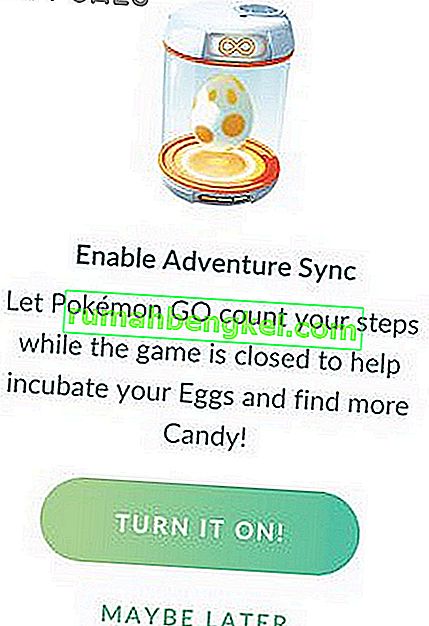
- あなたはされるよう求め Googleのフィットと冒険Syncを接続すること。
- 両方のサービスをリンクし、問題が解決したかどうかを確認します。
Apple Healthの場合、Apple Health >> Sources >> Appsを開き、接続されたサービス/アプリケーションにPokemon Goが表示されているかどうかを確認します。
Pokemon Goとその健康アプリの権限を変更する
Pokemon Goアプリと関連するヘルスアプリ(Google FitやApple Healthなど)に必要な権限がない場合、プライベートと見なされるため、物理的な歩数情報にアクセスできません。その場合、アプリに必要な権限を与えることで問題が解決する場合があります。
アンドロイド用
手順は、デバイスの製造元とAndroidのバージョンによって若干異なる場合があります。
- 上にスワイプ(または下にスワイプ)してクイック設定を開き、[ 場所]を長押しします。次に、スイッチをオンに切り替えます。
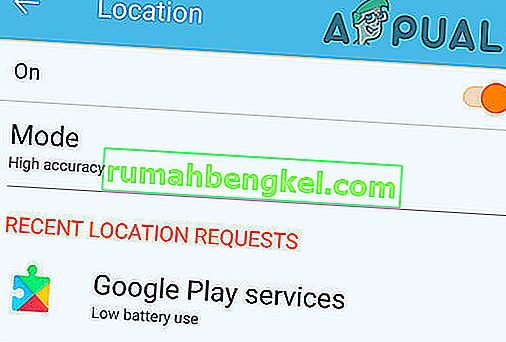
- もう一度、クイック設定を開き、歯車アイコンをタップして設定を開きます。
- アプリ(またはアプリケーションマネージャー)を見つけてタップします。
- 次に、ポケモンゴーを検索してタップします。
- これで、すべての権限がに切り替えていることを確認してくださいオン(特にストレージ許可)。
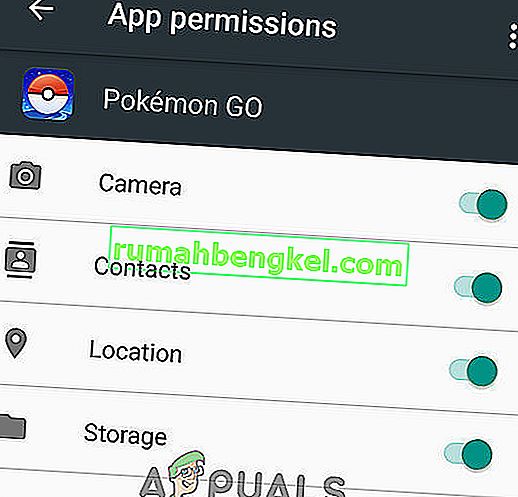
- もう一度、アプリ(またはアプリケーションマネージャー)を開きます。
- 次に、フィットを見つけてタップします。
- これで、すべての権限がに切り替えていることを確認してくださいオン(特にストレージ許可)。
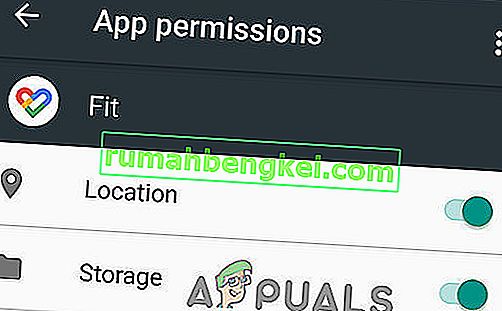
- すべての権限を許可するには、Googleアプリに対して同じ手順を繰り返します。
- Google Play開発者サービスアプリに対して同じ手順を繰り返して、すべての権限(特にボディセンサー /モーショントラッキング権限)を許可します。
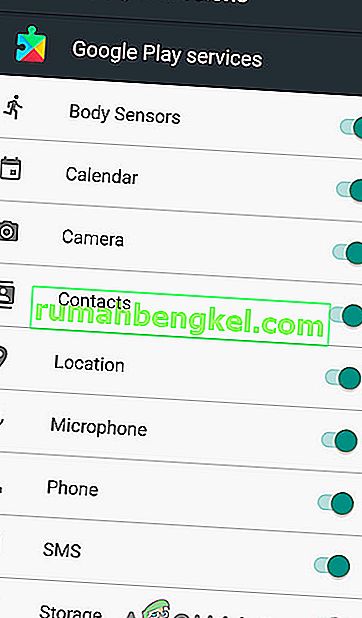
iPhone用
- Healthアプリを開き、「ソース」を選択します。
- 次に「ポケモンGO」を選択します。
- 次に、「すべてのカテゴリを有効にする」をタップします。
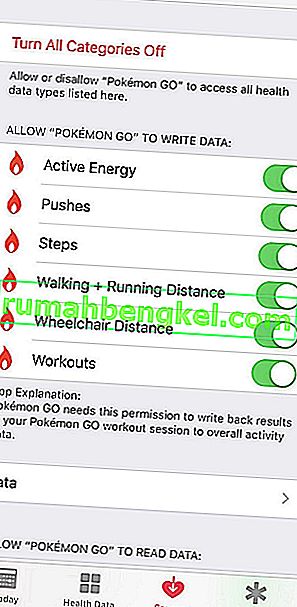
- iPhoneのホーム画面を開き、アカウント設定を開きます。
- プライバシーセクションを見つけ、その中のアプリをタップします。
- ポケモンGOをタップして、すべてへのアクセスを許可します。
- もう一度プライバシーセクションを開き、次にMotion&Fitnessを開きます。
- ここで、フィットネストラッキングを開いてオンにします。
- もう一度、プライバシーセクションを開き、位置情報サービスをタップします。
- 次に、Pokemon Goをタップし、位置情報のアクセス許可を[ 常時]に変更します。
- iOSは、「常に許可に変更」を選択した後でも、ポケモンGOが現在地にアクセスしていることをユーザーに通知する追加のプロンプトを送信する場合があります。
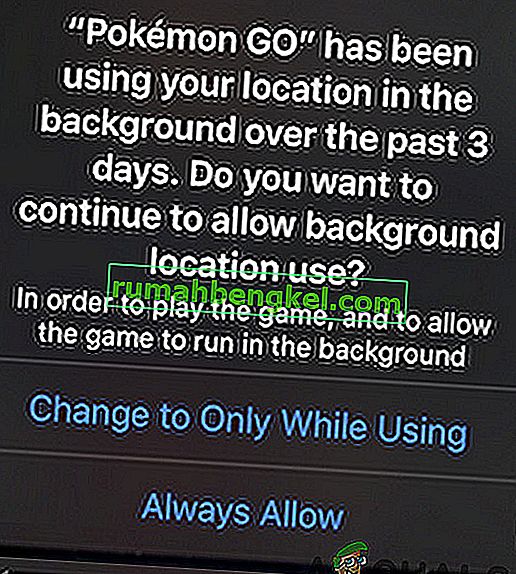
Pokemon Goアプリをアンインストールして再インストールします
ほとんどの場合、Adventure Syncは上記のソリューションを適用した後に機能します。そうでない場合は、Pokemon Goアプリをアンインストールし、デバイスを再起動してから、Pokemonアプリを再インストールして問題を解決します。
Pokemon Goアプリをアンインストールして再インストールしても問題が解決しなかった場合でも、Pokeball plusを接続してバックグラウンドでゲームを実行することを選択できます。これにより、身体活動が記録されます。