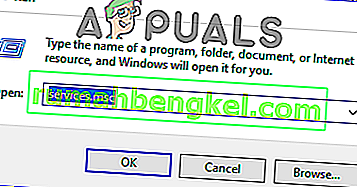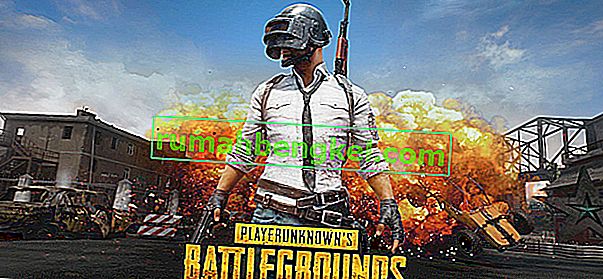スターウォーズオールドリパブリックは、史上最も愛されているスターウォーズゲームの1つであり、リリースされて以来、人々は絶えずプレイしています。ゲームは素晴らしいですが、プレイ中に現れるかもしれないいくつかの問題があります。それらの1つは、間違いなく「このアプリケーションで不特定のエラーが発生しました」というメッセージです。

お使いのコンピューターで問題を簡単に解決するために、以下に用意した方法に従ってください。方法は、最も簡単で便利なものから順に並べられていますが、すべてのオプションを試してみてください。
SWTORの原因は何ですか「このアプリケーションで特定できないエラーが発生しました」
Bitraiderは、ゲームのダウンロードおよび更新プロセスを高速化するために使用されるツールですが、SWTORゲームがクラッシュし、この記事で説明しているエラーを含め、多くのエラーが表示されるため、多くの人が不満を持っています。 。単にアンインストールすると問題が発生する可能性があるため、彼が提供した手順に従ってください。
この問題のもう1つの原因は、ファイアウォールであり、ゲームのクライアントが適切に更新されないようにしている可能性があります。ファイアウォールでゲームに例外を追加することは、問題を解決するために実行できる最善の方法です。
最後に、コンピューターにマルウェアがあると思われる場合は、マルウェアを取り除くために必要な手順を実行することが重要です。特にコンピュータに重要なファイルがある場合は、SWTORが機能しないことが最小の問題です。
解決策1:すべてのBitraiderプロセスを強制終了し、そのフォルダーを削除する
多くのユーザーが、Bitraiderが問題の責任を負うことを確認しています。Bitraiderは、ネットワーク使用量を最小限に抑えるために使用されるダウンロードテクノロジーを提供し、ゲームをプレイするときにクライアントアップデートを更新およびダウンロードするために使用できます。ただし、ゲームが常に不安定でクラッシュするため、多くのユーザーがプレイ中にゲームを無効にし始めました。
- タスクマネージャを使用して、Bitraider関連のすべてのプロセスを強制終了する必要があります。キーを同時に押してCtrl + Shift + Escキーの組み合わせを使用して、タスクマネージャユーティリティを開きます。
- または、Ctrl + Alt + Delキーの組み合わせを使用して、いくつかのオプションが表示されるポップアップブルースクリーンからタスクマネージャを選択することもできます。[スタート]メニューから検索することもできます。

- タスクマネージャーを展開し、メインの実行可能ファイルBitraider.exeなどのBitraider関連のプロセスを検索するには、ウィンドウの左下にある[詳細]をクリックしますが、同じ.exeの複数のエントリである可能性があります。その他のサービスには、BRSptsvc.exeとbrw.exeがあります。バックグラウンドプロセスのすぐ下に配置する必要があります。それらを1つずつ選択し、ウィンドウの右下部分から[タスクの終了]オプションを選択します。
- 表示されるメッセージで[はい]をクリックします。これは、さまざまなプロセスの終了がコンピュータに与える影響を警告するため、確認するだけです。

- ここで、ゲームのインストール(またはルート)フォルダーを開き、「Bitraider」という名前のフォルダーを削除する必要があります。Origin経由でゲームをインストールした場合、デフォルトの場所はC >> Program Files(x86)>> Origin Gamesです。「Bitraider」フォルダを右クリックし、コンテキストメニューから[削除]を選択します。
- Originまたはコンピューター上の実行可能ファイルでゲームのクライアントを再度開き、SWTORの「このアプリケーションで不明なエラーが発生しました」というメッセージが引き続き表示されるかどうかを確認します。
解決策2:ファイアウォールに例外を追加して、クライアントを更新できるようにする
更新プログラムがリリースされ、ファイアウォールが原因である場合に問題を引き起こす可能性のある特定のネットワーク問題がある場合があります。サードパーティのファイアウォールを所有しているかどうか、またはWindows Defenderファイアウォールをまだ使用しているかどうかは関係ありません。問題はそこにあり、無効にして解決する必要があります。
注:Windows Defenderファイアウォール以外のファイアウォールを使用している場合、プログラムを通過させる方法の手順はファイアウォールツールごとに異なり、問題への対処に役立つ簡単なGoogle検索を実行する必要があります。Windowsファイアウォールを使用している場合は、以下の簡単な手順に従って、SWTORにファイアウォールを通過させることができます。
- [スタート]ボタンでこのツールを検索するか、タスクバーの左側にある[虫眼鏡の検索]または円形のCortanaボタンをクリックして、コントロールパネルを開きます。
- コントロールパネルウィンドウが開いたら、ビューを大きいアイコンまたは小さいアイコンに変更し、ウィンドウの下部に移動して、Windowsファイアウォールオプションを見つけます。

- [Windowsファイアウォール]をクリックし、オプションの左側のリストから[Windowsファイアウォールを介したアプリまたは機能を許可する]オプションをクリックします。アプリのリストが開きます。リストからStar Ward The Old Republicのエントリを探し、プライベートネットワークとパブリックネットワークの両方の横にあるチェックボックスをオンにします。
- [OK]をクリックしてコンピュータを再起動してから、Steam経由で問題のあるゲームを再起動し、「このアプリケーションで特定できないエラーが発生しました」というメッセージが表示されずに実行できるかどうかを確認します。
解決策3:コンピューターをスキャンしてマルウェアを検出する
マルウェアに感染したユーザーがいて、コンピューターからマルウェアを削除する前にエラーを取り除くことができませんでした。ウイルスはコンピュータにはるかに大きなダメージを与えることが多いため、壊れたビデオゲームを持っていることは恐らくあなたの心配事の少なくとも1つです。
ここでは、Malwarebytesを使用してPCをスキャンする方法を示します。実際には、膨大なデータベースがあるという事実を考慮して、最良の結果が表示されます。幸運を!
- Malwarebytes Anti-Malwareは、公式Webサイトからダウンロードできる無料バージョンを備えた素晴らしいアンチマルウェアツールです。この問題を解決した後(購入して他の問題に備えたい場合を除いて)完全なスイートは必要ないので、ここをクリックして試用版をダウンロードしてください。

- PCの[ダウンロード]フォルダーでWebサイトからダウンロードした実行可能ファイルを見つけ、ダブルクリックしてコンピューターで開きます。
- Malwarebytesをインストールする場所を選択し、画面に表示されるインストール手順に従ってインストールプロセスを完了します。

- Malwarebytesを[スタート]メニューまたはデスクトップで見つけて開き、アプリケーションのホーム画面で利用可能な[スキャン]オプションを選択します。
- ツールはおそらくウイルスデータベースを更新するために更新プロセスを起動し、スキャンを続行します。プロセスが完了するまでしばらくお待ちください。コンピューターでマルウェアが検出された場合は、マルウェアが削除または検疫されていることを確認します。
- スキャンプロセスの終了後、コンピューターを再起動し、SWTORで引き続き問題が発生するかどうかを確認してください。
注:コンピューターに存在するマルウェアの種類(ランサムウェア、ジャンクウェアなど)がわかる場合は、他のセキュリティスキャナーも使用する必要があります。それとは別に、1つのスキャナーですべてのタイプのマルウェアを認識して削除することはできないため、他のマルウェアも試すことをお勧めします。
解決策4:Steamを使用して再インストールする
場合によっては、通常のバージョンではなくSteamバージョンを使用しないと、ゲームが実際に機能しないことがあります。これは奇妙で迷惑な修正のように見えますが、コンピューターに実装したほとんどのユーザーにとって機能します。したがって、このステップでは、最初にゲームをアンインストールしてから、Steamアプリケーションを介してインストールします。そのため:
- 押しの「Windows」 + 「R」プロンプト実行]を開きます。
- 入力し、「のAppwiz.cpl」を押して「入力」アプリケーションウィザードを起動します。

- アプリケーションウィザードで、リストを確認し、ゲームを右クリックします。
- 「アンインストール」ボタンを選択して、実行可能ファイルを単独で実行します。
- 画面の指示に従って、ゲームをコンピューターから完全に削除します。
- ゲームのSteamバージョンに移動するには、ここをクリックしてください。
- コンピューターにSteamを使用してこのゲームをダウンロードしてインストールし、同じ問題が引き続き発生するかどうかを確認します。
解決策5:ランチャー設定を変更する
あなたが試すことができる他のいくつかのことでは、ゲームのインストールを更新するように促すいくつかのランチャー設定を再構成することによってゲームを再パッチすることが可能ですが、それはゲームの完全な再インストールのようなものであり、時間がかかることを覚えておいてください実際に終了します。ただし、このソリューションはこれを試したほとんどすべての人に有効であるため、それでもそれを進めます。そのため:
- デスクトップ上のゲームのショートカットを右クリックして[ファイルの場所を開く]を選択するか、自分でゲームのインストールディレクトリに移動します。

- このディレクトリ内で、メモ帳で「Launcher.Settings」ファイルを開きます。
- 次に示すように、次の行を置き換えます。
次の行を置き換えます:、 "PatchingMode": "{\" swtor \ ":\" BR "}" TO:、 "PatchingMode": "{\" swtor \ ":\" SSN \ "}" - また、以下のように次の行を変更します。
次の行を置き換えます:、 "bitraider_disable":fale WITH:、 "bitraider_disable":true
- 「ファイル」オプションをクリックし、「保存」ボタンを選択して、このファイルに加えた変更を保存します。
- そうすることでゲームの問題が解決するかどうかを確認してください。
解決策6:Windows Defenderの例外を追加する
コンピュータにインストールされているアンチウイルスまたはデフォルトのWindows Defenderアンチウイルスが、ゲームの一部の実行可能ファイルまたはファイルをコンピュータで実行できないようにしている可能性があります。したがって、この手順では、Windows Defenderの除外をいくつか追加して、コンピューターでゲームがブロックされていないことを確認します。また、これらの除外を、コンピューターにインストールされているサードパーティのハードウェアに必ず追加してください。
- 「Windows」 + 「I」を押して設定を起動し、「更新とセキュリティ」オプションをクリックします。
- 左側のペインで、[ Windowsセキュリティ ]ボタンをクリックし、[ ウイルスと脅威からの保護 ]ボタンをクリックします。

- [ ウイルスと脅威対策の設定]見出しの下にある[設定の管理]ボタンを選択します。
- 下にスクロールして、次のウィンドウの[ 除外の追加または削除 ]ボタンをクリックします。

- 「除外の追加」オプションをクリックし、ファイルの種類から「フォルダ」を選択します。
- ゲームインストールフォルダーを追加し、変更を保存します。
- 同様に、5番目のオプションの「フォルダー」オプションの代わりに「ファイル」を選択して、swtor.exeとbrwc.exeを追加します。
- この後、コンピュータにインストールされている他のウイルス対策アプリケーションや防御アプリケーションでこれらの手順を必ず繰り返してください。
- これらの手順を実行しても問題が解決しないかどうかを確認してください。
これらに加えて、以下の手順をそれぞれのアンチウイルスに実装してください。
ESET:プロトコルフィルタリングの防止
Kapersky:暗号化された接続を無効にし、これらの接続でスキャンを無効にします。
ノートンアンチウイルス(ファイアウォール):例外が許可されており、自動に設定されていないことを確認します。
AVG Antivirus:Link Scanner Sheild機能を無効にします。
解決策7:サービスを有効にする
状況によっては、BitRaiderサービス自体がサービス管理ウィンドウから無効にされている可能性があり、そのためこの問題がコンピューターでトリガーされています。したがって、この手順では、サービスマネージャーからこのサービスのスタートアップの種類を自動に設定します。これを行うためには:
- 押しの「Windows」 + 「R」プロンプト実行]を開きます。
- 入力し、「Services.mscを」押し「と入力し、」サービスの管理画面を起動します。
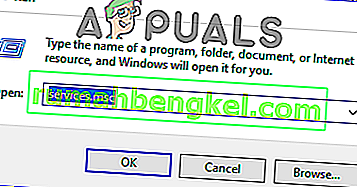
- 「BitRaider mini-support service stub loader」サービスをダブルクリックし、「スタートアップの種類」ドロップダウンをクリックします。
- リストから「自動」を選択し、「適用」をクリックして変更を保存します。

- 「OK」をクリックしてウィンドウを閉じます。
- そうすることでSWTORゲームの問題が解決するかどうかを確認してください。