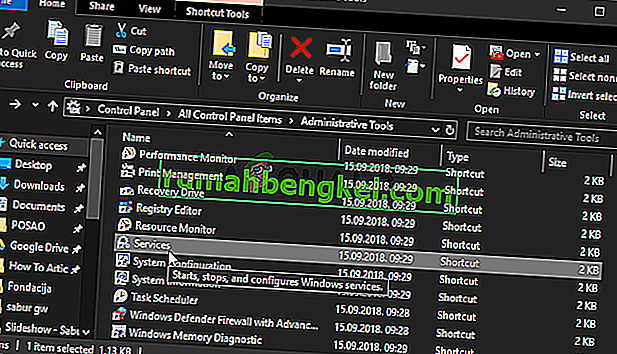「ユーザー設定をドライバに設定できませんでした」というエラーは、ラップトップにあるタッチパッドデバイスに関連しています。通常このエラーを表示するデバイスはAlps Pointing Deviceであり、Lenovoラップトップでよく発生します。エラーメッセージはランダムに表示されますが、起動時に最も頻繁に表示されます。

ユーザーは、この特定の問題に対するさまざまな修正を見つけることができました。この記事では、最も役立つものを含めることにしました。お使いのコンピュータでこの問題を正常に解決するには、以下の手順に注意深く従ってください。
Windowsで「ユーザー設定をドライバに設定できませんでした」エラーの原因は何ですか?
「ユーザー設定をドライバに設定できませんでした」エラーは、タッチパッドに関連するさまざまな問題が原因で発生する可能性があります。一部のユーザーは、タッチパッドさえ備えていないデスクトップコンピューターでこのエラーが表示されることを報告しています!どちらの場合も、適切な方法を簡単に選択できるように、正しい原因を特定することをお勧めします。
- デスクトップコンピューターにタッチパッドドライバーがインストールされている –コンピューターにタッチパッドがなく、これらのドライバーを何らかの方法でインストールした場合、コンピューターでこのエラーを簡単に確認できます。
- アルプスドライバーは不要 –最初のシナリオで苦労している場合、または異なるタッチパッドドライバーを使用している場合は、メインの実行可能ファイルを削除するか、起動できないようにするか、サービスを無効にして問題が再発しないようにする必要があります。
- ドライバーが正しくインストールされていない –アルプスポインティングデバイスドライバーを使用していて、このエラーが表示されている場合は、ドライバーを再インストールして、問題が解決するかどうか確認してください。
解決策1:問題のあるファイルの名前を変更する
多くのユーザーの問題を解決するために管理されている対応するフォルダー内のapoint.exe実行可能ファイルの名前を変更するだけです。多くのユーザーが競合するタッチパッドドライバーを持っているので、それは役に立ちます。実行可能ファイルを削除して無効にすると、問題を簡単に解決できます。
- コンピュータ上の任意のフォルダを開くか、タスクバーのクイックアクセスメニューから[ ライブラリ ]ボタンをクリックします。その後、左側のナビゲーションメニューから[ このPC ] エントリをクリックし、[ ローカルディスク ]をダブルクリックします。ダブルクリックしてProgram FilesまたはProgram Files(x86)を開きますApoint2Kフォルダーを見つけてダブルクリックして開きます。
- このフォルダを見つけるのに苦労している場合、または他の場所にインストールした場合は、次の手順も実行できます。エラーメッセージが表示されるまで待ちます。表示されたら、Ctrl + Shift + Escキーの組み合わせを使用して、タスクマネージャーを開きます。開いたら、[ 詳細 ]ボタンをクリックします。
- ステイプロセスのタブとチェックアプリの上部にあるセクションを。Alps Pointing-deviceドライバーエントリを見つけて右クリックし、[ Open File Location ]を選択します。フォルダが開いたら、同じエントリをもう一度右クリックして、表示されるコンテキストメニューから[ タスクの終了 ]オプションを選択します。

- ポイントを見つけます。Apoint2Kフォルダー内のexeファイルを右クリックし、表示されるコンテキストメニューから[ 名前の変更 ]オプションを選択します。「apoint_old.exe」のような名前に変更し、変更を確認します。コンピュータを再起動し、同じ問題がコンピュータにまだ表示されるかどうかを確認してください!

注:一部のユーザーは、Program Files内のApoint2Kフォルダーに対する所有権と完全な制御を提供する必要があるため、上記の手順が失敗したと報告しています。権限に関連するエラーメッセージが表示された場合も、ぜひお試しください。
- 開始する前に、インストールフォルダーを見つける必要があります。これは、タスクマネージャでプロンプトが表示されたときに[ファイルの場所を開く ]オプションを選択したときに開いていたフォルダである必要があります。
- または、コンピュータ上のすべてのプログラムのデフォルトフォルダである以下のフォルダを確認します
C:\ Program Files(x86)
- 見つかったら、問題のある実行可能ファイルが置かれているApoint2Kフォルダーを右クリックし、表示されるコンテキストメニューから[ プロパティ ]を選択します。[プロパティ]ウィンドウの[ セキュリティ ]タブに移動してください。
- クリックして高度の下部にあるボタンをと題した青色のリンクをクリックしてください変更次の画面に表示されますセキュリティの詳細設定]ウィンドウの所有権エントリにします。

- で選択するオブジェクト名を入力し、ウィンドウを型みんなとクリックし名前の確認みんなのテキストが下線付きになるはずですが。[ OK ]ボタンをクリックして、Everyoneをフォルダの所有者として追加します。
- [セキュリティの詳細設定]ウィンドウで、[ 追加 ]ボタンをクリックして、フォルダに新しいアクセス許可を追加します。上部にある青い[プリンシパルを選択 ]ボタンをクリックします。もう一度、「Everyone」と入力し、[ 名前の確認 ]をクリックします。OKボタンをクリックします。TypeがAllowに設定されていることを確認します。

- [ 基本的なアクセス許可]ウィンドウで、[ フルコントロール ]の横のボックスをオンにします。[ OK ]ボタンをクリックして、完全なアクセス許可を追加します。[OK]をさらに2回クリックして表示されるすべてのウィンドウを閉じ、コンピューターを再起動して、「ユーザー設定をドライバーに設定できませんでした」というエラーが引き続き表示されるかどうかを確認します。
解決策2:タッチパッドドライバーを再インストールする
この問題はほぼすべてタッチパッドドライバーに関連しているため、これらのドライバーを再インストールして再試行することで問題の解決を試みることができます。デフォルトのMicrosoftタッチパッドドライバーでドライバーを置き換えるか、製造元をオンラインで検索してドライバーをWebサイトからダウンロードできます。いずれにせよ、必ず以下の手順に従ってください!
- まず、現在インストールしているドライバーをアンインストールする必要があります。Windowsキー+ Rの組み合わせを使用して[ファイル名を指定して実行 ] テキストボックスに「devmgmt.msc」と入力し、[OK]ボタンをクリックしてデバイスマネージャーを開きます。[スタート]メニューから検索することもできます。

- その後、[ マウスとその他のポインティングデバイス]セクションの横にある矢印をクリックし、表示されるリストからアルプスのポインティングデバイスを見つけます。デバイスマネージャーでエントリを右クリックし、表示されるコンテキストメニューから[ デバイスのアンインストール ]オプションを選択します。

- この後、できることは2つあります。製造元のドライバーを検索してダウンロードし、コンピューターから実行して、指示に従ってインストールできます。
- その上、上部のメニューバーから[ アクション ]オプションをクリックし、表示される[ ハードウェア変更のスキャン ]ボタンを選択するだけで、デフォルトのMicrosoftドライバーを再インストールできます。タッチパッドドライバーの再インストールに進みます。

- ドライバーの再インストールが完了したらコンピューターを再起動し、「ユーザー設定をドライバーに設定できませんでした」というエラーが引き続き表示されるかどうかを確認します。
解決策3:ソフトウェアが起動しないようにする
この問題は、タッチパッドが搭載されていないコンピューターにタッチパッドドライバーがインストールされているためによく発生します。また、Alpsポインティングデバイスドライバーをアンインストールすることが困難になる可能性があります。そのため、単に起動しないようにした方がよいでしょう。
- 開き、タスクマネージャを、それを検索することにより、またはクリックしてCtrlキー+ Shift + Escキーをキーボード上で同時にボタンを。Ctrl + Alt + Delキーの組み合わせをクリックして、表示されるメニューからタスクマネージャを選択することもできます。

- 移動にスタートアップタスクマネージャのタブとのためのリストをチェックアルプスポインティングデバイス、あなたがそれを見つけたら、それを選択しますクリックして左の無効化、ウィンドウの右下部分にあるオプションを選択します。コンピュータを再起動し、同じ問題が引き続き発生するかどうかを確認してください!
解決策4:Alpsサービスを無効にする
コンピュータで実行するように構成されたサービスは、停止するように指示するまで実行されます。これは、アルプスのデバイスにも当てはまります。何をしても、メインサービスを停止するだけで、サービスは引き続き実行されます。以下の手順に従ってください!
- まず、現在インストールしているドライバーをアンインストールする必要があります。Windowsキー+ Rの組み合わせを使用して、[ファイル名を指定して実行 ] テキストボックスに「services.msc」と入力し、[OK]ボタンをクリックしてサービスを開きます。[スタート]メニューから検索することもできます。

- または、[ スタート]メニューでコントロールパネルを検索して開きます。別の実行ボックスを開いて「control」と入力することもできます。exe '。コントロールパネルが開いたら、[表示方法]オプションを[大きいアイコン]に変更し、[ 管理ツール ]を開きます。サービスエントリを検索するまで下にスクロールし、ダブルクリックして開きます。
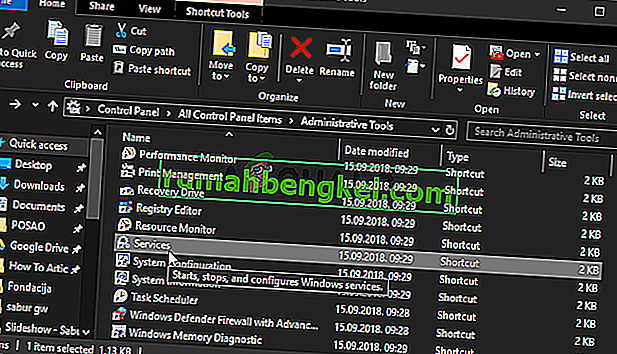
- リストでAlps SMBus Monitorサービスを探します。それを右クリックし、画面に表示される[ プロパティ ]オプションを選択します。サービスが実行されている場合は、必ずクリックします停止の下でスタートアップの種類をメニューを開き、選択する]をクリックし、[無効]をオプションのリストから。
- コンピュータを再起動し、「ユーザー設定をドライバに設定できませんでした」というエラーが引き続き表示されるかどうかを確認します。