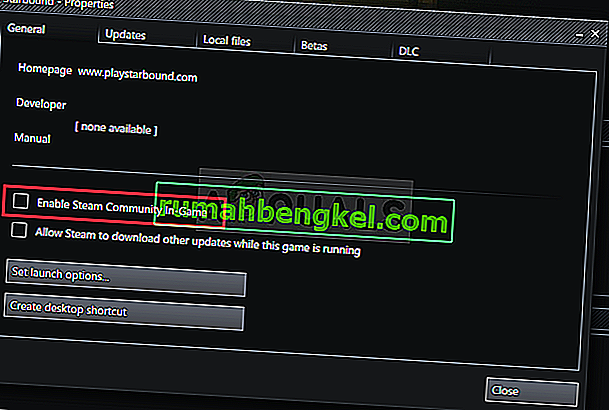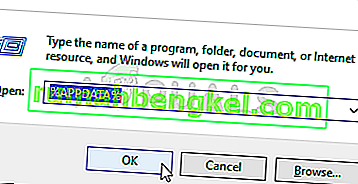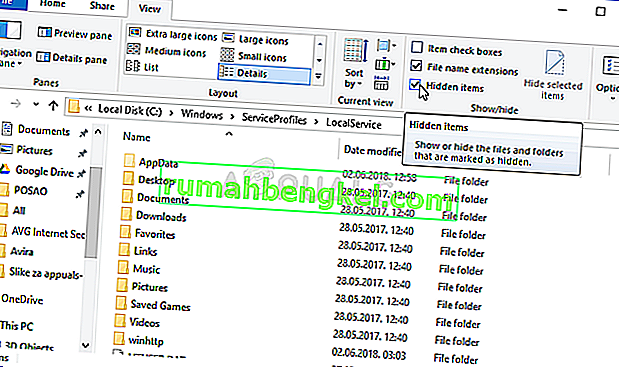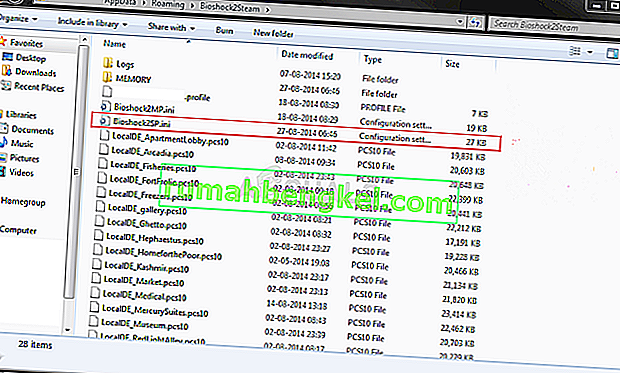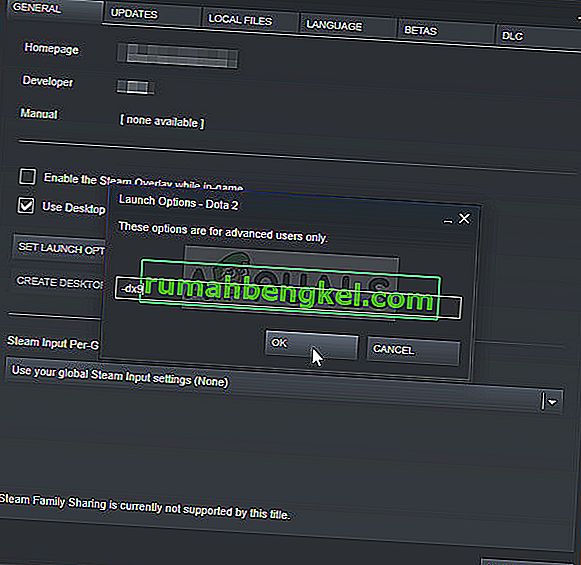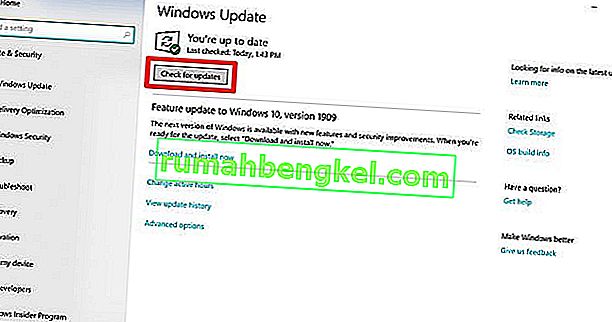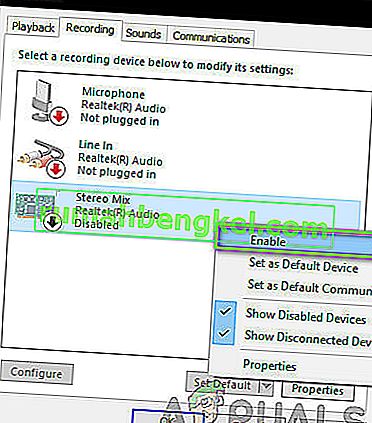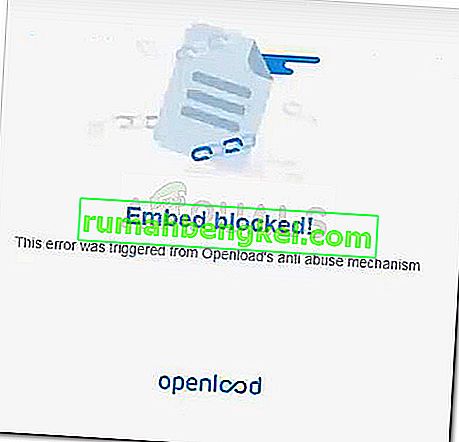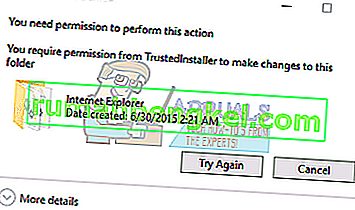オリジナルのBioShockゲームは2007年にリリースされましたが、BioShock Remasteredというタイトルの新しいHDバージョンが2016年にリリースされました。しかし、多くのユーザーは、頻繁にクラッシュするため、ゲームをプレイすることがほとんどできないと不満を漏らしました。

これは大きな問題ですが、幸いにも、他のプレイヤーは以下に示す方法を使用して問題を解決することができました。幸運を祈り、指示に注意深く従ってください。
WindowsでBioShock Remasteredがクラッシュする原因は何ですか?
ゲームはさまざまな異なる問題でクラッシュする可能性があります。チェックアウトできるすべての原因の候補リストを作成しました。正しい原因を特定すると、問題をより簡単に解決できるため、必ず確認してください。
- 管理者権限がない –一部のゲームでは、メインの実行可能ファイルに管理者権限が必要なので、問題を解決するために提供するようにしてください。
- Steamオーバーレイ – Steamオーバーレイは、かなりの数のゲームで問題を引き起こすことが一般的に知られており、BioShockゲームはこの機能と互換性がありません。無効にして問題を解決してください。
- CPUコア –ゲームのエンジンを複数のCPUコアで実行しようとすると、ゲームが苦労することがあります。これは、構成ファイルを編集することで解決できます。
- DirectX 10の非互換性 –ユーザーは、DirectX 10でゲームを実行できないと報告しています。DirectX9バージョンを使用してみてください。
- オーバークロック – WindowsでBioShock Remasteredがクラッシュすることに常に苦労している場合は、GPU、CPU、またはメモリのオーバークロックを停止するようにしてください。
解決策1:管理者としてゲームを実行する
ゲームの実行可能ファイルに管理者権限を与えることで、多くのユーザーからの問題が解決されたようです。それは、初日から出現したクラッシュで機能し、新しいバージョンのゲームでも機能します。以下の手順に従って、管理者としてBioShock Remasteredを実行してください。
- デスクトップまたはその他の場所でゲームのショートカットを右クリックし、メニューから[ファイルの場所を開く ] を選択して、ゲームのインストールフォルダーを手動で見つけます。
- Steamを介してゲームをインストールした場合は、デスクトップでショートカットを開くか、スタートメニューボタンをクリックした後で「Steam」と入力するだけで、スタートメニューでゲームを検索します。

- Steamクライアントが開いたら、ウィンドウ上部のメニューにあるSteamウィンドウの[ ライブラリ ]タブに移動し、リストからBioShock Remasteredエントリを見つけます。
- ライブラリのゲームのアイコンを右クリックし、表示されるコンテキストメニューから[ プロパティ ]オプションを選択します。すぐに[プロパティ]ウィンドウの[ ローカルファイル ]タブに移動し、[ ローカルファイルの参照 ]をクリックしてください。

- BioShock RemasteredフォルダーでBioShock Remastered実行可能ファイルを見つけます。それを右クリックして、表示されるコンテキストメニューから[ プロパティ ]オプションを選択します。
- 移動への互換性プロパティ]ウィンドウのタブの横にあるボックスをチェックし、管理者として実行]このプログラムは、[OK]をクリックするか、[適用して変更を保存する前に、オプションを選択します。

- 管理者権限での選択を確認するプロンプトが表示され、ゲームが次回の起動時から管理者権限で起動する必要があることを確認してください。ゲームがまだクラッシュするかどうかを確認してください!
解決策2:Steamオーバーレイを無効にする
Steamオーバーレイには、BioShockをクラッシュさせたいだけのものがあります。このオーバーレイはゲーム内の機能に役立つ場合があるので、奇妙な問題ですが、このゲームでのみ無効にすることを検討してください。Steamを介してゲームを購入してインストールした一部のユーザーがクラッシュする原因となります。
- デスクトップでエントリをダブルクリックするか、スタートメニューで検索してSteamを開きます。Windows 10 OSユーザーは、Cortanaまたは検索バーを使用して検索することもできます。どちらもタスクバーの左側にある[スタート]メニューの横にあります。

- 移動図書館スチームウィンドウのタブ、そして見つけバイオショックリマスターをあなたのライブラリに所有ゲームのリストに。
- ライブラリでゲームのエントリを右クリックし、表示されるコンテキストメニューから[ プロパティ ]オプションを選択します。[プロパティ]ウィンドウの[ 全般 ]タブにとどまり、[ ゲーム中にSteamオーバーレイを有効にする]エントリの横にあるボックスをクリアします。
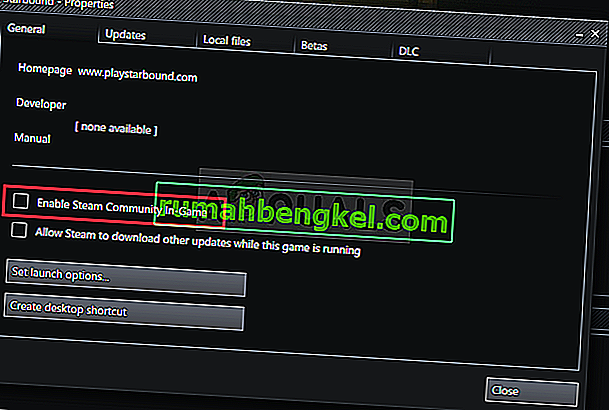
- 変更を適用して終了し、ゲームを実行してみます。起動後またはゲームプレイ中に、BioShock Remasteredが引き続きクラッシュするかどうかを確認します。
解決策3:構成ファイルを編集する(保存時にクラッシュする)
ゲームを保存しようとしたときに問題が発生した場合は、BioShock Remastered構成ファイル内に、クラッシュの問題の解決に役立つ行があります。これは、ゲームのエンジンが使用する必要があるCPUコアの数に関連しています。ユーザーは、デフォルトの数から数を減らすと問題が解決したと報告しています。
- Windowsロゴキー+ Rボタンの組み合わせを押して、[ファイル名を指定して実行]ダイアログボックスを表示します。ダイアログボックスに「%appdata%」と入力していることを確認し、[ OK ]をクリックして、この場所をファイルエクスプローラーで開きます。
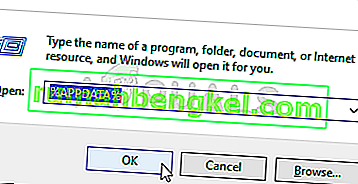
- その代わりに、コンピューターでファイルエクスプローラーを開き(フォルダーを開く)、手動でフォルダーに移動することもできます。まず、エクスプローラーを開いた後、右側のナビゲーション画面でこのPCを探し、ローカルディスクをクリックします。
- 移動し、ユーザーのAppData >>。AppDataフォルダーを表示できない場合、その理由は、フォルダーがデフォルトで非表示になっていて、エクスプローラーの特定の設定を変更しないと表示できないためです。
- 「をクリックして表示ファイルエクスプローラのメニューの」タブ「をクリックして隠されたアイテムの表示/非表示]セクションで」チェックボックスをオンにします。ファイルエクスプローラーでAppDataフォルダーを表示できるようになりました。ダブルクリックして開きます。ローミングフォルダを開きます。
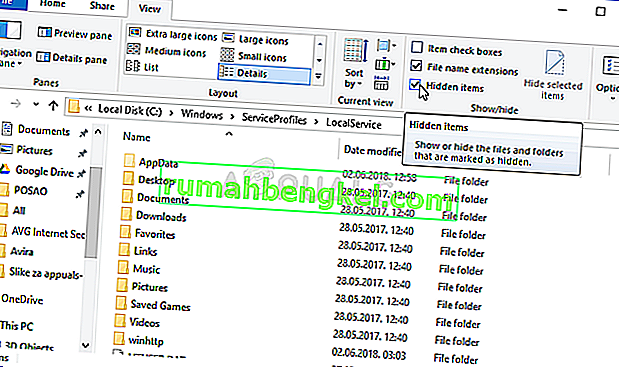
- BioshockHDという名前のフォルダーを見つけ、その中のBioshockフォルダーを開きます。ダブルクリックして開き、「BioshockSP.ini」というファイルを探します。ダブルクリックしてファイルを開き、メモ帳が自動的に起動しない場合はメモ帳で開くことを選択します。
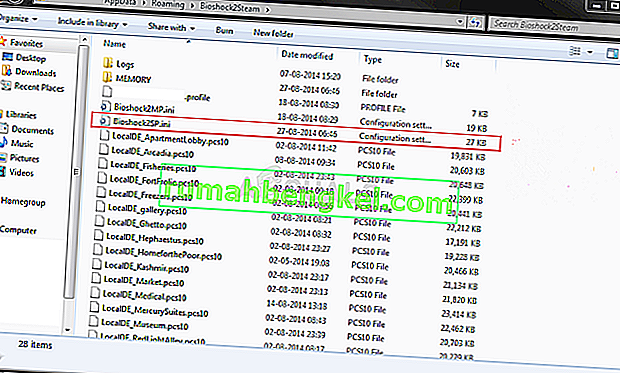
- Ctrl + Fキーの組み合わせを使用するか、上部のメニューで[ 編集 ]をクリックし、ドロップダウンメニューから[ 検索 ]オプションを選択して検索ボックスを開きます。
- ボックスに「HavokNumThreads」と入力し、その隣の値をデフォルトの値から半分のサイズに変更します。たとえば、4の場合は2に変更します。変更を保存するには、Ctrl + Sキーの組み合わせを使用するか、[ ファイル ] >> [保存 ]をクリックしてメモ帳を終了します。
- これらの手順を実行した後、BioShock Remasteredが起動時にクラッシュし続けるかどうかを確認するために、もう一度ゲームを実行してみてください。
代替方法:ユーザーがクラッシュを取り除くのに役立つ同様の方法があります。.iniファイルで「texturestreamingmemorylimit」行を探し、グラフィックカードのVRAMに一致するように変更します(たとえば、6 GBカード>> 6144.000000)。「texturestreamingdistancelimit」を探して、10000.000000に設定します。
解決策4:オーバークロックを停止する
このエラーは、ユーザーがGPUまたはCPUをオーバークロックしたときによく表示されます。オーバークロックとは、ユーザーが中央プロセッサのグラフィックスの最大周波数をGPUの製造元が設定した推奨値を超える値に変更することです。これにより、ビデオゲームをプレイするときにPCのパフォーマンスと速度が大幅に向上し、あらゆる点でPCが向上します。
プロセッサーの周波数を元の状態に戻すかどうかは、最初にオーバークロックに使用したソフトウェアによって異なります。GPUとCPUのオーバーロックを停止し、クラッシュの問題が解決しないかどうかを確認します。
解決策5:DirectX 9を使用してゲームを実行する
これは、ゲームがDX10と完全に互換性があるようには作られていないように見えるため、オンラインで利用できるすべての方法の中で最も人気のある方法の1つです。これは残念ですが、Steam経由でゲームをダウンロードした場合は、これらの変更を簡単に元に戻すことができます。ゲームで強制的に10ではなくDirectX9を使用するには、以下の手順に従ってください!
- デスクトップのエントリをダブルクリックするか、スタートメニューで検索して、コンピュータでSteamを開きます。Windows 10ユーザーは、Cortanaまたは検索バーを使用して検索することもできます。どちらも[スタート]メニューの横にあります。

- 移動図書館、ウィンドウの上部にある[ライブラリ]タブを配置することによりスチームウィンドウ内のタブ、および見つけバイオショックリマスターをあなたはそれぞれのライブラリを持っているゲームのリストに。
- リスト内のゲームのアイコンを右クリックし、表示されるコンテキストメニューから[ プロパティ ]オプションを選択します。[プロパティ]ウィンドウの[ 全般 ]タブを開いたまま、[ 起動オプションの設定 ]ボタンをクリックします。
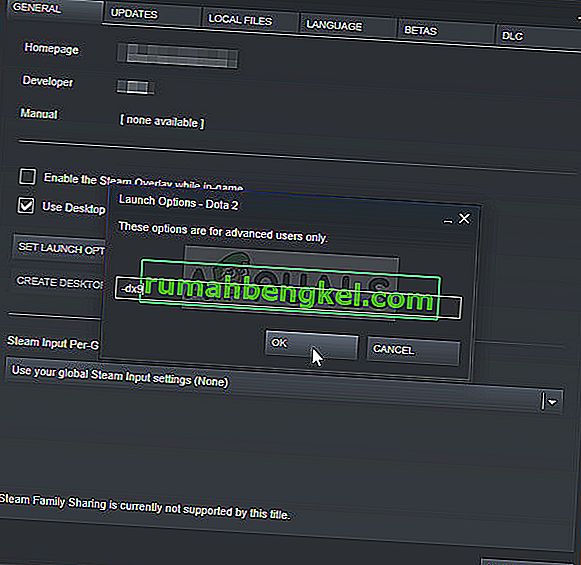
- タイプ「 - DX9を」バーで。使用している可能性のあるオプションが他にもある場合は、このオプションをカンマで区切ってください。変更を確認するには、[OK]ボタンをクリックします。
- [ライブラリ]タブからBioShock Remasteredを起動してみて、ゲームが以前と同じくらい頻繁にクラッシュするかどうかを確認します。
解決策6:Windowsを最新のビルドに更新する
上記のいずれの方法も機能しない場合に試すもう1つのことは、Windowsを最新のビルドに更新することです。Windows自体が更新されていない場合、ゲームがクラッシュする原因となるいくつかのモジュールが欠落している場合が数多くあります。これは古いWindowsにも当てはまります。
- Windows + Rを押し、ダイアログボックスに「update」と入力して、Windows Updateモジュールを開きます。
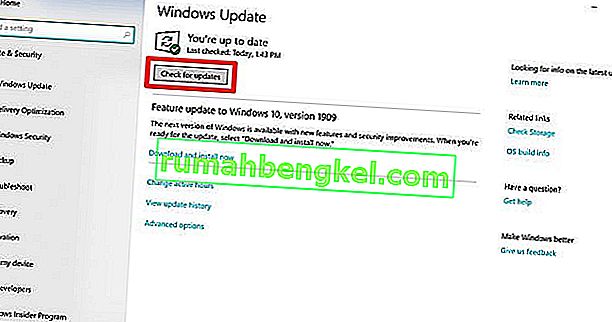
- 次に、存在するアップデートのチェックオプションをクリックし、Windowsが利用可能なアップデートを検索するのを待ちます。
- アップデートが完了したら、コンピュータを再起動し、問題が完全に解決されたかどうかを確認します。
解決策7:ステレオミックスを有効にする
ステレオミックスを使用すると、アナログ/デジタル変換を行わずに、スピーカーに出力されたものを正確に録音できます。これは、オーディオを録音していない場合でも、多くのゲームが操作または保存の目的で使用するWindowsオペレーティングシステムの非常にコアモジュールです。これを有効にすることで問題が解決したとユーザーから報告されたフィードバックがいくつかありました。
- Windows + R を押し、ダイアログボックスに「control」と入力して、Enterキーを押します。
- コントロールパネルに一度、ナビゲートするハードウェアとサウンド、その後、オーディオデバイスを管理します。
- 次に、[ 録音 ]タブに移動します。空のスペースを右クリックして、[ 無効なデバイスを表示 ]を選択します。
- ときにステレオミックスが前方に来て、それを右クリックし、有効にします。
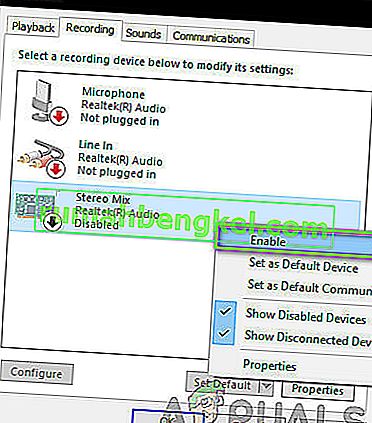
- 変更を保存して終了します。コンピュータを再起動し、問題が完全に解決されたかどうかを確認します。
上記の方法がすべて機能しない場合は、Steamで回避策を試すことができます。